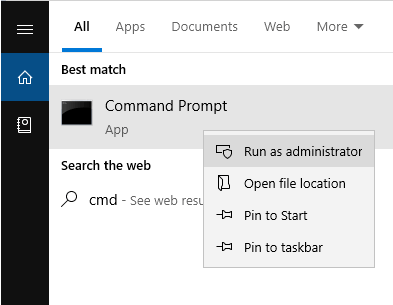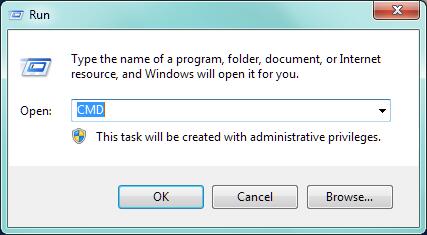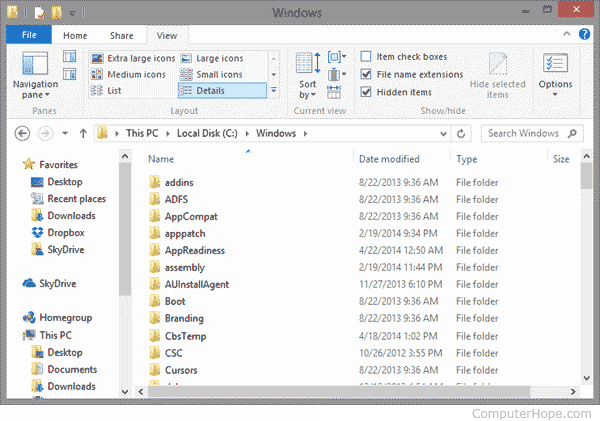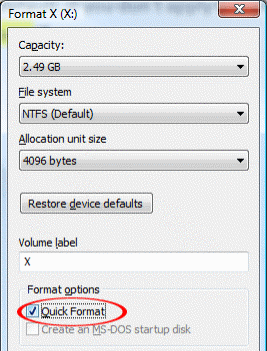¿Su disco duro externo se muestra como RAW? ¿Tiene dificultades para reparar el disco duro externo RAW sin pérdida de datos? Si su respuesta es SÍ, no se asuste porque este artículo le ayudará a saber cómo reparar un disco duro externo sin formato sin formatear en poco tiempo.
Pero, antes de tomar medidas para resolver este problema, es muy importante conocer la razón exacta detrás de este problema. Entonces, veamos las principales razones que pueden hacer que su disco duro externo se vuelva Raw.
¿Por qué el disco duro externo se muestra como RAW?
Los discos duros generalmente se vuelven RAW porque se desconectan de una PC sin pasar por la opción de expulsión segura. También hay algunas causas por las que su disco duro externo puede aparecer como RAW. Entonces, aquí he enumerado algunos de los factores principales:
- Formateo inadecuado de un disco o volumen.
- Acceso denegado a la unidad o sistema.
- Virus o malware que atacan la unidad.
- Daño estructural dentro de un sistema de archivos.
- Los bloques defectuosos están presentes en grandes cantidades.
- El sistema operativo actual no es compatible con el sistema de archivos.
Como ha aprendido las razones comunes, ahora es el momento de tomar medidas para reparar el disco duro externo sin formato sin formato.
¿Cómo arreglar un disco duro externo sin formato sin formatear?
Aquí, puede ver las posibles formas de reparar el disco duro externo RAW sin pérdida de datos. Además, puede probar estas soluciones para reparar la Raw tarjeta SD sin formato.
Entonces, sin perder tiempo, echemos un vistazo a las soluciones a continuación:
- Solución #1: pruebe la solución de problemas básicos de hardware
- Solución #2: repare un disco duro externo RAW con CMD
- Solución #3: actualice los controladores de un disco duro
- Solución #4: elimine la partición RAW y cree la nueva partición
- Solución #5: formatee el disco duro
- Solución #6: póngase en contacto con un especialista local
- Solución #7: considere la posibilidad de reemplazar el disco duro
Solución #1: pruebe la solución de problemas básicos de hardware
Cuando note que su disco duro externo se muestra como Raw, primero debe probar algunos pasos simples de solución de problemas de hardware para resolver este problema:
- Pruebe el disco duro externo en una PC diferente
Intente conectar el disco duro a otra PC y vea si ocurre el mismo problema o no. Si es así, probablemente el problema esté en el disco duro externo o el cable.
- Utilice un puerto USB diferente
A veces, los puertos USB también pueden causar varios problemas, pero conectar el disco duro externo a otro puerto USB puede resolver el problema.
- Pruebe el cable USB alterado
Si está utilizando el disco duro USB, intente cambiar un cable USB diferente que sepa que funciona sin problemas.
Solución #2: Repare un disco duro externo RAW con CMD
Si los pasos de solución de problemas anteriores no pueden reparar el disco duro externo RAW sin pérdida de datos, puede probar este método. Necesita convertir su disco duro externo RAW a NTFS usando una opción de comando CMD. Estos son los sencillos pasos para hacerlo:
- Primero, conecte su disco duro RAW con la computadora.
- Luego, haga clic en el botón Inicio y luego busque el “comando“
- A continuación, haga clic derecho sobre él y haga clic en Ejecutar como administrador.
- Después de esto, debe escribir Diskpart y presionar Enter.
- Ahora, escriba G: / FS: NTFS y presione Enter (H será la letra de la unidad de su dispositivo RAW).
Solución #3: actualice los controladores de un disco duro
Un controlador incompatible, dañado o desactualizado también puede causar el disco duro RAW. Para resolver este problema, debe actualizar el controlador de su disco duro mediante el Administrador de dispositivos.
Paso 1: En la PC con Windows 10, haga clic derecho en el menú Inicio y seleccione la opción Administrador de dispositivos.
Pero, si su PC está ejecutando otras versiones de Windows, puede abrir el Administrador de dispositivos haciendo clic en el ícono de Computadora en su escritorio. Después de esto, seleccione Administrar, y luego en el panel izquierdo, haga clic en la opción Administrador de dispositivos.
Paso 2: Luego, ubique un disco duro externo y haga clic derecho sobre él y seleccione Actualizar controlador.
Solución #4: elimine la partición RAW y cree la nueva partición
Otra opción que puede intentar para solucionar este problema es quitar la unidad RAW y crear la nueva partición en el espacio de disco no asignado. La eliminación de particiones elimina todos los archivos y también conduce a la pérdida de datos. Por lo tanto, antes de realizar los pasos de este método, mantenga una copia de seguridad de los datos de su disco duro con anticipación.
Estos son los sencillos pasos para eliminar la partición RAW y crear una nueva:
- Al principio, debe presionar la tecla Windows + R al mismo tiempo, luego escribir cmd y hacer clic en “Aceptar” para abrir el símbolo del sistema.
- Luego, escriba el diskpart y presione enter.
Escriba el disco de lista. En breve, diskpart enumerará todos los discos duros de su PC, incluida la unidad que se conecta al sistema. Suponiendo que su disco duro es el disco G:
- Escriba el disco de selección G y presione la tecla Intro.
Si hay una partición más en una unidad flash y desea eliminarlas, escriba la partición de la lista y presione la tecla Intro.
- Escriba la partición seleccionada 0 y presione la tecla Intro.
- Escriba la partición para eliminar y presione enter.
- Después de eliminar las particiones de destino, debe escribir la partición de creación primaria y presionar la tecla Intro.
- Ahora, salga del símbolo del sistema.
Solución # 5: Formatee el disco duro
Si las soluciones anteriores no funcionan, puede intentar formatear directamente su disco duro externo en NTFS. Siga los pasos siguientes:
Paso 1: Primero, abra el Explorador de Windows, elija la sección Mi PC / Esta PC en una barra lateral.
Paso 2: A continuación, ubique su disco duro, haga clic con el botón derecho en el disco y elija Formatear.
Paso 3: En un sistema de archivos, elija el que necesita usar para un sistema operativo.
Paso 4: Ahora, en la Etiqueta de volumen, proporcione el nombre de su disco duro
Paso 5: Después de esto, marque la casilla Formato rápido.
Paso 5: seleccione Iniciar para iniciar un proceso de formateo.
El sistema le notificará cuando finalice el proceso y, en unos minutos, se formateará su disco externo.
Solución #6: Póngase en contacto con un especialista local
Si ha probado todos los métodos anteriores y ninguno de ellos ha tenido éxito, es posible que deba buscar ayuda de un experto. Sí, simplemente lleve su disco duro a un taller de reparación local. Es posible que puedan solucionar el problema del disco duro externo RAW que está teniendo.
Solución #7: considere la posibilidad de reemplazar el disco duro
Por último, pero no menos importante, una única opción que le queda para hacer frente a esta situación es reemplazar su disco duro externo problemático. Sin embargo, si no desea sus cosas y el disco duro aún está dentro de la garantía, deberá reemplazar una unidad o solicitar un reembolso.
¿Cómo recuperar archivos de un disco duro externo sin formato?
Después de resolver un problema de disco duro externo sin procesar, si descubrió que todos sus archivos se eliminan, entonces puede usar el RAW conducir Datos Recuperación Herramienta. Es una de las mejores opciones que puede intentar recuperar datos de un disco duro externo sin procesar.
Este software de recuperación de datos de unidad flash USB lo ayudará a restaurar archivos multimedia de todos los formatos de archivo de fotos, videos y archivos de audio. Es 100% seguro y seguro de usar, de interfaz fácil y herramienta sin riesgos.
La mejor parte de esta herramienta es que es compatible y está disponible para ambas plataformas; Windows y Mac OS.


* La versión gratuita del programa sólo escanea y obtiene una vista previa de los elementos recuperables.
Todo lo que tiene que hacer es descargar e instalar este programa desde los botones que se indican a continuación y probar la guía paso a paso para saber cómo recuperar los datos eliminados del pendrive.
Línea de fondo
En este artículo, le he dicho cómo reparar un disco duro externo sin formato sin formao. Sin embargo, las 7 soluciones mencionadas anteriormente en este artículo definitivamente lo ayudarán a resolver el problema sin perder ningún dato.
Además, después de reparar el disco duro sin procesar, si descubrió que todos sus datos importantes se eliminan del disco, debe probar el RAW conducir Datos Recuperación Herramienta. Este programa seguramente lo ayudará a recuperar archivos de un disco duro externo sin formato con facilidad.
Si encuentra útil esta publicación, no olvide compartirla. Su uso compartido puede ayudar a otros a solucionar problemas que se encuentran con el mismo problema.

Taposhi is an expert technical writer with 5+ years of experience. Her in-depth knowledge about data recovery and fascination to explore new DIY tools & technologies have helped many. She has a great interest in photography and loves to share photography tips and tricks with others.