En esta publicación, conocerá las razones que conducen al error “Windows estaba incapaz a completar el formato” y aprenderá las mejores formas en las que todos los usuarios de Windows podrán solucionar este problema para sus unidades USB y tarjetas SD. Así que solo lea esta publicación hasta el final y formatee sus unidades externas fácilmente.
Antes de seguir adelante para descubrir las soluciones a este problema, echemos un vistazo a las razones por las que Windows no puede formatear unidades USB, tarjetas de memoria, discos duros y otros dispositivos de almacenamiento de datos.
Causas detrás de Windows no se puede formatear la unidad USB, tarjetas de memoria, disco duro
Existen numerosas causas de este problema, algunas de ellas se mencionan a continuación. Echemos un vistazo uno por uno:
- Infección por virus: esta es una de las principales razones que pueden dañar fácilmente cualquier dispositivo de almacenamiento de datos. Si su dispositivo de almacenamiento de datos está dañado o infectado con un virus, dañará los datos almacenados en él y es posible que no pueda realizar muchas tareas, como leer datos o formatear.
- Sector defectuoso presente en los dispositivos de almacenamiento: los dispositivos de almacenamiento tienen sectores pequeños que son la unidad más pequeña para almacenar datos. Los sectores defectuosos significan que el sector está dañado y no se puede realizar el proceso de lectura y escritura. Entonces, la disponibilidad de un sector defectuoso puede ser una de las razones que no permiten que Windows formatee la unidad.
- Daño del dispositivo de almacenamiento de datos: otra razón es el daño físico que hace que los datos almacenados dentro del dispositivo de almacenamiento sean inaccesibles. Es posible que la computadora no pueda formatear el dispositivo de almacenamiento si no puede usar el dispositivo porque está dañado físicamente, como una placa de circuito o un chip que no funciona, etc.
- Los dispositivos de almacenamiento están protegidos contra escritura: si su dispositivo de almacenamiento está protegido contra escritura, puede recibir un mensaje de error “El disco está protegido contra escritura. Quite la protección contra escritura o use otro disco”, mientras intenta transferir archivos desde él. Debe saber que el formateo es un tipo de operación de escritura y, por lo tanto, debe eliminar la protección contra escritura de su tarjeta SD.
Por lo tanto, estas son algunas de las razones comunes que no permiten que Windows formatee el dispositivo de almacenamiento. Afortunadamente, existen pocas soluciones que le ayudarán a resolver el error “Windows estaba incapaz a completar el formato“.
Arreglar error “Windows estaba incapaz a completar el formato” en la tarjeta SD y la unidad USB
Cuando no pueda formatear sus dispositivos de almacenamiento, como la tarjeta de memoria, la unidad USB, la memoria USB, la tarjeta SD mediante el proceso normal, debe probar la solución que se menciona a continuación para solucionar este problema.
-
# 1: formatear mediante administración de discos
-
# 2: usar Diskpart para reparar Windows no pudo completar el formato
-
# 3: Formatee en modo seguro y solucione el problema “Windows no pudo completar el formato”
-
# 4: Verifique y corrija los errores del disco
-
# 5: eliminar la protección contra escritura
-
# 6: Borrar virus y completar un formateo
-
# 7: Repare el sector defectuoso que no le permite formatear el dispositivo de almacenamiento
# 1: formatear a través de la administración de discos
El primer método que puede intentar corregir el error “Windows estaba incapaz a completar el formato” mediante la utilidad Administración de discos.
Estos son los sencillos pasos siguiendo los cuales puede formatear el dispositivo usando Administración de discos.
- Primero, conecte su dispositivo de almacenamiento que necesita formatear con su sistema.
- Haga clic con el botón derecho en “Esta PC” >> haga clic en “Administrar” >> seleccione “Administración de discos“.
- Busque y haga clic con el botón derecho en el dispositivo de almacenamiento externo >> seleccione “Formato“.
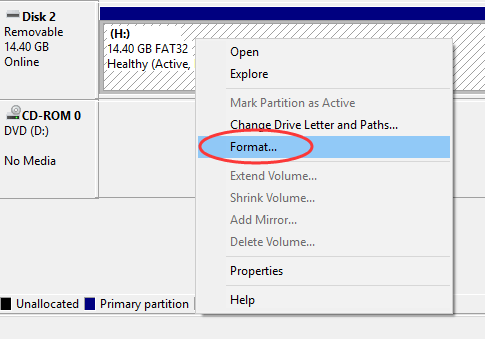
- Aquí, debe configurar un sistema de archivos (FAT32 o NTFS) del disco duro >> marque “Formato rápido” >> haga clic en la opción “Aceptar” para continuar.

Sin embargo, si hay alguna partición en la unidad, debe eliminar la partición antes de seguir este proceso.
# 2: usar Diskpart para reparar Windows no pudo completar el formato
Otra solución que puede intentar solucionar Windows no pudo completar el formato USB es usar la línea de comando Diskpart.
Siga los pasos que se indican a continuación para formatear la tarjeta de memoria con Diskpart:
Paso 1: simplemente haga clic con el botón derecho en el icono de Windows
Paso 2: en el cuadro de búsqueda, escriba el símbolo del sistema
Paso 3: Luego, haga clic con el botón derecho en el símbolo del sistema >> seleccione “Ejecutar como administrador“.

Paso 4: Ahora, escriba la parte del disco en un símbolo del sistema y presione Enter.

Paso 5: En este momento, escriba las líneas de comando debajo una tras otra en DiskPart y presione Enter después de cada comando
- lista de disco
- seleccione el disco 2 (debe reemplazar el número 2 con el número de disco)
- lista de volumen
- seleccione el volumen 10 (debe reemplazar el número 10 con un número de volumen)
- format fs = ntfs quick (suponga que si desea formatear su dispositivo de almacenamiento en exFAT o FAT32, reemplace el NTFS con exFAT, FAT32, etc.)
Paso 6: Por último, escriba la salida >> presione Enter para cerrar un programa una vez que DiskPart informe que el proceso formateado del volumen ha terminado.

# 3: Formatee en modo seguro y solucione el problema “Windows no pudo completar el formato”
Si los dos enfoques anteriores no le ayudan, intente formatear la tarjeta de memoria o la unidad USB en modo seguro.
Para iniciar la PC en modo seguro, simplemente siga estos pasos:
Paso 1: Simplemente toque en un menú Inicio y luego vaya a Configuración
Paso 2: Elija la opción Actualización y seguridad >> Recuperación.

Paso 3: A continuación, vaya al Inicio avanzado y luego toque Reiniciar ahora
Paso 4: Ahora la computadora se reiniciará para abrir la pantalla Elija una opción
Paso 5: toca Solucionar problemas y luego Opciones avanzadas

Paso 6: en el sexto paso, debe tocar Configuración de inicio y luego Reiniciar
Paso 7: cuando su sistema se reinicie, presione el botón “F4” para iniciar su computadora en modo seguro.
Una vez que su PC se inició en modo seguro, intente los mismos pasos y formatee su dispositivo de almacenamiento nuevamente.
# 4: Verifique y corrija los errores del disco
En esta solución, lo guiaré sobre cómo reparar que Windows no pudo completar el formateo de la unidad flash USB con una utilidad de verificación de disco.
Probemos estas instrucciones:
- Primero, abra el Explorador de archivos y luego conecte su unidad de almacenamiento a una computadora
- A continuación, haga clic con el botón derecho en un dispositivo problemático >> seleccione las “Propiedades“.
- En la pestaña Herramientas, debe hacer clic en “Comprobación de errores” >> y luego en Comprobar.
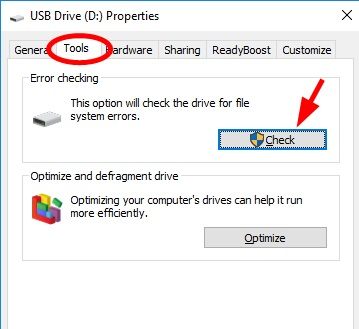
- Después de eso, seleccione la unidad de análisis si se encuentran problemas. Aquí, debe esperar hasta que finalice el proceso.

- Por último, haga clic con el botón derecho en el dispositivo y finalice un formateo utilizando el Explorador de archivos.
# 5: eliminar la protección contra escritura
A veces, el sistema Windows puede mostrar el error “Windows no pudo completar el formateo” si está protegido contra escritura.
Hay algunas tarjetas de memoria y memorias USB que tienen un interruptor de protección contra escritura. Primero debe verificar si tiene ese interruptor y, de ser así, asegurarse de que esté desbloqueado.
Lo primero que puede hacer para eliminar la protección contra escritura con el sistema Windows es:
- Primero debe hacer clic en el botón “Inicio” y luego escribir gpedit.msc en el cuadro de búsqueda y luego presionar la tecla “Intro“.
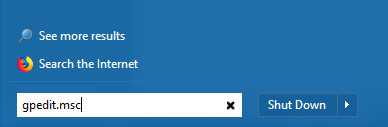
- A continuación, debe seleccionar “Plantillas administrativas” en la sección “Configuración del equipo” y luego hacer clic en “Sistema“.

- Aquí, debe elegir Acceso a almacenamiento extraíble.

- Ahora, busque discos extraíbles: deniegue el acceso de escritura en la lista que aparece.
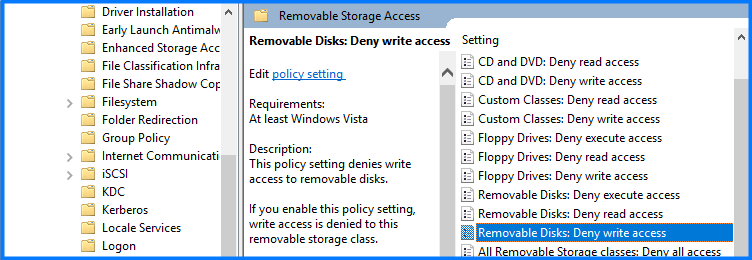
- A continuación, debe seleccionar “Desactivado” de las tres opciones especificadas.

- A continuación, debe hacer clic en el botón “Aplicar” y luego reiniciar el sistema Windows.
NOTA: Cuando su sistema se reinicie con los nuevos parámetros, simplemente intente formatear su dispositivo.
# 6: Borrar virus y completar un formateo

Si su tarjeta de memoria, disco duro y unidad flash USB se infectan con malware o virus y no pueden formatear la unidad, ejecutar los dispositivos de almacenamiento de software antivirus puede ayudarlo.
Así es como puede ejecutar el software antivirus:
Paso 1: conecte su dispositivo de almacenamiento, como tarjetas SD o unidad flash USB, a su sistema Windows.
Paso 2: En el segundo paso, debe ejecutar la herramienta Antivirus en su computadora, elegir una unidad de destino para eliminar un malware o virus existente.
Paso 3: Ahora, intente formatear el dispositivo utilizando Administración de discos, Explorador de archivos de Windows, Diskpart u otras herramientas de formateo.
# 7: repare el sector defectuoso que no le permite formatear el dispositivo de almacenamiento
La mayoría de las veces, sucede que los sectores defectuosos presentes en el dispositivo de almacenamiento impiden formatearlo.
Entonces, en tal situación, debe reparar y recuperar la tarjeta SD con sectores defectuosos u otro dispositivo ejecutando el comando CMD:
Pruebe los pasos a continuación y luego ejecute el símbolo del sistema chkdsk para reparar que Windows no pudo completar el formateo de la unidad USB fácilmente.
# Ejecute CHKDSK para resolver sectores defectuosos
- En primer lugar, en un cuadro de búsqueda, debe escribir cmd.
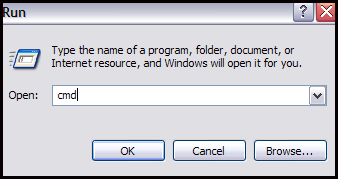
- A continuación, haga clic con el botón derecho en el “Símbolo del sistema >> elija”Ejecutar como administrador“.

- Después de esto, escriba chkdsk E: / f / r / x y presione Enter. (Simplemente reemplace la E con la letra de la unidad de su dispositivo de almacenamiento).

# Formatee el medio de almacenamiento para volver a utilizarlo
- Primero, abra un Explorador de archivos, luego busque y haga clic con el botón derecho en el disco duro defectuoso.
- Elija “Formato” >> restablezca un sistema de archivos como FAT32 o NTFS
- Ahora, marque la casilla “Formato rápido” >> haga clic en “Inicio“.

Recuperar datos de medios de almacenamiento después de formatearlos
Una vez que termine de formatear el medio de almacenamiento defectuoso, se perderán todos los datos almacenados en él. Sin embargo, si tiene una copia de seguridad, puede restaurar esas cosas desde allí.
En caso de que no tenga una copia de seguridad, esa vez lo único que puede hacer para recuperar datos de un dispositivo de almacenamiento externo es utilizar Duro Manejar Datos Recuperación software.
Con la ayuda del software de recuperación de datos de almacenamiento externo, puede:
- Restaurar archivos multimedia de dispositivos de almacenamiento de datos que no se pueden formatear debido al error “Windows no pudo completar el formato”.
- Recupere archivos multimedia borrados, perdidos, formateados o infectados con virus como fotos, videos y archivos de audio de tarjetas de memoria, discos duros, discos duros externos, unidades flash USB.
- Programa de solo lectura, 100% limpio, seguro y fácil de usar.


* La versión gratuita del programa sólo escanea y obtiene una vista previa de los elementos recuperables.
Solo necesita descargar e instalar este programa en su sistema operativo Windows y Mac y seguir su guía paso a paso. Hacerlo le ayudará a recuperar datos de discos duros formateados fácilmente.
Preguntas frecuentes relacionadas:
¿Por qué no puedo formatear mi unidad flash?
Hay innumerables razones que pueden llevar a que no se pueda formatear la unidad flash. Algunas de las causas principales están aquí y cualquiera de estas razones podría ser responsable de que no se pueda formatear la unidad flash. • Contagio de virus • Debido a sectores defectuosos presentes en la unidad flash • Dañar físicamente la unidad flash • Problemas incompatibles • Cuando la unidad está protegida contra escritura, etc.
¿Cómo se arregla que Windows no pueda completar el formato?
Para reparar Windows no puede completar el formateo, puede usar la utilidad Administración de discos o Diskpart. Nota: En la sección anterior de esta publicación, obtendrá la guía paso a paso de Administración de discos y Diskpart.
¿Cómo fuerzo a un disco duro a formatear Windows 10?
Puede formatear un disco duro para formatear Windows 10 usando la Administración de discos, pruebe los pasos a continuación: 1. En primer lugar, conecte su disco duro a su PC 2. Luego, haga clic con el botón derecho en un botón Inicio >> seleccione Administración de discos 3. Allí, elija el disco duro que necesita formatear >> haga un toque derecho sobre él 4. Ahora, seleccione el formato.
Conclusión
Por lo tanto, estas son las 7 mejores soluciones que lo ayudarán a solucionar el problema de Windows que no puede completar el formato. Si obtiene algún error no formateado en su disco duro USB o tarjeta de memoria, estas soluciones también funcionarán.
Puede probar estas soluciones una tras otra o todas para comprobar qué soluciones funcionan para usted.
Estoy seguro de que estas soluciones resolverán el problema de que Windows no puede formatear el disco por completo.

Taposhi is an expert technical writer with 5+ years of experience. Her in-depth knowledge about data recovery and fascination to explore new DIY tools & technologies have helped many. She has a great interest in photography and loves to share photography tips and tricks with others.