Es común recibir el mensaje de error “missing codec this item was encoded in a format that’s not supported 0xc00d5212” al intentar reproducir videos en un reproductor multimedia. Esto puede ser muy frustrante, ya que impide que veas tus videos favoritos. En esta publicación, aprenderás métodos fáciles y efectivos para corregir el error “Códec faltante 0xc00d5212” rápidamente y con el menor esfuerzo.
Así que, sin más dilación, ¡comencemos!


* Free version of this program only previews repaired videos.
Navegación rápida:
- Resumen: Error “Códec faltante 0xc00d5212”
- ¿Qué causa el error “Códec faltante 0xc00d5212”?
- Métodos para corregir el error “Códec faltante 0xc00d5212” al reproducir videos
- ¿Cómo reparar un archivo de video dañado con una herramienta de reparación de video?
- ¿Cómo evitar el error de video 0xc00d5212 en el futuro?
Resumen: Error de códec 0xc00d5212 faltante
El error de códec 0xc00d5212 es un problema común que experimentan los usuarios al reproducir ciertos archivos de vídeo en un reproductor multimedia. Este código críptico suele aparecer al abrir archivos de vídeo como .AVI, .MKV o .MOV en el Reproductor de Windows Media o en Películas y TV.
El error suele indicar que falta un códec necesario para reproducir un archivo multimedia específico. Los códecs son esenciales para codificar y decodificar datos de audio y vídeo. Cuando falta un códec necesario o no funciona correctamente, puede aparecer este error.
Además, puede haber otras razones que provoquen el error de códec 0xc00d5212 faltante.
¿Qué causa el error de códec 0xc00d5212 faltante?
Estas son las causas más comunes que suelen desencadenar el código de error 0xc00d5212. Veamos algunas causas:
- Debido a códecs faltantes, obsoletos o incompatibles.
- El archivo de video está dañado.
- Un formato de archivo no compatible puede causar este problema.
- Reproducir videos en un reproductor multimedia obsoleto.
- El sistema operativo Windows está desactualizado.
Después de conocer las posibles causas de este error, seguramente esté ansioso por aprender las soluciones para corregir el código de error 0xc00d5212 al reproducir videos.
Métodos para corregir el error de códec faltante 0xc00d5212 al reproducir videos.
A continuación, encontrará algunas soluciones rápidas y sencillas que pueden ayudarle a eliminar el código de error de video 0xc00d5212. Probemos los métodos uno por uno:
Lista de soluciones:
#1: Descargar e instalar el códec faltante
A veces, los códecs necesarios para reproducir el video podrían no estar instalados en el sistema, por lo que podrían aparecer varios errores relacionados con el video, incluido el código de error 0xc00d5212.
Para solucionar este problema, el primer paso es descargar e instalar los códecs de video compatibles que faltan en el reproductor multimedia. Una vez hecho esto, puede intentar reproducir el video de nuevo.
Sin embargo, si el error persiste después de instalar los códecs faltantes, ¡no se preocupe! Puede continuar con el siguiente método.
#2: Actualiza los controladores gráficos
Como mencioné anteriormente, los controladores gráficos desactualizados o incompatibles a veces pueden causar diversos errores de video.
Por lo tanto, puedes intentar actualizar los controladores de tu tarjeta gráfica para solucionar el problema del códec 0xc00d5212 en Windows 10.
Sigue los pasos a continuación para actualizar los controladores gráficos:
- Presiona las teclas Win + X para abrir el menú rápido y selecciona Administrador de dispositivos.
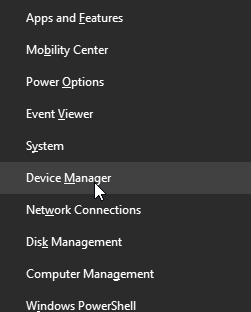
- Una vez que se abra la ventana del Administrador de dispositivos, haz doble clic en Adaptador de pantalla para expandir esta opción.
- Ahora, haz clic derecho en GPU (tarjeta gráfica) y selecciona Propiedades.
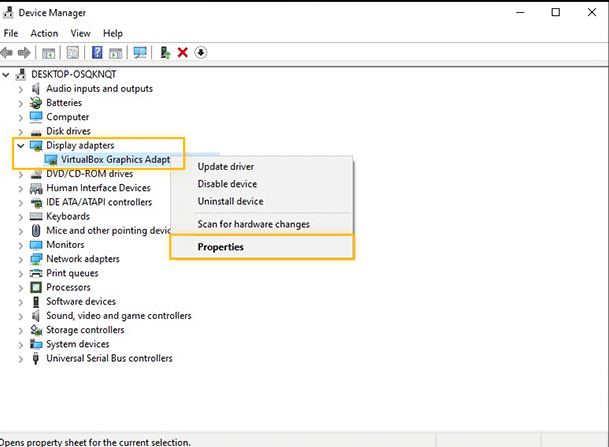
- Luego, haz clic en la pestaña Controladores > Actualizar controlador.
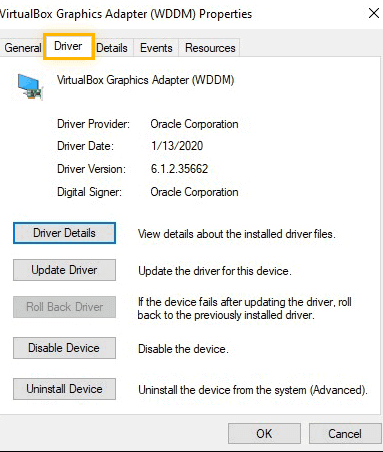
#3: Convertir el formato del archivo de video
Si al reproducir el video aparece el error “No se puede reproducir. Este elemento se codificó en un formato no compatible 0xc00d5212 (0xc00d5212)“, esto simplemente indica que el formato del archivo de video no es compatible con WMP.
Para solucionar este problema, puede intentar cambiar el formato del video a otro formato usando VLC o una herramienta de conversión de video de terceros.
Cómo convertir el formato del archivo de video con VLC:
- Abra el reproductor multimedia VLC.
- Luego, vaya a “Multimedia” en la barra de menú y seleccione “Convertir/Guardar“.
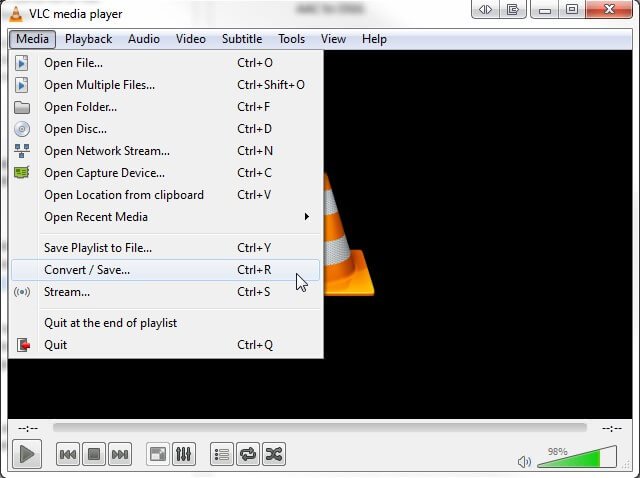
- Ahora, haga clic en el botón “Agregar” para seleccionar el archivo de video que desea convertir.
- Nuevamente, haga clic en el botón “Convertir/Guardar“.
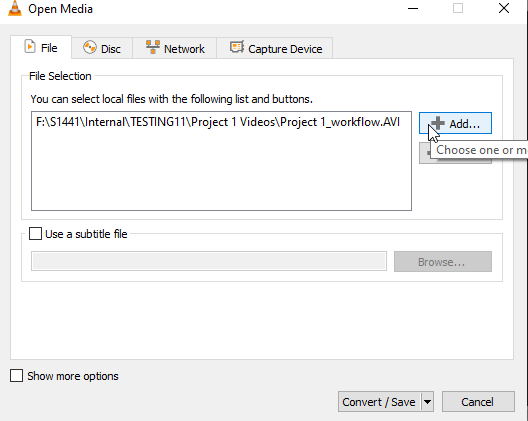
- En la ventana Convertir, seleccione el formato de salida deseado en el menú desplegable.
- Elija la carpeta de destino y el nombre del archivo para el video convertido.
- Finalmente, haga clic en “Iniciar” para comenzar el proceso de conversión.
Cómo convertir el formato de archivo de video usando herramientas de conversión de video:
- Inicie la herramienta de conversión
- Seleccione el video que no se reproduce en la opción “Seleccionar archivos“
- Luego, en el menú desplegable, seleccione el formato correcto o la resolución predefinida que coincida con la de su VDU
- Ahora, seleccione el botón “Iniciar conversión” para iniciar el proceso
- Después, guarde los archivos de video convertidos haciendo clic en “Descargar“
Lea también: 7 métodos para corregir el error de códec faltante 0xc004f011
#4: Asegúrese de que su WMP esté actualizado
Si intenta reproducir su archivo de video en un reproductor multimedia desactualizado, es probable que se encuentre con un error relacionado con el video, como el código de error de video 0xc00d5212.
Por lo tanto, debe asegurarse de que su reproductor multimedia de Windows esté actualizado. Si no es así, sigue estos pasos para instalar la última versión de WMP:
- Abre el Reproductor de Windows Media en tu dispositivo.
- Ve al menú “Ayuda” y selecciona “Buscar actualizaciones“.
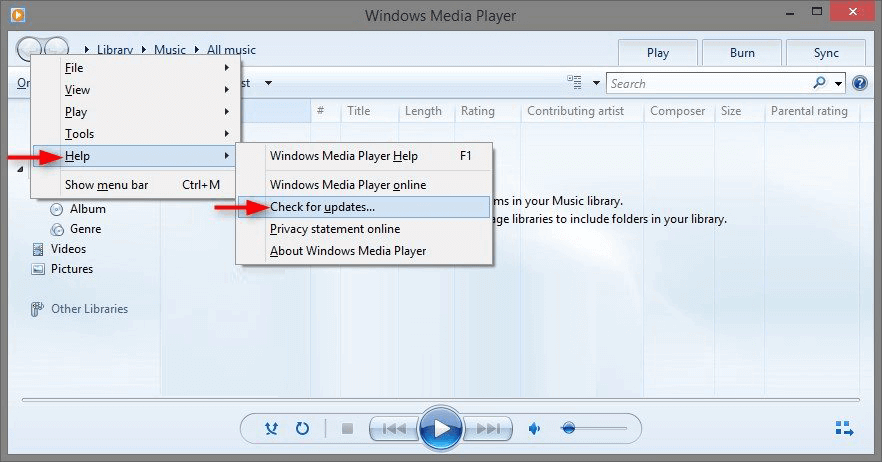
- Sigue las instrucciones en pantalla para descargar e instalar la última versión de WMP, si está disponible.
#5: Intenta reproducir el vídeo en otro reproductor multimedia
Si no puedes reproducir tu archivo de vídeo con un reproductor multimedia específico, prueba con otros reproductores como VLC Player, MPC-HC o PotPlayer.
De todas las opciones, VLC es la más eficaz, ya que reproduce todo tipo de formatos de vídeo sin problemas.
#6: Actualiza el sistema operativo Windows
Windows publica actualizaciones periódicamente para mejorar el rendimiento y la compatibilidad del sistema. Si tu sistema no está actualizado, podría tener dificultades para integrarse con los códecs de vídeo más recientes, lo que provocaría un error 0xc00d5212 durante la reproducción. Por lo tanto, si hay alguna actualización disponible para su sistema Windows, instálela para corregir el error 0xc00d5212.
Siga estos pasos para instalar la última versión del sistema operativo Windows:
- Primero, presione las teclas Windows + I para abrir Configuración.
- Luego, haga clic en “Actualización y seguridad“.
- En la sección “Actualización de Windows“, haga clic en “Buscar actualizaciones“.
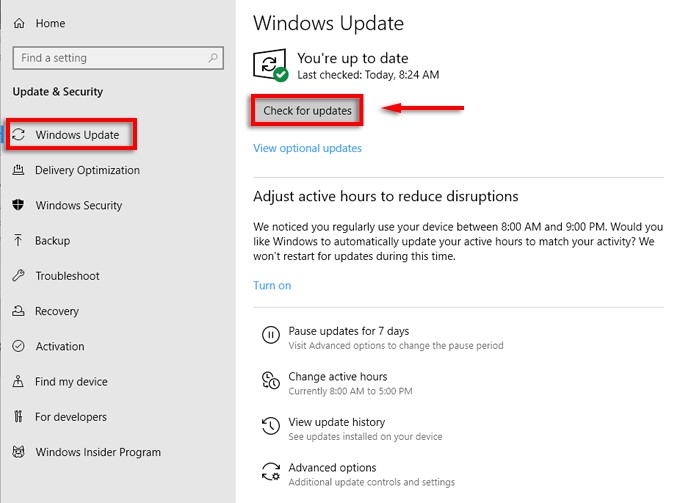
¿Cómo reparar un archivo de video dañado con la herramienta de reparación de video?
Incluso después de probar las soluciones anteriores, si no puede reproducir su archivo de video, es muy probable que esté dañado. En ese caso, puede usar nuestra Vídeo Reparar Herramienta recomendada. Lo mejor de esta herramienta es que puede reparar archivos de video dañados en varios formatos como MP4, MOV, MKV, AVI, M4V, WMV, FLV, 3GP, MPEG, AVCHD, etc. Descarga rápidamente esta herramienta con numerosas funciones en tu PC Windows o Mac y soluciona el código de error de video 0xc00d5212 en unos pocos clics.


* Free version of this program only previews repaired videos.
A continuación obtendrá su guía de usuario …
Paso 1: descargue, instale e lanzamiento el software de reparación de video en su sistema. Haga clic en 'Agregar archivos' para agregar archivos de video corruptos.

Paso 2: haga clic en el botón 'Reparar' para comenzar el proceso de reparación. Esto comienza a reparar sus archivos de video agregados uno por uno.

Paso 3: puede hacer clic en 'Vista previa' para obtener una vista previa del archivo de video reparado dentro del software y hacer clic en el botón 'Guardar archivos reparados' para guardar los videos reparados en la ubicación deseada.

¿Cómo evitar el error de video 0xc00d5212 en el futuro?
Siguiendo las siguientes precauciones, puede evitar el error de video 0xc00d5212 en poco tiempo:
- Descargue siempre el archivo de video de una fuente confiable.
- Actualice los códecs para mantener la compatibilidad con diferentes formatos de archivo de video.
- Analice regularmente su sistema Windows en busca de virus para evitar que los archivos de video se corrompan.
- Mantenga actualizado su sistema operativo Windows y reproductor multimedia.
- Evite convertir el formato de archivo de video con frecuencia, ya que podría corromper los archivos durante el proceso de conversión o al usar diferentes convertidores en línea.
Lea también: [7 soluciones] Este archivo de video no se puede reproducir (código de error 224002)
Preguntas frecuentes:
¿Qué está codificado en un formato no compatible con el código 0xc00d5212?
El código de error 0xc00d5212 aparece exactamente en un archivo AVI, lo que indica que está dañado.
¿Cómo solucionar un problema de configuración de codificación no compatible?
Puedes usar una aplicación de conversión multimedia como HandBrake para recodificar el vídeo en un formato compatible. Simplemente abre la aplicación, selecciona el archivo de vídeo, selecciona MP4 (H.264) como formato de salida y comienza la conversión.
¿Cómo solucionar un archivo no compatible o dañado?
Para reparar un archivo no compatible o dañado, sigue estos pasos:
- Abre la aplicación Fotos.
- Intenta abrir el archivo de imagen no compatible.
- Si un archivo no se abre, convierte el formato de imagen con Microsoft Paint.
- Abre Paint y ve a Archivo > Abrir para acceder al archivo.
- Si funciona correctamente, haz clic en Archivo > Guardar como y elige un nuevo formato (por ejemplo, .png o .jpg).
¿Cómo solucionar un códec no compatible?
Para solucionar un códec no compatible con el Reproductor de Windows Media:
- Abre el Reproductor de Windows Media.
- Ve a Herramientas > Opciones.
- Haz clic en la pestaña Reproductor.
- Seleccione la casilla ‘Descargar códecs automáticamente
Veredicto final
El error “Este elemento se codificó en un formato no compatible.0xc00d5212” puede ser frustrante, pero no es permanente. Ya sea que el problema esté en los códecs, los reproductores o los controladores, una de las soluciones anteriores hará que su vídeo vuelva a funcionar.
No se rinda después de una sola solución. Pruebe cada método cuidadosamente y vuelva a probar el vídeo después.
Evite reproducir archivos desconocidos de fuentes no confiables. Mantenga su sistema actualizado para obtener el mejor rendimiento y compatibilidad.


Taposhi is an expert technical writer with 5+ years of experience. Her in-depth knowledge about data recovery and fascination to explore new DIY tools & technologies have helped many. She has a great interest in photography and loves to share photography tips and tricks with others.