No ¿duda si ha hecho clic en esta página, entonces definitivamente debe estar dispuesto a saber cómo reparar videos MOV? Por lo tanto, no omita leer esta página, solo quédese aquí por un tiempo y conozca sus soluciones para reparar el archivo MOV dañado. No solo las soluciones, sino que también le proporcionaré información relacionada con el formato de archivo MOV, cómo se corrompe el archivo MOV, por qué el archivo de video MOV se vuelve inaccesible en ciertas circunstancias.
Pero, antes de continuar leyendo toda la información relacionada, permítame decirle la mejor solución adecuada para reparar archivos MOV dañados.
Bueno, puede reparar fácilmente el archivo MOV dañado usando la MOV Archivo Reparar Herramienta. Lo digo porque esta herramienta:
- Recupera archivos MOV que se han dañado o dañado debido a alguna razón.
- También repara archivos infectados con virus.
- Además de MOV, también recupera MP4, AVI, AVCHD, F4V, M4V, MPEG, MTS y otros formatos de archivos relacionados de diferentes dispositivos de almacenamiento.
- Le permite obtener una vista previa de los archivos reparados
- 100% seguro y protegido


* Free version of this program only previews repaired videos.
Sin embargo, si desea saber cómo usar esta herramienta para reparar videos .mov, debe seguir la usuario guía mencionada en la sección siguiente de este blog.
Acerca formato de archivo MOV
Un archivo MOV es un formato de archivo contenedor multimedia más conocido que fue desarrollado por la compañía Apple. Es compatible con las plataformas Windows y Mac.
Este formato de archivo puede contener varias pistas que almacenan diferentes tipos de archivos multimedia y generalmente se usan para guardar películas y otros archivos de video. El archivo MOV generalmente usa el códec MPEG-4 para la compresión.
Razones para la corrupción de archivos MOV
No duda cuando se produce corrupción en cualquier formato de archivo, entonces hay una gran razón detrás de esto. Descubramos algunos de ellos debido a que podrían haberse corrompido, dañado o roto.
- Problemas de compresión de video
- Interrupción de energía al grabar videos
- Encabezado de video roto
- Conversión o transferencia incorrecta de archivos
- Problema de incompatibilidad
Ahora, es hora de echar un vistazo a los pasos que debe procesar para reparar videos MOV. Entonces, pasemos a los pasos para saber cómo arreglar videos MOV.
Cómo reparar archivos corruptos .mov en Windows / Mac
Como se mencionó anteriormente que MOV Archivo Reparar Herramienta es una de las mejores soluciones para reparar archivos MOV dañados, por lo tanto, es mejor probar esto primero que los manuales. Esta herramienta es perfecta para reparar archivos de video MOV corruptos, dañados, inaccesibles o rotos de diferentes dispositivos digitales.
No solo repara archivos MOV sino que también repara otros formatos de archivos de video como MP4, AVI, AVCHD, MKV, MTS, F4V, M4V, etc.
Ahora, obtengamos las instrucciones para realizar las soluciones de reparación usando MOV Archivo Reparar Herramienta:
Paso 1: descargue, instale e lanzamiento el software de reparación de video en su sistema. Haga clic en 'Agregar archivos' para agregar archivos de video corruptos.

Paso 2: haga clic en el botón 'Reparar' para comenzar el proceso de reparación. Esto comienza a reparar sus archivos de video agregados uno por uno.

Paso 3: puede hacer clic en 'Vista previa' para obtener una vista previa del archivo de video reparado dentro del software y hacer clic en el botón 'Guardar archivos reparados' para guardar los videos reparados en la ubicación deseada.

Métodos alternativos para reparar archivos de video MOV
Solución 1: Reparar video MOV corrupto utilizando Tiempo Quick 7 Jugador
Tiempo Quick 7 Jugador tiene una función para reparar no suficientes videos MOV dañados de forma automática. Si un archivo MOV está gravemente dañado, aparecerá un mensaje de error en la pantalla negra.
Tiempo Quick 7 incluye una función que le permite verificar las propiedades de los videos dañados. Para verificar: inicie el reproductor Tiempo rapido y Show Movie Inspector desde Windows, esto mostrará los detalles del archivo de video, como el formato de video, películas fps, reproducción de fps, información de resolución, duración, tamaño de datos, velocidad de datos, etc.
Si el archivo MOV está dañado, entonces Tiempo Quick Jugador mostrará un error de pantalla negra y el “Inspector de películas” mostrará los detalles del video en los metadatos del archivo de video.
Solución 2: Reparar archivos MOV dañados utilizando VLC Medios de comunicación Jugador
VLC medios de comunicación Jugador tiene la función de reparar archivos de video dañados, dañados, rotos o que no se pueden reproducir.
Entonces, la próxima vez que reproduzca un video MOV, el jugador de VLC le pedirá que repare videos dañados o que no se puedan reproducir o que no se puedan reproducir, simplemente haga clic en “Sí” y siga las instrucciones en pantalla para corregir el video.
Como alternativa, siga los pasos mencionados a continuación para reparar el archivo de video MOV dañado:
- Inicie VLC medios de comunicación Jugador, vaya a “Medios de comunicación” y luego haga clic en “Convertir / Guardar“.
- Haga clic en “Agregar” para explorar y seleccionar los archivos de video que desea reparar.
- Para editar o verificar la configuración del perfil, marque la casilla “Mostrar más opciones” y luego haga clic en “Convertir / Guardar“.
- Una vez que se abra la ventana de conversión, en “Configuración“, seleccione el códec apropiado de la lista desplegable provista.
- Asigne el nombre al archivo y busque la ubicación deseada para guardar el archivo y luego haga clic en el botón “Inicio“.

Nota: Puede agregar un nuevo perfil o eliminar el existente.
Esta solución puede ayudarte a reparar archivos de video corruptos y hacer que se puedan reproducir en VLC u otro jugador de medios. Si no, hay otras soluciones que se pueden seguir para reparar archivos de video corruptos.
Solución 3: Cambiar la extensión de archivo del archivo de video MOV
Aquí sigue los pasos:
- En primer lugar, haga una copia del archivo de video MOV original y cambie la extensión de archivo de .mova .avi
- Ahora inicie VLC Jugador, vaya a “Herramientas” y haga clic en “Preferencia“.
- Desde la parte superior, haga clic en “Input / Codecs” y luego haga clic en “Guardar” en la parte inferior de la ventana de preferencias.
- En el archivo AVI dañado o incompleto, seleccione la opción “Reparar siempre” del menú desplegable que se proporcionó.
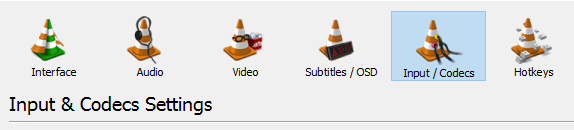
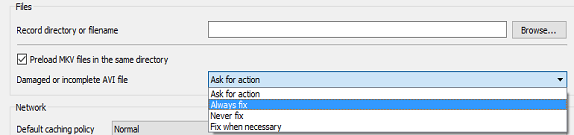
Conclusión
Dado que hay varias causas que pueden provocar la corrupción o el daño a sus archivos de video MOV y hacer que no se puedan reproducir, por lo tanto, se sugiere que debe prepararse para manejar tales situaciones.
Debe conservar dos copias de sus valiosos o importantes videos MOV en dos ubicaciones. Sin embargo, si no tiene copias o copias de seguridad de sus videos MOV corruptos, puede seguir las soluciones mencionadas en esta guía anterior.
Pero recuerde siempre, si todas las soluciones manuales fallan, se recomienda encarecidamente utilizar MOV Vídeo Reparar Herramienta para reparar archivos MOV dañados. Sin embargo, mientras repara esos archivos si se elimina todo lo esencial, puede recuperar los archivos de video MOV faltantes / borrados de la opción de copia de seguridad.


Taposhi is an expert technical writer with 5+ years of experience. Her in-depth knowledge about data recovery and fascination to explore new DIY tools & technologies have helped many. She has a great interest in photography and loves to share photography tips and tricks with others.