La pérdida de un archivo importante de Photoshop puede convertirse en una pesadilla para los profesionales, ya sea debido a una eliminación accidental, un apagado repentino del sistema, un corte de energía o cualquier otro motivo inesperado. ¡Pero no hay nada de qué preocuparse!
Hoy, en esta guía, le brindaré las formas más efectivas de realizar la PSD archivo recuperación. Entonces, si los quieres, ¡sigue leyendo esta publicación…..!
Empecemos…..!
Datos Recuperación Herramienta.
Recupere datos de unidades USB, Pendrives, tarjeta SD, SSD, HDD y otros dispositivos en Windows. Probar ahora!
¿Cómo recuperar manualmente archivos PSD no guardados?
- Uso de la función de recuperación automática de Photoshop
- Usando Adobe Creative Cloud
- Recuperar archivos PSD de archivos temporales
- Reinstalar desde el respaldo
- Restaurar archivos PSD desde la carpeta reciente
Cómo recuperar archivos PSD eliminados usando PSD datos recuperación herramienta
¿Por qué se eliminan tus archivos de Photoshop?
¿Cómo recuperar manualmente archivos PSD no guardados?
Bueno, hay muchas formas útiles que pueden ayudarte a recuperar archivos PSD perdidos en poco tiempo. Algunos de los métodos más efectivos se mencionan a continuación:
Repasémoslos uno por uno…
Método #1: Restaurar archivos PSD utilizando la función de recuperación automática de Photoshop
En Adobe Photoshop, hay una excelente función disponible que permite a la aplicación Photoshop guardar una copia de seguridad de los archivos PSD en los que los usuarios trabajan regularmente. Con esta función, puede recuperar fácilmente archivos PSD no guardados después de un fallo de alimentación del sistema u otros problemas.
Recuerde: esta función no está disponible en Adobe Photoshop CS5/CS4/CS3 o versiones anteriores.
BONIFICACIÓN: Bueno, para saber cómo recuperar eliminado Adobe Photoshop CS3 archivo, puedes hacer clic aquí. Además, puede recuperar eliminado Adobe Photoshop CS4 archivo utilizando las soluciones mencionadas en este blog.
En Adobe Photoshop CS6 y superiores, la opción Autoguardado está habilitada de forma predeterminada. Entonces, si su sistema falla accidentalmente, no entre en pánico, simplemente intente recuperar el archivo PSD que no se guardó con esta función. Para ello, debe reiniciar Photoshop y la versión de guardado automático del trabajo no guardado aparecerá en la pantalla automáticamente. Sin embargo, si no puede ver el archivo PSD no guardado, asegúrese de que la opción Autoguardado esté habilitada.
Para verificar esto, debe ir a Archivo -> Preferencias -> Manejo de archivos -> Opciones de guardado de archivos y luego verificar si “Guardar automáticamente la información de recuperación cada” está habilitado o no.
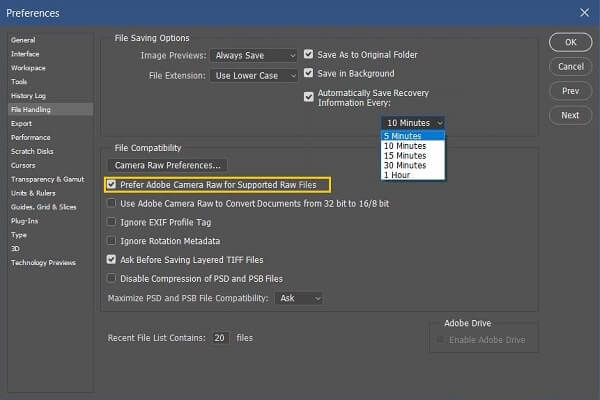
Sin embargo, si su opción de Autoguardado ya está habilitada pero no puede ver los archivos PSD guardados automáticamente, también puede buscar los archivos PSD no guardados en AutoRecover.
- Ubicación de Autoguardado de Photoshop en PC:
C:\Users\YourUserName\AppData\Roaming\Adobe\Adobe Photoshop CC 2017\AutoRecover (la ruta específica varía ligeramente en diferentes versiones de Photoshop)
- Ubicación de autoguardado de Photoshop en Mac:
~/Biblioteca/Soporte de aplicaciones/Adobe/Adobe
Photoshop CC 2017/Autorrecuperación (la ruta específica varía ligeramente en diferentes versiones de Photoshop)

Método #2: Recuperarse de Adobe Creative Cloud
Si tiene una cuenta de Abode Creative Cloud, puede fácilmente restaurar archivos PSD no guardados desde este almacenamiento en línea. Es muy útil si elimina accidentalmente los archivos PSD de Photoshop o si el sistema falla accidentalmente. Abode Creative Cloud le permite acceder al trabajo desde cualquier lugar y en cualquier dispositivo, como una tableta, computadora o teléfono inteligente. A medida que sincroniza los datos con otros dispositivos, cualquier eliminación o modificación se refleja en todos los dispositivos sincronizados.
Entonces, si su archivo PSD se elimina accidentalmente, puede restaurar sus archivos desde una carpeta eliminada en Adobe Creative Cloud con la ayuda de los pasos a continuación:
Paso 1: En primer lugar, abra su cuenta Abode Creative Cloud
Paso 2: Ahora, debes navegar a la carpeta Eliminada
Paso 3: Después de esto, seleccione los archivos PSD y luego haga clic en el ícono Restaurar
¿Cómo recuperar archivos de Photoshop no guardados en Creative Cloud?
Si ve que los archivos PSD se han eliminado de Creative Cloud, no se preocupe porque todavía aparecen allí en los archivos Archivados de la página Archivo. Puede explorar sus archivos archivados en la vista Archivos del sitio Creative Cloud Assets y, si encuentra allí sus archivos PSD no guardados, restaurarlos.
Método #3: Recuperar archivos PSD de archivos temporales
Cuando crea nuevos archivos PSD, también se crea su archivo temporal para contener información. Generalmente, un archivo temporal se elimina automáticamente después de cerrar la aplicación Adobe Photoshop. Pero, a veces, debido a la mala administración de archivos de Photoshop, es posible que el archivo temporal aún permanezca allí. Y, en ese caso, puede seguir los pasos que se mencionan a continuación y recuperar los archivos PSD no guardados:
Paso 1: En primer lugar, vaya a la siguiente ruta y accederá a la carpeta Temp en la PC.
Para usuarios de Windows: C:\Users\Your Username\AppData\Local\Temp
Para que los usuarios de Mac naveguen a la carpeta Temp, simplemente pueden abrir la aplicación Terminal, escribir “open /tmp” y luego presionar Enter.
Paso 2: En el siguiente paso, puede ubicar el archivo temporal PSD y cambiar su extensión a .psd. Después de esto, abra el archivo con la aplicación Photoshop y luego podrá guardarlo.

Método #4: Restaurar desde la copia de seguridad
Es muy posible recuperar archivos PSD no guardados de forma gratuita desde la opción de copia de seguridad de archivos PSD. Sin embargo, esta opción sólo es útil si previamente realizó una copia de seguridad de los archivos antes de perderlos.
Si tiene la copia de seguridad en algún almacenamiento externo, podrá recuperarla fácilmente. Además, la utilidad de copia de seguridad de Windows también puede ayudarle a mantener una copia de seguridad de los archivos PSD. Para ello, sólo tienes que habilitar la función y para ello puedes seguir los pasos a continuación:
Paso 1: Primero que nada, vaya a la opción Panel de control y luego haga clic en Protección del sistema
Paso 2: Ahora verifique un menú desplegable y luego seleccione Configuración de protección y configúrelo en ENCENDIDO
Paso 3: Ahora haga clic en Crear para crear un punto de restauración y luego simplemente haga clic en la opción Aceptar para restaurar los archivos PSD.
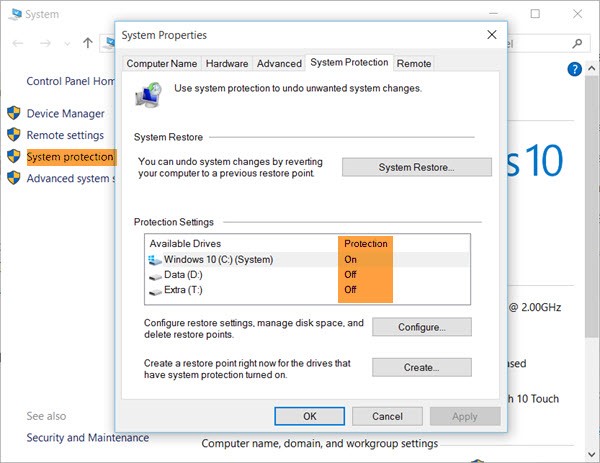
Método #5: Restaurar desde la carpeta reciente
Es posible que la mayoría de los usuarios de Adobe Photoshop no sepan que los archivos PSD no guardados se pueden recuperar directamente en la aplicación Adobe Photoshop. A continuación se detallan los pasos a seguir para restaurar archivos PSD no guardados.
Paso 1: abre la aplicación Photoshop en tu Mac o PC con Windows
Paso 2: Ahora haga clic en “Archivo” en la barra de menú y luego seleccione la opción “Abrir reciente“
Paso 3: Después de esto, la aplicación enumerará todos los archivos que se abrieron recientemente. Luego puede elegir el archivo PSD preferido que desea recuperar. Ahora abre el archivo en modo edición y guárdalo con el nombre que quieras en PSD u otros formatos que quieras.
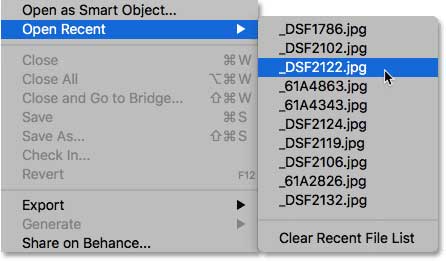
Cómo recuperar archivos PSD eliminados usando PSD archivo recuperación herramienta
Si no puede recuperar sus archivos PSD perdidos o no guardados incluso después de probar los métodos anteriores, puede utilizar la PSD archivo datos recuperación herramienta para su tranquilidad.
Es un software recomendado profesionalmente que tiene suficiente capacidad para recuperar archivos perdidos, eliminados, faltantes o erased en poco tiempo. No importa si sus archivos han sido eliminados por algún motivo, esta herramienta puede rescatarlos de manera efectiva.
Además de PSD, esta herramienta también puede recuperar otros formatos de archivos de imagen, como PNG, BMP, RAW, JPG, TIFF, JPEF y muchos más.


* La versión gratuita del programa sólo escanea y obtiene una vista previa de los elementos recuperables.
Simplemente puede descargar esta herramienta desde el botón a continuación y seguir la guía paso a paso para saber cómo usarla.
FAQs [Preguntas frecuentes]
¿Puedes recuperar PSD no guardados?
Por supuesto que sí, puedes recuperar fácilmente tus archivos PSD no guardados utilizando la función de recuperación automática, la opción de copia de seguridad o desde la carpeta de la papelera de reciclaje. Sin embargo, si la copia de seguridad no está disponible, puede utilizar la recomendada PSD archivo recuperación herramienta para recuperar sus archivos PSD perdidos.
¿Dónde se almacenan los archivos PSD?
Los archivos PSD generalmente se almacenan en el disco duro de su computadora o en carpetas designadas. Los usuarios pueden elegir su ubicación preferida para guardar sus archivos PSD durante el proceso de guardar en Adobe Photoshop.
¿Cómo veo archivos PSD en línea?
Puede utilizar un visor de PSD en línea como Google Drive o Photopea para ver sus archivos PSD.
¿Photoshop guarda archivos temporales?
Sí, Photoshop crea archivos temporales mientras trabajas en un proyecto. Estos archivos generalmente se almacenan en la carpeta temporal designada del sistema y pueden ser útiles para la recuperación en caso de que el sistema se apague inesperadamente o falle.
¿Por qué Photoshop no guarda mis archivos?
Si no puede guardar su archivo en Adobe Photoshop que no sea un archivo de formato PSD, TIFF o RAW, es probable que el archivo sea demasiado grande para cualquier otro tipo de formato.
¿Por qué se eliminan tus archivos de Photoshop?
Bueno, puede haber numerosas razones detrás de la eliminación de un archivo PSD y es bastante difícil evitar situaciones inesperadas. Echemos un vistazo a algunas de las causas más comunes:
- Photoshop falla o se congela abruptamente mientras trabaja.
- Eliminación accidental o corrupción de la aplicación.
- Apagados o caídas inesperados del sistema
- Debido a dispositivos de almacenamiento corruptos
- Fluctuaciones de energía, etc.
Conclusión
Es muy desalentador perder un archivo importante de Photoshop, especialmente cuando has estado trabajando en él durante mucho tiempo. Por lo tanto, siempre se sugiere mantener una copia de seguridad de sus archivos PSD para evitar problemas inesperados.
Además, antes de comenzar a trabajar en Photoshop, asegúrese de habilitar la función de recuperación automática de Photoshop. Sin embargo, si aún pierde su archivo PSD, puede probar la PSD archivo recuperación herramienta y otras alternativas para recuperar archivos PSD no guardados con facilidad.

Taposhi is an expert technical writer with 5+ years of experience. Her in-depth knowledge about data recovery and fascination to explore new DIY tools & technologies have helped many. She has a great interest in photography and loves to share photography tips and tricks with others.