¿Su tarjeta SD muestra el error “the disk is write protected“ al intentar agregar, eliminar o modificar los datos almacenados en la tarjeta SD? En caso afirmativo, esto puede resultar realmente frustrante. ¡Pero no te preocupes! Estas son algunas de las soluciones efectivas disponibles en esta publicación que pueden ayudarlo a eliminar la protección contra escritura de la tarjeta SD con facilidad.
Así que sin más demora, ¡sigamos adelante…..!
Gratis SD Tarjeta Recuperación Herramienta.
Recupere datos de tarjetas SD corruptas, dañadas y formateadas de todas las marcas en Windows. ¡Probar ahora!

La protección contra escritura es una característica de seguridad integrada en las tarjetas SD para evitar que sus datos accedan no autorizados, se eliminen accidentalmente o se produzcan errores humanos.
Cuando la tarjeta está protegida contra escritura, actúa como un dispositivo de solo lectura, lo que le permite leer y copiar los archivos, pero le impide realizar cambios o modificaciones.
Su tarjeta SD queda protegida contra escritura debido a cualquiera de los siguientes motivos:
- La tarjeta SD está bloqueada
- Corrupción del sistema de archivos.
- Debido a Malware o Virus.
- Errores de registry incorrectos
- Errores de disco.
Soluciones rápidas para eliminar la protección contra escritura de la tarjeta SD
- Desconecte y vuelva a conectar la tarjeta SD.
- Compruebe si se puede acceder a la tarjeta micro SD o no.
- Intente cambiar el puerto USB y el adaptador de tarjeta SD.
- Pruebe su tarjeta SD en otra computadora nueva.
¿Cómo eliminar la protección contra escritura de la tarjeta SD?
Aquí está la lista de las formas más efectivas que lo ayudarán a eliminar la protección contra escritura de la tarjeta SD con éxito y recuperar nuevamente el control total sobre su dispositivo de almacenamiento.
Entonces, probémoslos uno por uno:
- #1: Verifique el interruptor de bloqueo físico
- #2: Utilice Diskpart para eliminar la protección contra escritura de la tarjeta SD
- #3: Eliminar la protección contra escritura de la tarjeta SD a través del Editor del Registro de Windows
- #4: Conecte su tarjeta SD a la PC y verifique sus propiedades
- #5: Escanee su tarjeta SD usando un programa antivirus
- #6: Eliminar la protección contra escritura de la tarjeta SD mediante la función de política de grupo
#1: Verifique el interruptor de bloqueo físico
Muchas tarjetas SD tienen un interruptor físico en el lateral que se puede usar para habilitar o deshabilitar la protección contra escritura en la tarjeta SD. Si este interruptor está en la posición bloqueada, significa que su tarjeta está bloqueada o protegida contra escritura y no puede realizar ningún cambio.

Sin embargo, si desea realizar algún tipo de cambio o modificación en el contenido de la tarjeta SD, deberá deslizar el interruptor a la posición “desbloqueado“. En caso de que ya esté en la posición desbloqueada, deberá seguir el siguiente método para desactivar la protección contra escritura a partir de tarjeta SD.
#2: Utilice Diskpart para eliminar la protección contra escritura de la tarjeta SD
Diskpart es una utilidad de línea de comandos de Windows que se puede utilizar para administrar particiones y volúmenes de disco. Puede utilizar esta utilidad para eliminar la protección contra escritura de la tarjeta SD.
A continuación se explica cómo eliminar la protección contra escritura de la tarjeta SD:
- Abra el cuadro de búsqueda de Windows y escriba cmd.
- Haga clic derecho en el símbolo del sistema y elija “Ejecutar como administrador“.

- En la ventana del símbolo del sistema, escriba diskpart y presione Entrar. (Si el Control de cuentas de usuario lo solicita, haga clic en Sí).
- Escriba listdisk y presione Entrar para abrir la lista de discos detectados disponibles en su sistema.
- Ahora, seleccione su tarjeta SD de la lista y anote su número de disco, es decir, disco 1.
- Luego, escriba seleccionar disco *, luego reemplace * con un número de disco y presione Entrar
- Por último, escriba atributos de disco claro de solo lectura y presione Entrar.

- ¡Una vez hecho! Espere hasta que aparezca el mensaje “Los atributos del disco se borraron correctamente“.
- ¡Eso es todo! Ahora, cierre Diskpart escribiendo exit y presione Enter
Leer también: Error de solo lectura de la tarjeta SD: aquí se explica cómo solucionarlo
#3: Cómo eliminar la protección contra escritura de la tarjeta SD a través del Editor del Registro de Windows
El Editor del Registro de Windows también se puede utilizar para borrar la protección contra escritura de los dispositivos de almacenamiento.
Si su tarjeta SD está protegida contra escritura debido a una clave de registro de Windows incorrecta, deberá corregirla manualmente para eliminar la protección contra escritura de la tarjeta micro SD.
Pero debe tener mucho cuidado al ejecutar este método, ya que un solo error o cualquier operación incorrecta puede causar un mal funcionamiento del sistema operativo.
ADVERTENCIA: Editar el Registro de Windows puede ser arriesgado. Tenga cuidado y haga una copia de seguridad de su registro antes de realizar cualquier cambio.
Siga atentamente las instrucciones que se proporcionan a continuación para saber cómo hacerlo:
Paso 1: Inicie el cuadro de diálogo EJECUTAR presionando las teclas Win + R
Paso 2: Luego, escriba “regedit” y presione Entrar para abrir el Editor del Registro de Windows.

Paso 3: Navegue hasta HKEY_LOCAL_MACHINE\SYSTEM\CurrentControlSet\Control\StorageDevicePolicies.

Paso 4: busque la carpeta llamada “StorageDevicePolicies“. Si no puede encontrar esta carpeta, cree una nueva:
- Haga clic derecho en el catálogo de control actual, luego seleccione Nuevo > Clave y asígnele el nombre “StorageDevicePolicies”.

Paso 5: Haga clic derecho en StorageDevicePolicies, luego haga clic en “Nuevo” y seleccione el nuevo valor de un parámetro Valor DWORD (32 bits) para SO de 32 bits o QWORD (Valor de 64 bits) para SO de 64 bits y luego asígnele un nombre como “Protección contra escritura“.

Paso 6: Ahora, haga doble clic en “WriteProtect” y cambie los datos del valor a “0” y luego haga clic en “Aceptar“.

¡Una vez hecho! Cierre el “Editor del Registro” y reinicie su computadora.
#4: Conecte su tarjeta SD a la PC y verifique sus propiedades
Cuando conectó su tarjeta SD a Windows, es posible que haya habilitado por error la configuración que podría impedirle realizar cambios en los datos de la tarjeta SD.
Para asegurarse de ello, debe seguir las instrucciones que se indican a continuación:
- Navegue hasta Esta PC y busque su disco extraíble en Dispositivos y unidades.
- Haga clic derecho en su tarjeta SD y elija Propiedades.

- Aquí puede ver la opción Protección contra escritura o Sólo lectura, simplemente desmarque esta casilla.
#5: Escanee su tarjeta SD usando un programa antivirus
Como todos sabemos, las tarjetas SD son propensas a sufrir ataques maliciosos durante el proceso de transferencia de datos. Estos virus/malware a menudo cifran su dispositivo, agregan protección contra escritura a su tarjeta SD y le impiden acceder a sus valiosos datos almacenados en la tarjeta SD.
Para superar esta situación, deberá escanear su tarjeta micro SD utilizando cualquier programa antivirus confiable. Algunos de los programas antivirus recomendados son: Avast, Avira, Norton Antivirus, AVG, McAfee, NOD32, ESET, etc.
Lea también: ¿Cómo solucionar errores de la tarjeta SD? Soluciones probadas y comprobadas
#6: Eliminar la protección contra escritura de la tarjeta SD mediante la función de política de grupo
También puede eliminar la protección contra escritura de la tarjeta SD mediante la Política de grupo. Es una característica de Windows que le permite configurar varias configuraciones para controlar sus cuentas de usuario, aplicaciones y el sistema operativo Windows.
Nota importante: la función Política de grupo solo se puede utilizar en las ediciones Pro, Enterprise y Education de Windows.
Para prohibir la protección contra escritura en la tarjeta SD mediante la Política de grupo, debe seguir estos pasos cuidadosamente:
- Abra el cuadro de diálogo EJECUTAR, escriba gpedit.msc y presione Entrar.

- En el editor de políticas de grupo, navegue hasta Configuración del equipo -> Plantillas administrativas -> Sistema -> Acceso a almacenamiento extraíble.

- Luego, haga doble clic en Discos extraíbles: Denegar acceso de escritura.
- Cuando aparezca el cuadro de diálogo Discos extraíbles: Denegar acceso de escritura, seleccione la opción Habilitar y haga clic en Aceptar.

¡Una vez hecho! La protección contra escritura se eliminará con éxito de su tarjeta SD. Después de esto, recibirá un mensaje de error “la tarjeta necesita ser formateada” o una tarjeta de memoria está corrupto.
En tal situación, todos los datos de su tarjeta SD, incluidas fotos, videos y otras cosas, se perderán y deberá formatear la tarjeta SD protegida contra escritura para solucionar el problema de corrupción.
¿Cómo recuperar datos perdidos o eliminados de la tarjeta SD?
Con la ayuda del SD Tarjeta Datos Recuperación herramienta, puede restaurar fácilmente sus archivos eliminados de tarjetas SD formateadas o protegidas contra escritura incluso sin copia de seguridad.
Este software puede recuperar todo tipo de elementos eliminados de una amplia gama de marcas de tarjetas SD, como SanDisk, Transcend, Strontium, Toshiba, Samsung, Lexar, Kingston, etc., etc.
Algunas de las características clave de la SD tarjetas recuperación herramienta:
- Restaure archivos multimedia perdidos, eliminados, perdidos e inaccesibles, como fotos, vídeos y archivos de audio, desde sus medios de almacenamiento en poco tiempo.
- Extraer datos de archivos corruptos, dañados, cifrados, infectados por virus, no reconocidos, ilegibles, bloqueadas tarjetas de memoria.
- Recupere archivos multimedia de tarjetas SD formateadas, unidades USB, pendrives, tarjetas de memoria, discos duros, etc.
- Soporta todo tipo de tarjetas de memoria (SD, miniSD, microSD, SDHC, SDXC, MMC, etc) de diferentes marcas.
- 100% libre de riesgos. Seguro, protegido y fácil de usar.


* La versión gratuita del programa sólo escanea y obtiene una vista previa de los elementos recuperables.
Repasemos los pasos para recuperar datos de la tarjeta SD protegidos contra escritura:
Paso 1: Seleccione el deseado Ubicacion
En primer lugar, seleccione la unidad, los medios externos o el volumen del que desea recuperar los archivos multimedia eliminados. Despues de seleccionar, haga clic en 'Escanear'.
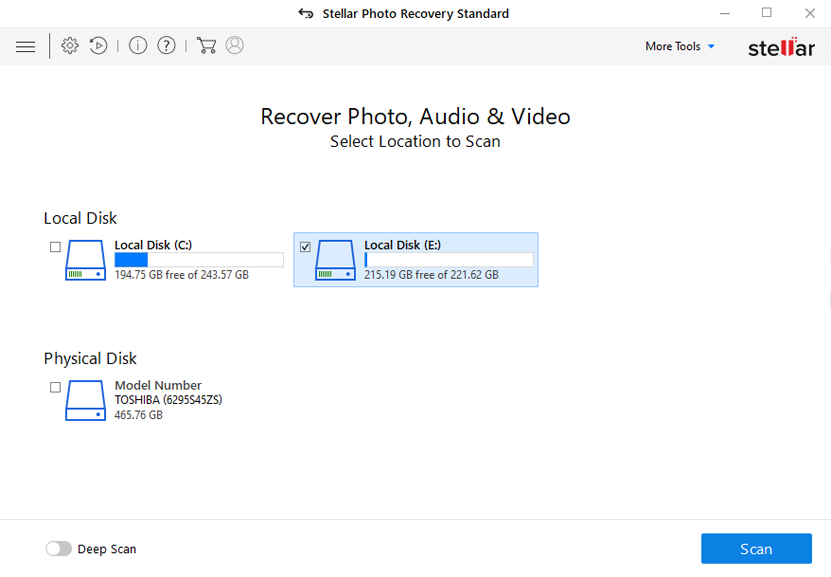
Paso 2: Vista previa Recuperado Medios de comunicacion Archivos
A continuacion, puede obtener una vista previa de los archivos multimedia recuperables despues de que se complete el proceso de escaneo.
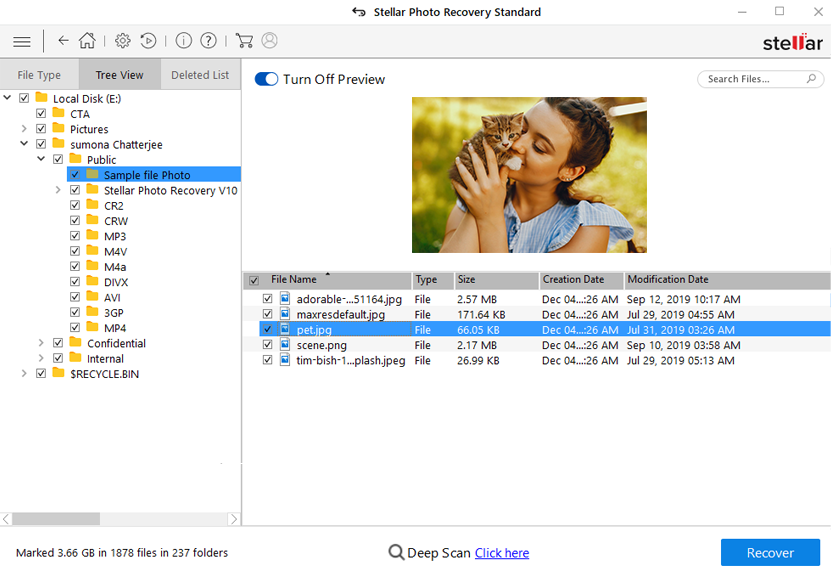
Paso 3: recuperar Medios de comunicacion Archivos
Por último, puede seleccionar las imágenes, el audio y los archivos de video que desea restaurar y hacer clic en la opcion 'Recuperar' para guardarlos en la ubicacion que desee.
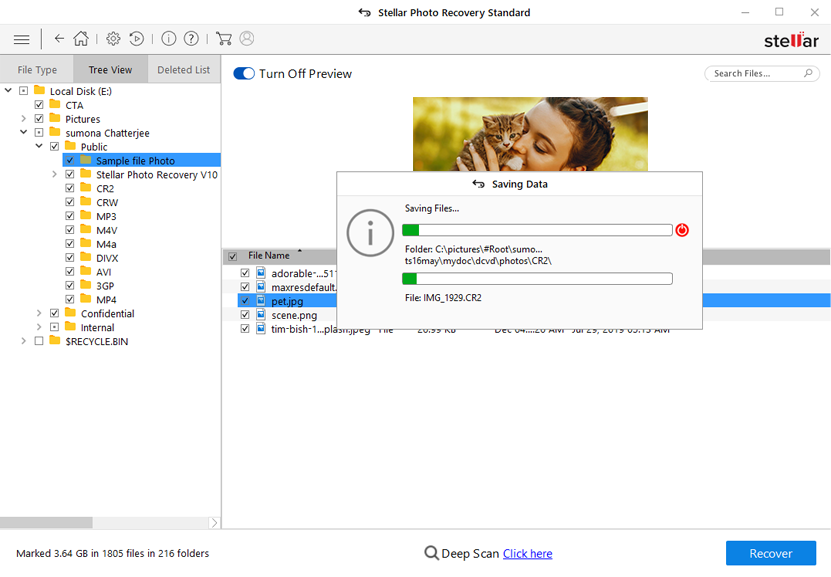
Conclusión
Tratar con una tarjeta SD protegida contra escritura puede resultar frustrante. Pero, afortunadamente, hay algunas formas disponibles en esta publicación que pueden ayudarlo a eliminar la protección contra escritura de la tarjeta SD con éxito.
Pero antes de intentar cualquier solución de eliminación, se recomienda hacer una copia de seguridad de sus archivos importantes para evitar la pérdida de datos. Sin embargo, si los datos de su tarjeta SD se pierden de alguna manera, puede usar el SD tarjeta datos recuperación herramienta para recuperar tus cosas eliminadas.
Espero que encuentres útil esta publicación…..!

Taposhi is an expert technical writer with 5+ years of experience. Her in-depth knowledge about data recovery and fascination to explore new DIY tools & technologies have helped many. She has a great interest in photography and loves to share photography tips and tricks with others.
