Mientras ejecuta el análisis SFC (Comprobador de archivos de sistema) en Windows, a menudo recibe el error “Windows resource protection found corrupt files”. Este mensaje de error generalmente indica que su herramienta SFC ha detectado algunos archivos del sistema dañados o faltantes que son esenciales para el correcto funcionamiento del sistema. Puede ocurrir por varias razones, como conflictos de software, fallas de hardware e infecciones de malware.
Si recibe este error y se pregunta cómo solucionarlo, continúe leyendo esta publicación. Aquí encontrará las 5 formas más efectivas de arreglar Windows recurso proteccion encontró corrupto archivos.
Que hace “Windows recurso proteccion encontró corrupto archivos” significar?

El mensaje “Windows Resource Protection found corrupt files” es un mensaje de error que generalmente ocurre cuando su herramienta SFC no puede escanear los archivos protegidos del sistema.
Generalmente, está integrado dentro de un escaneo SFC y funciona para salvaguardar los archivos importantes del sistema, así como las claves de registro. Dado que protege sus componentes esenciales, algunos de sus recursos también se vuelven inaccesibles para los administradores.
Cuando recibe este mensaje de error, simplemente significa que su utilidad SFC encontró archivos del sistema dañados o faltantes, pero no pudo repararlos reemplazándolos con copias en caché.
Puede suceder cuando los archivos almacenados en caché, que se han utilizado para reemplazar los archivos dañados, se corrompen ellos mismos. Este error puede ocurrir en su sistema debido a múltiples razones. Para conocerlos, debes desplazarte hacia abajo hasta la siguiente sección.
¿Qué causa “Windows recurso proteccion encontró corrupto archivos” error?
- Debido a archivos de sistema corruptos
- Interferencia de aplicaciones de terceros o procesos del sistema operativo.
- La SFC no tiene recursos suficientes para resolver el problema.
- Algunos de los archivos de Nvidia (.dll) están dañados
Como arreglar Windows recurso proteccion encontró corrupto archivos
Antes de ejecutar cualquiera de los métodos, asegúrese de guardar la copia de seguridad de sus datos esenciales. Esto se debe a que este error podría dañar los datos de Windows.
Tenga en cuenta: si olvidó crear una copia de seguridad de sus datos vitales, utilice un datos recuperación software profesional para recuperar sus datos perdidos nuevamente.
#1: Ejecute DISM desde el símbolo del sistema
DISM (Administración y mantenimiento de imágenes de implementación) es una poderosa utilidad de Windows que se puede utilizar para verificar y reparar imágenes de Windows.
Si el escaneo SFC no resuelve ciertos problemas, ejecute la utilidad DISM, es posible que pueda solucionar el problema.
A continuación le indicamos cómo hacerlo:
- Vaya al menú Inicio y escriba cmd en el cuadro de búsqueda de Windows.
- Luego, haga clic derecho en el símbolo del sistema y seleccione Ejecutar como administrador.

- En la ventana del símbolo del sistema, debe escribir un comando: dism /online /cleanup-image /restorehealth

- Por último, presione Entrar y espere hasta que se complete el proceso.
#2: Ejecute la utilidad CHKDSK
CHKDSK es otra utilidad nativa que ayuda a identificar y reparar errores o problemas del disco. Si su disco duro está dañado o tiene algunos errores, el escaneo de disco encontrará y reparará el problema.
Y, por lo tanto, el verificador de archivos del sistema puede continuar el proceso de reparación de archivos del sistema.
Esto es lo que debes hacer:
- Abra el símbolo del sistema como administrador y haga clic en Sí cuando se le solicite.
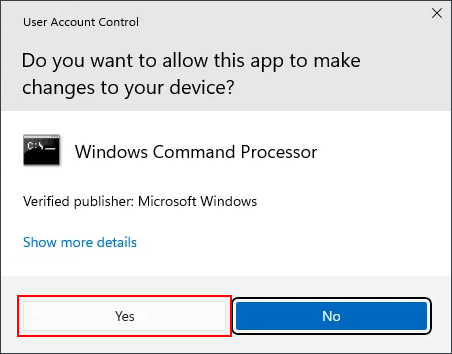
- En la ventana del símbolo del sistema, escriba chkdsk f:/r/f y presione Entrar.

- Cuando se le solicite programar el escaneo del disco, presione Y y presione Entrar
- Eso es todo, cierre la ventana del símbolo del sistema y reinicie su computadora.
- Ahora comenzará a escanear su disco y solucionará el problema automáticamente si lo detecta.
¡Una vez hecho! Ejecute sfc /scannow nuevamente para verificar si funciona.
#3: Ejecute SFC Scan en modo seguro
Siempre que sospeche que aplicaciones, servicios, controladores o programas de inicio de terceros interfieren con los archivos de su sistema, ejecute SFC en modo seguro para evitar dichos problemas.
El modo seguro inicia Windows solo con controladores, software y servicios esenciales, lo que facilita que el SFC identifique y repare los archivos corruptos del sistema.
Así es como puede ejecutar un escaneo SFC en modo seguro:
- Inicie el cuadro de diálogo Ejecutar presionando Win + R
- Luego, escriba msconfig en el cuadro de búsqueda y presione Entrar para abrir la Configuración del sistema.

- En las ventanas de Configuración del sistema, navegue hasta la pestaña Arranque.
- En la opción de inicio, debe marcar la opción Modo seguro > Mínimo.
- ¡Una vez hecho! Haga clic en Aplicar y luego > Aceptar para iniciar su sistema en modo seguro.
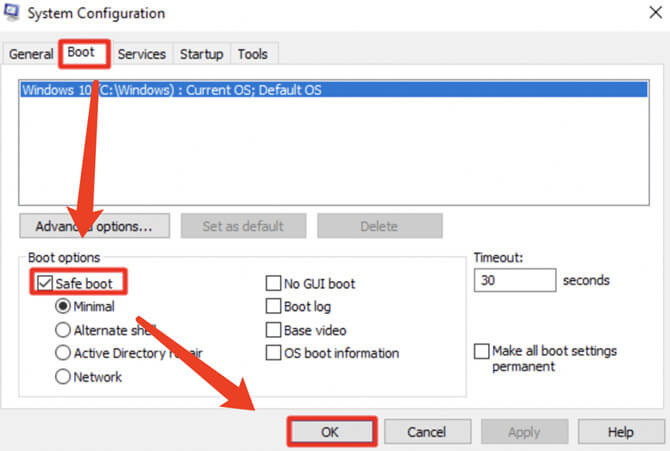
- Ahora, abra una ventana del símbolo del sistema y escriba el siguiente comando para ejecutar el escaneo SFC en modo seguro
sfc/scannow
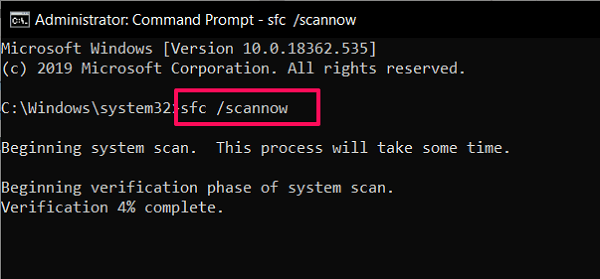
Después de finalizar los pasos, si la Protección de recursos de Windows encontró archivos corruptos y se solucionó exitosamente en modo seguro, simplemente significa que el problema se debe a un conflicto de software.
Ahora puede desinstalar los programas instalados recientemente que podrían causar el problema.
Lea también: 6 Arreglos para “Windows Detected A Hard Disk Problem” Error
#4: Ejecute SFC en el entorno de recuperación de Windows
El entorno de recuperación de Windows (WinRE) es un entorno de diagnóstico que se puede utilizar cuando su sistema Windows encuentra errores críticos o no puede iniciarse correctamente.
La ejecución de la utilidad SFC en el entorno de recuperación de Windows puede ayudarlo a reparar los archivos del sistema dañados o faltantes al verificar y reparar la integridad de los archivos del sistema.
Entonces, si descubre que el verificador de archivos del sistema no puede finalizar su trabajo, intente ejecutar el entorno de recuperación de Windows.
A continuación se explica cómo ejecutar SFC en el entorno de recuperación de Windows:
- Inicie su sistema desde el DVD de instalación de Windows.
- Luego, seleccione “Reparar su computadora” y elija su sistema de destino

- A continuación, elija Símbolo del sistema en el panel de herramientas de recuperación.
- En la ventana del símbolo del sistema, simplemente escriba sfc scannow y presione Entrar.

#5: Desinstale las últimas actualizaciones
Si nota el error de escaneo SFC justo después de la actualización de Windows, intente desinstalar la última actualización para solucionar el problema.
Puede suceder que las actualizaciones recientes hayan introducido algunos elementos corruptos en los archivos del sistema debido a que su escaneo SFC no logra reparar los archivos del sistema.
Cómo desinstalar las últimas actualizaciones de Windows:
- Abra la configuración de Windows presionando las teclas Windows + I.
- Luego, elija Actualización de Windows en el panel izquierdo y desplácese hacia abajo hasta Historial de actualizaciones.
- Desde aquí, puede desinstalar las últimas actualizaciones haciendo clic en la opción Desinstalar

- Después de desinstalar las actualizaciones exitosamente, ejecute el escaneo SFC nuevamente y verifique si el problema está resuelto.
#6: Realice una actualización in situ
Si no puede solucionar “Windows resource protection found corrupt files” con los métodos anteriores, simplemente indica que el problema es bastante grave y no se puede solucionar con las estrategias básicas.
En tal situación, debe realizar una actualización local que reescribirá los archivos del sistema y es casi seguro que solucionará cualquier daño en el sistema operativo.
La actualización local se refiere al proceso de actualizar un sistema operativo existente a una versión más nueva sin reinstalarlo por completo.
FAQs [Frecuentemente Preguntó Preguntas]
Si la Protección de recursos de Windows (WRP) sigue encontrando archivos corruptos, puede deberse a problemas de hardware, conflictos de software, infección de malware, procesos del sistema operativo o servicios en ejecución en segundo plano.
Sí, el comando sfc/scannow ayuda a reparar los archivos del sistema dañados o faltantes en el sistema operativo Windows. Cuando ejecuta 'sfc /scannow' en el símbolo del sistema, verifica la integridad de los archivos del sistema y reemplaza los archivos dañados con la copia en caché ubicada en la carpeta comprimida en %WinDir%System32dllcache.
SFC analiza los archivos de su sistema e intenta reparar los archivos del sistema dañados o faltantes que son esenciales para el funcionamiento adecuado del sistema operativo Windows. Mientras que CHKDSK se utiliza principalmente para comprobar y reparar problemas relacionados con el sistema de archivos. Busca el disco, como sectores defectuosos, unidades faulty, errores de directorio, etc., e intenta solucionarlos. ¿Por qué la protección de recursos de Windows sigue encontrando archivos corruptos?
¿SFC Scannow repara archivos corruptos?
¿Cuál es la diferencia entre Sfc y CHKDSK?
Hora de concluir
Este artículo tiene como objetivo completo solucionar el Windows recurso proteccion encontró corrupto archivos error que encontró archivos corruptos utilizando 5 métodos posibles. Por lo tanto, cada vez que encuentre este error, debe probar las soluciones mencionadas anteriormente para eliminar este error de Windows.
Sin embargo, si se enfrenta a una situación de pérdida de datos después de corregir este error con éxito, puede probar un software avanzado de recuperación de datos para rescatar los archivos perdidos con facilidad.
¡Espero que hayas encontrado útil esta publicación!

Taposhi is an expert technical writer with 5+ years of experience. Her in-depth knowledge about data recovery and fascination to explore new DIY tools & technologies have helped many. She has a great interest in photography and loves to share photography tips and tricks with others.