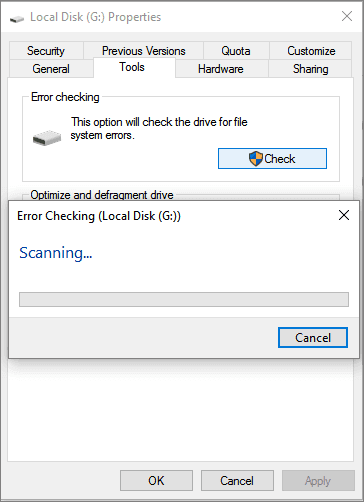“Windows detectado una Duro problema de disco” es un error común que encuentra cuando conecta su dispositivo de almacenamiento a la PC e intenta acceder a sus datos. Este mensaje de error generalmente se debe a una falla del disco duro o archivos corruptos del sistema. Sin embargo, puede corregir fácilmente este error aplicando los métodos mencionados en esta publicación.
Este artículo contiene las 9 formas factibles de solucionar el problema “Windows detectado una Duro problema de disco“. Entonces, sin perder tiempo, comencemos.
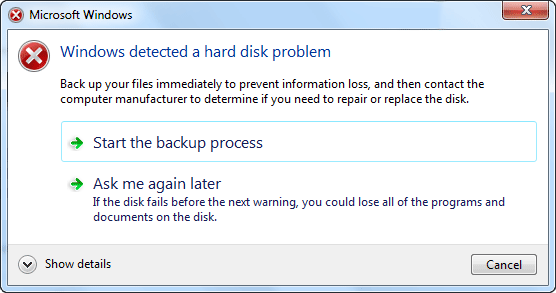
Gratis Duro Conducir Recuperación Herramienta.
Recupere datos de unidades USB, Pendrives, tarjeta SD, SSD, HDD y otros dispositivos en Windows. Probar ahora!
Pero antes de eso, comprendamos por qué los usuarios se enfrentan a este problema.
Por qué “Un Problema Con La Disco duro se ha detectado Windows 10” ¿Ocurre?
Antes de encontrar las soluciones para resolver el error del disco duro de Windows 10, se recomienda encarecidamente averiguar los principales factores detrás del problema.
- Debido a una falla en el disco duro o en el disco
- Debido a que el sistema de archivos está dañado o corrupto
- Se producen sectores defectuosos en la partición del disco duro;
- Error lógico o mecánico
- Ataque de virus/malware
- Operación falsa o error humano, etc.
Como ha aprendido, se produce la causa más común del error “Windows ha detectado un problema en el disco duro“. Ahora, sin perder tiempo, veamos el video y resolvamos este problema.
Como arreglar Windows detectado una duro problema de disco?
A continuación, he enumerado las mejores formas de solucionar este problema sin complicaciones.
Rápidas soluciones |
Guía de soluciones paso a paso |
|
Arreglo 1: Verifique el archivo del sistema |
La mayoría de las veces, el sistema de archivos dañado o corrompido puede causar… Pasos completos |
|
Arreglo 2: Ejecute la herramienta de comprobación de errores de disco |
Una utilidad de verificación de errores verifica y repara los errores y problemas del disco duro… Pasos completos |
|
Arreglo 3: Ejecute un programa antivirus |
A veces, el virus/spyware también puede provocar varios errores y fallos… Pasos completos |
|
Arreglo 4: Reinstalar Windows |
Si las tres soluciones anteriores no logran reparar el disco duro ha sido detectado…Pasos completos |
|
Arreglo 5: Ejecute la restauración del sistema |
Se detecta otra opción que puede intentar para solucionar un problema con el disco duro … Pasos completos |
|
Solución 6: Deshabilite SMART en BIOS para deshabilitar las alertas |
SMART (Self-Monitoring Analysis and Reporting Technology) es una tecnología que es…..Pasos completos |
|
Solución 7: Ejecute CHKDSK |
Otra solución que puede probar para reparar Windows ha detectado un problema en el disco duro… Pasos completos |
|
Corrección 8: Verifique el disco duro en busca de un sector defectuoso |
Cuando se enfrenta a un error o problema tan molesto, debe comprobar… Pasos completos |
|
Solución 9: Visita al centro de servicio |
Si nada funciona, le queda una última opción que es tomar su disco… Pasos completos |
Arreglo # 1: Verifique el archivo del sistema
La mayoría de las veces, el sistema de archivos dañado o corrompido puede causar que “Windows detectado una Duro problema de disco“. En ese momento, puede ejecutar el Comprobador de archivos del sistema (SFC) en su sistema Windows para verificar la integridad de los archivos del sistema. Para ejecutar el escaneo SFC, siga estos pasos:
Paso 1: abra el menú Inicio, luego busque y haga clic con el botón derecho en el símbolo del sistema
Paso 2: A continuación, elija la opción Ejecutar como administrador y haga clic en SÍ cuando se lo solicite (Control de cuentas de usuario) UAC.
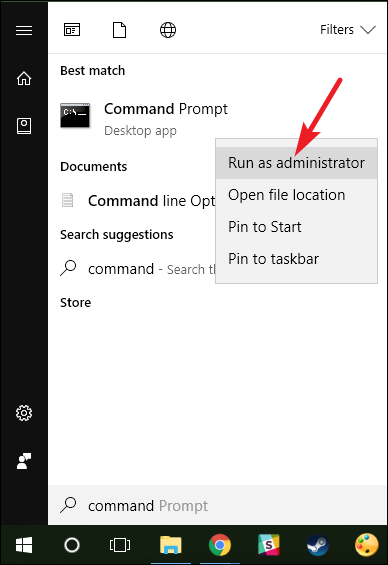
Paso 3: Ahora, escriba SFC / scannow en un símbolo del sistema y presione Entrar. No cierre una Window hasta que la Verificación 100% complete.
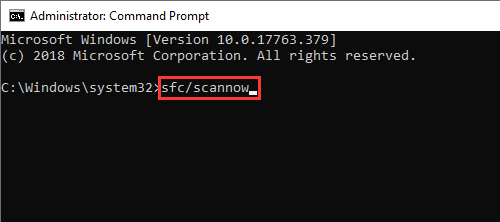
Después de completar los pasos anteriores, el SFC reparará todos los archivos dañados automáticamente.
Arreglo # 2: Solucione el problema por disco en ejecución herramienta de comprobación de errores
Una utilidad de verificación de errores verifica y repara los errores y problemas del disco duro en Windows 10, 8.1, 8 y 7 para sistemas de archivos FAT (FAT16/FAT32) y NTFS. Para hacerlo, pruebe las siguientes instrucciones y resuelva cómo solucionar el problema del disco duro de Windows 7:
- Primero, cierre todas las aplicaciones que estén abiertas.
- En el segundo paso, presione la tecla Win + E al mismo tiempo para abrir el Explorador de archivos.
- A continuación, haga clic derecho en un disco duro afectado y abra las ‘Propiedades’.
- En la Window de propiedades, debe hacer clic en la pestaña ‘Herramientas’
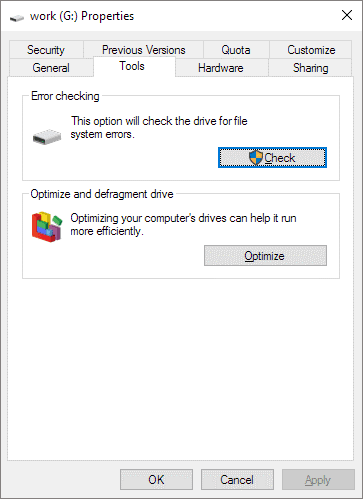
- Después de esto, toque la opción ‘Comprobar’ de la lista que aparece.
- Por último, haga clic en la opción ‘Escanear unidad’.
Arreglo # 3: Ejecute un programa antivirus

A veces, el virus/spyware también puede provocar varios errores y fallas. Por lo tanto, eliminar el virus puede ayudarlo potencialmente a solucionar el problema. Para hacerlo, debe usar un software antivirus confiable o una aplicación antimalware. Con la ayuda del antivirus, puede escanear el volumen de su disco duro para eliminar virus o contenido malicioso.
Arreglo #4: Reinstalar Windows
Si las tres soluciones anteriores no logran reparar el disco duro se ha detectado en Windows 10, entonces tiene otra solución para resolverlo. Sí, para todos los problemas del sistema no resueltos y recurrentes, puede probar la mejor opción que es reinstalar el sistema operativo Windows.
Asegúrese de que la copia de seguridad completa del sistema y la partición del sistema tengan suficiente espacio libre antes de reinstalar Windows.
Arreglo #5: Ejecute la Restauración del Sistema
Otra opción que puede intentar para solucionar un problema con el disco duro se detecta en Windows es ejecutar la restauración del sistema. Estos son los sencillos pasos para hacerlo:
Paso 1: simplemente presione la tecla Windows + R y luego escriba “sysdm.CPL” y presione entrar

Paso 2: seleccione la pestaña Protección del sistema >> Restaurar sistema.

Paso 3: luego, haga clic en Siguiente y seleccione el punto de restauración del sistema preferido.
Paso 4: Ahora, siga las instrucciones en pantalla para finalizar la restauración del sistema.

Paso 5: Por último, reinicie el sistema; después de hacerlo, es posible que pueda resolver su problema.
Arreglo #6: Deshabilite SMART en BIOS para deshabilitar las alertas
SMART (Self-Monitoring Analysis and Reporting Technology) es una tecnología que se utiliza en el disco duro actual. Sin embargo, puede desactivar un SMART en el BIOS para evitar que Windows informe los mensajes de advertencia.
Estos son los sencillos pasos que puede intentar para desactivar el BIOS para evitar mensajes de advertencia.
- Reinicie su PC y acceda a la configuración del BIOS mientras la computadora muestra una pantalla como la siguiente imagen:
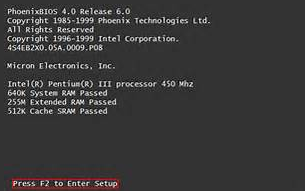
Los métodos para acceder a la configuración del BIOS son diferentes cuando la computadora es de una marca diferente. Depende de la placa base de tu computadora. Por lo general, hay 4 formas básicas de acceder a la configuración del BIOS, a saber, presione la tecla Supr, ESC, F1 o F2. Siga la alerta para presionar la tecla adecuada cuando reinicie su computadora para ingresar a la configuración del BIOS.
- Busque SMART en BIOS y cambie la opción Habilitado a Desactivado.
Por favor nota: Deshabilitar SMART no solo deshabilitará este mensaje de advertencia, sino que también detendrá otros atributos SMART en su disco duro.
Arreglo #7: Ejecute el CHKDSK para resolver Windows detectado una Duro problema de disco
Aquí se explica cómo solucionar el problema del disco duro de Windows 7/8/10 usando el comando CHKDSK:
- En primer lugar, debe presionar las teclas “Win + R” al mismo tiempo para abrir Run
- A continuación, escriba cmd y pulse Entrar para abrir simplemente el símbolo del sistema.
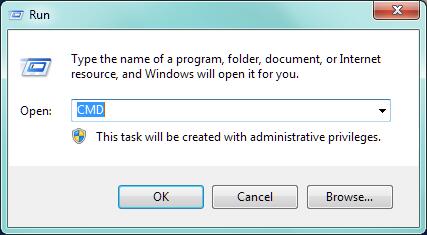
- Después de eso, escriba chkdsk C: /f /r /x y presione Entrar.

Si este método no resuelve su problema, intente con el siguiente.
Arreglo #8: Verifique el disco duro en busca de sector defectuoso
Cuando se enfrenta a un error o problema tan molesto, debe verificar el estado de salud del disco duro. Si no puede encontrar ningún problema de archivo del sistema, simplemente pruébelo. La verificación de sectores defectuosos se realiza mediante las herramientas que funcionan para este propósito. Por lo tanto, simplemente abra el programa del sector defectuoso y podrá obtener información detallada.
Arreglo #9: Visita al Centro de Servicio
Si nada funciona, le queda una y última opción, llevar su disco al centro de servicio. La reparación del disco duro necesita equipos especiales y piezas de repuesto que los usuarios normales no tienen.
Cómo deshabilitar la característica que reporta Error ¿Problema de disco duro de Windows?
Siguiendo los pasos a continuación, simplemente puede evitar/deshabilitar la función que informa el problema del disco duro:
Paso 1: En primer lugar, vaya a “Ejecutar“.
Paso 2: luego, escriba gpedit.MSC y presione enter.
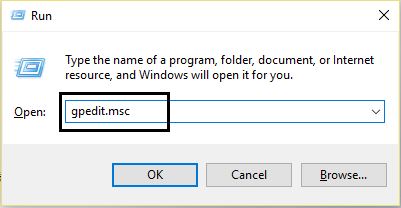
Paso 3: después de eso, se abrirá una nueva ventana, allí debe hacer clic en Diagnóstico del disco: Plantillas administrativas
Paso 4: A continuación, debe seleccionar Sistema y luego la opción Solución de problemas y diagnóstico
Paso 5: haga clic en Diagnóstico del disco, luego en “Diagnóstico del disco: Configure ejecución nivel” en el lado derecho.

Paso 6: En este momento, encontrará un menú de configuración, haga clic en el ejecución level y Deshabilitar.

Paso 7: Ahora, reinicia tu PC.
Recuperar datos de rígido disco después de arreglar Windows detectado una duro problema de disco
Después de realizar las correcciones anteriores, si alguna vez descubrió que los datos guardados en su disco duro se han eliminado, puede usar el Duro Conducir Datos Recuperación Herramienta.
Es un software perfecto que definitivamente lo ayudará a restaurar cosas del disco duro problemático, protegidos contra escritura o de solo lectura discos duros etc. con su poderosa capacidad de restauración.
Lo mejor de este programa es que está disponible tanto para Windows como para Mac.


* La versión gratuita del programa sólo escanea y obtiene una vista previa de los elementos recuperables.
Veamos a continuación sus características más sorprendentes:
- Restaure imágenes, videos y archivos de audio inaccesibles o perdidos desde numerosos dispositivos de almacenamiento.
- Obtenga una vista previa de los archivos recuperables dentro del software antes de proceder a guardarlos en su sistema.
- Programa 100% de sólo lectura. Seguro y seguro de usar.
Siga la paso a paso guía de esta herramienta que definitivamente lo ayudará a recuperar datos de discos duros que no detectan con facilidad.
FAQs (Frecuentemente Preguntó Preguntas)
¿Cómo soluciono que Windows haya detectado un problema en el disco duro?
Puede arreglar que Windows haya detectado un problema en el disco duro probando los siguientes trucos:
- Ejecute el escaneo SFC para resolver los archivos del sistema
- Analizar y matar virus
- Ejecute la prueba de superficie del disco
- Utilice el comando CHKDSK, etc.
¿Qué causa una falla en el disco duro?
Sin embargo, una falla del disco duro ocurre debido a varias razones, como problemas de energía, falla de hardware, corrupción de firmware, error humano, falla mecánica/interna, sobrecalentamiento de la PC, sistema de archivos dañado y más.
¿Cómo reviso mi disco duro en busca de problemas?
Para verificar si hay fallas en su disco duro, debe corregir los errores y los sectores defectuosos utilizando la herramienta CHKDSK. Estos son los pasos simples, cómo puede hacerlo:
- Paso 1: Al principio, haga clic con el botón derecho en el disco en el que necesita verificar los errores >> haga clic en Propiedades.
- Paso 2: Vaya a Herramientas >> haga clic en una opción Check para comenzar las operaciones.
Veredicto Final
Este artículo trata sobre cómo solucionar “Windows detectado una Duro problema de disco“. Entonces, si encuentra este error, siga probando los métodos mencionados en esta publicación. Como puede ver, aquí he presentado 9 correcciones de solución de problemas para resolver el disco duro error Windows 10.
Sin embargo, al probar estas correcciones si encuentra que los datos de su disco duro se eliminan, puede usar el Duro Conducir Datos Recuperación Herramienta. Esta herramienta puede ayudarlo a recuperar sus archivos perdidos con unos pocos clics.
También podría gustarte:
- Arreglar “Windows fue incapaz para completar formato”
El error “Windows fue incapaz para completar formato” se puede solucionar fácilmente eliminando la protección contra escritura del disco.
- Arreglar Inicializar disco sin perder datos en Windows
Una táctica adecuada para resolver la inicializar disco sin perder datos en Windows es hacer una copia de seguridad de los datos y luego inicializarlos ejecutando el comando chkdsk o la utilidad de verificación de errores.

Taposhi is an expert technical writer with 5+ years of experience. Her in-depth knowledge about data recovery and fascination to explore new DIY tools & technologies have helped many. She has a great interest in photography and loves to share photography tips and tricks with others.