Cuando veas el mensaje de advertencia “the request failed due to a fatal device hardware error”, suele indicar problemas graves con tu dispositivo de almacenamiento. Este problema suele aparecer al acceder a un disco duro externo, SSD o dispositivo USB. Por lo tanto, si te encuentras con el mismo error, ¡no te preocupes!
En esta guía, profundizaremos en este error, sus causas comunes y soluciones efectivas para resolverlo fácilmente.
¡Vamos a analizarlo!
Gratis Duro Conducir Recuperación Herramienta.
Recupere datos de unidades USB, Pendrives, tarjeta SD, SSD, HDD y otros dispositivos en Windows. Probar ahora!
¿Qué es fatal dispositivo hardware error?
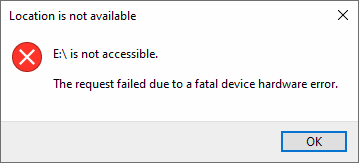
Este es un mensaje de error que generalmente aparece en la pantalla de Windows cuando intenta abrir o acceder a su disco externo/disco duro.
Este error evita que los usuarios realicen ciertas tareas, como operaciones de lectura o escritura, copia o transferencia de archivos del disco duro a la PC o viceversa.
Por lo general, se lleva a cabo en su PC cuando su unidad externa está físicamente dañada. Sin embargo, también hay algunas razones que podrían resultar en un fatal dispositivo hardware error.
¿Qué causa que La solicitud falló debido a un fatal dispositivo hardware error?
Estas son las razones más frecuentes que pueden causar un error fatal en el hardware del dispositivo.
- Conexión floja entre el disco duro y la PC
- Tener un cable o puerto USB defectuoso.
- Presencia de sectores defectuosos en el disco duro
- Debido a los controladores obsoletos
- Letra de unidad en conflicto
- Falla de hardware en el disco duro
Después de conocer las causas, ahora es el momento de buscar la mejor solución para corregir La solicitud falló debido a un fatal dispositivo hardware error.
¿Cómo arreglar La solicitud falló debido a un fatal dispositivo hardware error?
En esta sección, he enumerado algunas de las mejores soluciones de solución de problemas para corregir el fatal dispositivo hardware error.
- #1: Verifique la conexión
- #2: Verificando del disco duro a través de atributos SMART
- #3: Ejecute la comprobación de errores
- #4: Actualizar el controlador del disco duro externo
- #5: Revisar y reparar los sectores defectuosos
- #6: Cambie la letra de la unidad para una unidad externa
- #7: Inicialice el disco duro en Administración de discos
- #8: Formatee el disco duro
- #9: Reemplace el disco duro externo
#1: Verifique la conexión de su disco duro
Una de las primeras y principales razones por las que “La solicitud falló debido a un fatal dispositivo hardware error” es: conexión suelta o puerto dañado.
Si encuentra que hay una conexión suelta entre el disco duro o la PC, simplemente desconecte la unidad y vuelva a insertarla en su PC mediante un cable USB. O también puede intentar corregir este error cambiando el cable o puerto USB.
Sin embargo, si el problema no se resuelve incluso después de cambiar el cable o el puerto, simplemente pruebe el siguiente método.
#2: Verificando del disco duro a través de atributos SMART
Otra opción que puedes probar para solucionar este error es, usando los atributos Smart. Es una función incorporada de Windows que puede ayudarlo a verificar el estado de salud de su disco duro. Entonces, para verificar su disco duro usando los atributos inteligentes, siga estos pasos:
Paso 1: en primer lugar, presione la tecla Win + S juntas para abrir el cuadro de búsqueda y luego escriba “símbolo del sistema” en él.

Paso 2: A continuación, haga clic con el botón derecho en un resultado que aparezca y elija la opción Ejecutar como administrador.

Paso 3: cuando eleve el símbolo del sistema, debe ejecutar el siguiente comando:
unidad de disco wmic obtener estado
Paso 4: En este momento, si la respuesta es normal, puede optar por otros métodos.
También puede leer: 9 formas de solucionar “Windows detectó un problema de disco duro”
#3: Ejecute la comprobación de errores
La verificación de errores de disco podría resolver el problema de inaccesibilidad y verificar los sectores defectuosos, errores del sistema de archivos, clústeres perdidos, etc. Y también aumentar el rendimiento de su sistema. Por lo tanto, para ejecutar la Comprobación de errores de disco, pruebe los siguientes pasos:
- En primer lugar, haga clic derecho en un disco duro y haga clic en Propiedades.
- Después de esto, toque la pestaña Herramientas
- Ahora, en Comprobación de errores, debe hacer clic en Comprobar.

Sin embargo, si su computadora detecta el error que está recibiendo, le indicará que simplemente escanee el disco duro. Cuando finaliza el proceso de escaneo y hay un error, se le pedirá que reinicie su PC.
#4: Actualizar el controlador del disco duro externo
Como he comentado anteriormente, a veces La solicitud falló debido a un fatal dispositivo hardware error es causado por el controlador obsoleto, por lo que necesita actualizar el controlador. Para actualizar el controlador mediante el Administrador de dispositivos, siga estos pasos:
- Simplemente, presione las teclas Windows + R juntas, luego escriba “devmgmt.MSC” y presione Entrar.

- En Administrador de dispositivos, busque una unidad externa

- A continuación, haga clic derecho sobre él y seleccione Actualizar software de controlador.

- En este paso, debe seleccionar “Buscar automáticamente el software del controlador actualizado“
Después de completar los pasos anteriores, debe esperar hasta que finalice el proceso.
#5: Verifique y repare los sectores defectuosos
Los sectores defectuosos no son tan terribles como crees hasta que ya menos que se extiendan por todo el disco duro. Por lo tanto, para verificar y reparar los sectores defectuosos o la corrupción del sistema de archivos, puede usar la utilidad Diskpart de Windows. Puede resolver fácilmente los problemas de inaccesibilidad del disco duro.
Estos son los pasos sencillos, cómo ejecutar el comando DiskPart para reparar y recuperar datos de una tarjeta SD o disco duro con sectores defectuosos:
Paso 1: Al principio, abra el símbolo del sistema en su PC con Windows.
Paso 2: luego, escriba chkdsk x: /f /r (x representa una letra del disco duro)
La sintaxis para comprobar el disco:
- /f fixes system errors
- /f fixes bad sectors
También puede leer: 4 formas de reparar/arreglar sectores defectuosos en un disco duro externo
#6: Cambie la letra de la unidad para una unidad externa
A cada disco duro externo que conecta con su sistema se le asigna una letra de unidad. Sin embargo, si hay un conflicto que impide el acceso a ciertas unidades, entonces cambiar una letra de unidad podría resolver su problema.
Para cambiar la letra de la unidad para un disco duro externo, siga las instrucciones a continuación:
- Inicialmente, busque una Administración de discos y luego presione Entrar
- A continuación, haga clic con el botón derecho en su disco duro externo y seleccione la opción Cambiar la letra y las rutas de la unidad

- Ahora, elija Cambiar y configure diferentes letras de unidad antes de presionar Aceptar
Si este método no te ayuda a arreglar La solicitud falló debido a un fatal dispositivo hardware error tarjeta SD, luego continúe con la siguiente.
#7: Inicialice el disco duro en Administración de discos
En caso de que su disco duro externo esté etiquetado con Desconocido no inicializado en Administración de discos, debe inicializar el disco duro para resolver el problema.
Paso 1: Abra Administración de discos, luego haga clic derecho en el disco duro inaccesible
Paso 2: seleccione el Inicializar disco.

Paso 3: En Inicializar disco, seleccione un estilo de partición para el disco elegido y haga clic en Aceptar.
Una vez que se completa el proceso de inicialización, puede crear la partición en un disco y luego almacenar datos en él.
Por favor nota: este proceso puede eliminar todos los datos que se guardaron en su disco. Entonces, antes de ejecutar este enfoque, no olvide hacer una copia de seguridad de sus archivos.
#8: Formatee el disco duro
Después de probar todas las soluciones antes mencionadas, si aún no puede solucionar La solicitud falló debido a un fatal dispositivo hardware error, puede moverse para formatear su disco. Esta es la última opción que le queda para lidiar con dicho error.
- Primero, abra la Administración de discos de Windows.
- Localice un disco duro inaccesible.
- A continuación, haga clic derecho sobre él y seleccione “Formato“.

- Luego, establezca un sistema de archivos, una etiqueta de volumen y un tamaño de asignación de unidad correctos (también puede mantener la información predeterminada proporcionada por el sistema).
- Haga un toque en “Aceptar” para confirmar en la misma interfaz
- Nuevamente, haga clic en la opción “Aceptar” en otra ventana emergente para comenzar el formateo.
- Ahora, espere hasta que finalice el proceso de formateo.
También puede leer: 7 mejores soluciones para el error de denegación de acceso al disco duro externo
#9: Cuándo reemplazar la unidad
A veces, ninguna solución funciona porque el dispositivo de almacenamiento está dañado físicamente. Si el error persiste, es posible que la unidad esté fallando. En tal situación, reemplazar el dispositivo de almacenamiento es la opción más segura. Seguir usando una unidad defectuosa corre el riesgo de perder datos permanentemente.
Recuperar datos del disco duro después de corregir el fatal dispositivo hardware error
Después de arreglar “La solicitud falló debido a un fatal dispositivo hardware error” Si alguna vez descubre que sus datos se han eliminado de una unidad, no entre en pánico. Como tienes la mejor herramienta para usar Duro Conducir Recuperación Herramienta que te puede ayudar a recuperar datos borrados de discos duros dañados o que no detectan.
Este externo duro conducir datos recuperación El software puede recuperar los archivos del disco duro externo, la unidad flash USB, la tarjeta de memoria u otros medios de almacenamiento. No importa si su dispositivo de almacenamiento es inaccesible, está dañado, está protegido contra escritura o está formateado, esta herramienta puede recuperar los archivos de manera efectiva.
Es muy fácil de descargar, instalar y realizar el proceso de recuperación en solo unos pocos pasos. Aparte de eso, es compatible con ambas plataformas; Tanto Windows como Mac OS. Por lo tanto, puede probar esta herramienta según su nicho.


* La versión gratuita del programa sólo escanea y obtiene una vista previa de los elementos recuperables.
Aquí, puede pasar por el paso a paso guía para recuperar cosas de dispositivos digitales en poco tiempo.
Preguntas frecuentes relacionadas:
¿Puedo corregir un error fatal?
Sí, si los errores fatales se deben a un problema con el disco duro, considere ejecutar chkdsk. Esto le ayudará a identificar el error y solucionarlo de inmediato.
¿Cómo soluciono un error fatal en mi disco duro externo?
Aquí tiene algunos consejos sencillos para solucionar problemas que pueden ayudarle a corregir un error fatal del dispositivo:
- Reinicie el PC.
- Conecte el disco duro externo a otro ordenador.
- Cambie el puerto o cable USB.
- Ejecute chkdsk para comprobar si hay errores en el disco.
¿Cuál es la mejor herramienta para reparar un error de dispositivo de hardware?
Para reparar errores de disco, necesita usar chkdsk, la mejor utilidad en su sistema operativo Windows. chkdsk (chkdsk.exe) es una herramienta de línea de comandos que crea y muestra un informe de estado del disco comprobando los volúmenes en busca de problemas.
¿Cómo solucionar el error fatal durante la instalación 0x80070643?
Para solucionar el error fatal de instalación 0x80070643, siga estos consejos:
- Asegúrese de tener instalado .NET Framework 4.8 o superior en su PC.
- Si su ordenador tiene instalado un antivirus o cortafuegos, desactívelo temporalmente.
- Tras realizar los pasos anteriores, reinicie el ordenador.
- Intente la instalación de nuevo.
Conclusiones
Nunca se debe ignorar el error fatal de hardware. Sin embargo, si prueba las técnicas mencionadas, podrá solucionarlo fácilmente. Empiece con la solución de problemas básica y luego pase a métodos de reparación más avanzados y complejos.
Si la unidad muestra errores repetidos, sustitúyala inmediatamente.
¡Gracias por leer esta publicación!

Taposhi is an expert technical writer with 5+ years of experience. Her in-depth knowledge about data recovery and fascination to explore new DIY tools & technologies have helped many. She has a great interest in photography and loves to share photography tips and tricks with others.