Enfrentarse al mensaje de error “The drive where Windows is installed is locked. Unlock the drive and try again” puede ser frustrante. Este error generalmente ocurre al intentar iniciar su PC o instalar/restaurar su sistema operativo desde un medio de recuperación. Es uno de los errores graves de Windows que podrían preocuparlo. Afortunadamente, existen soluciones disponibles para resolver este error de manera eficiente. Todos los métodos posibles se analizan en este blog.
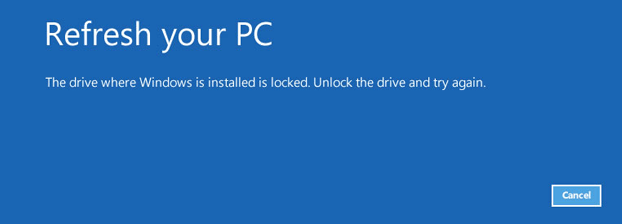
Gratis Duro Conducir Recuperación Herramienta.
Recupere datos de unidades USB, Pendrives, tarjeta SD, SSD, HDD y otros dispositivos en Windows. Probar ahora!
¡Así que siga leyendo esta publicación…!
¿Qué significa “La unidad donde está instalado Windows está bloqueada”?
Cuando aparece este mensaje de advertencia, significa que no puede iniciar su computadora o realizar ciertas tareas, como actualizar o reparar el sistema operativo. Por lo general, ocurre en su PC debido a varias razones desconocidas.
- Debido a la falta o corrupción de archivos del sistema de Windows
- Cuando el BCD (datos de configuración de arranque) se daña.
- Tener un error en el propio disco
- Si el MBR (registro de arranque maestro) se daña.
- El agente de arranque BitLocker se ha desactivado.
- Se ha borrado el módulo de plataforma segura (TPM).
Luego de conocer las causas del error de disco bloqueado, ahora es momento de conocer las soluciones sobre cómo desbloquear la unidad donde está instalado Windows error.
¿Cómo arreglar el error de la unidad donde está instalado Windows está bloqueada en Windows 10/11?
Estas son algunas de las correcciones que puede aplicar para resolver el error de disco bloqueado.
#1: Actualice su PC para desbloquear el disco duro
La primera solución que sugeriré para corregir este error es: actualice su PC. Actualizar el sistema generalmente actúa como reinstalar Windows sin afectar ninguno de sus archivos. Por lo tanto, debe probar este método una vez.
Esto es lo que debe hacer:
- Reinicie su PC usando un medio de instalación (unidad DVD/USB).
- Después de eso, haz clic en “Reparar tu computadora”.
- A continuación, haz clic en “Solucionar problemas” y luego en “Actualizar tu PC”.
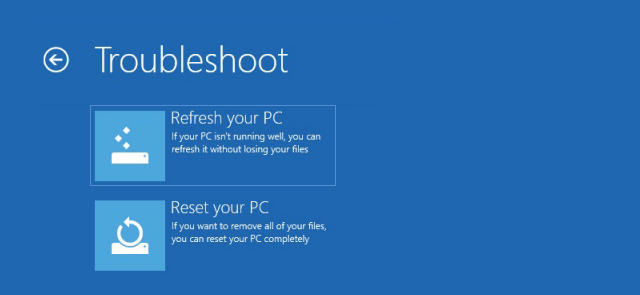
- Una vez hecho esto, sigue las instrucciones en pantalla para completar el proceso.
#2: Ejecuta CHKDSK para verificar errores de disco
CHKDSK es una utilidad incorporada de Windows que puede ayudarte a reparar errores relacionados con el disco, como sectores defectuosos en la unidad, corrupción de la unidad y otros. Si el error de unidad bloqueada es causado por la unidad del sistema, entonces el comando de verificación de disco te ayudará a encontrar y resolver este error.
Sigue estas instrucciones paso a paso para conocer el proceso:
1: En primer lugar, debes reiniciar tu PC con el medio de instalación de Windows (USB/DVD)
2: Luego, selecciona Idioma y haz clic en “Siguiente”.
3: Una vez que se abra la pantalla de Configuración de Windows, haz clic en Reparar tu computadora.
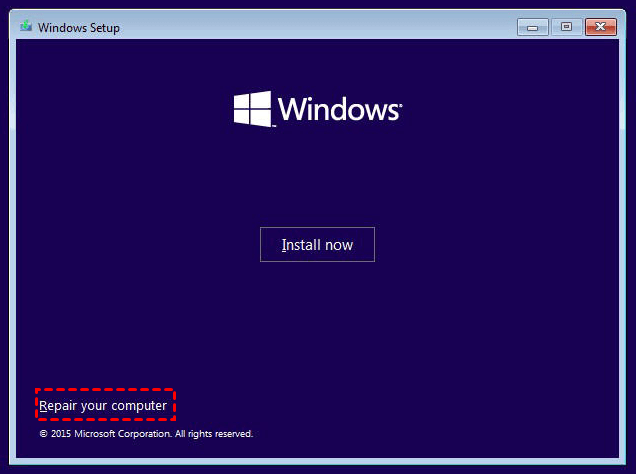
4: A continuación, haz clic en Solucionar problemas y luego ve a Opciones avanzadas > Símbolo del sistema.
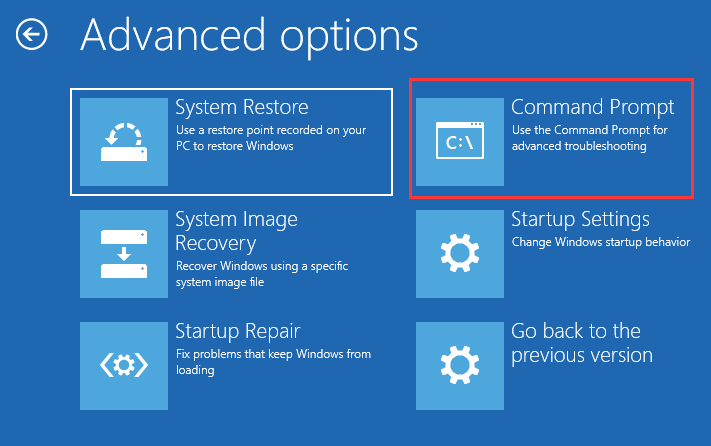
5: Aquí, debes escribir un comando Chkdsk c: /r o chkdsk c: /f y luego presionar Entrar. (C: es una unidad donde está instalado Windows)
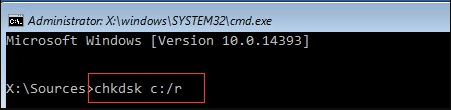
6: Finalmente, reinicia tu sistema y verifica si el error se solucionó o no.
#3: Usa SFC para reparar archivos de sistema dañados
A veces, los archivos de sistema dañados o faltantes pueden provocar que la unidad donde está instalado Windows esté bloqueada Windows 10.
En tal caso, puedes ejecutar la utilidad Comprobador de archivos de sistema (SFC) en Windows para escanear, encontrar y reparar los archivos dañados de tu unidad para desbloquearla.
Sigue estos pasos para saber cómo usar esta herramienta:
- En primer lugar, inicia tu sistema con el media de instalación
- Después de eso, elige Idioma y haz clic en Siguiente.
- Luego, haz clic en Reparar tu computadora.
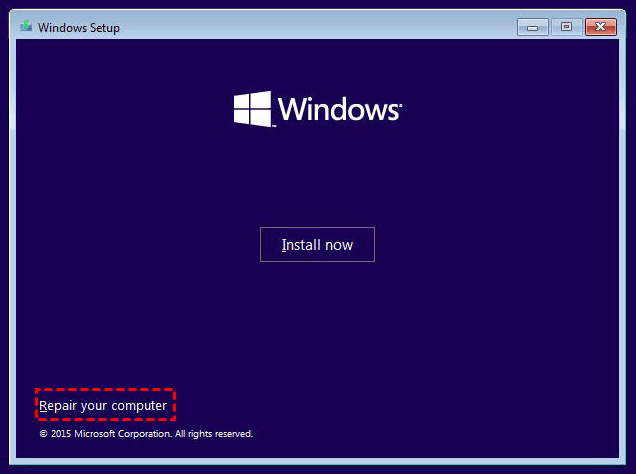
- Selecciona Solucionar problemas > Símbolo del sistema.
- A continuación, escribe “sfc /scannow” y presiona Entrar.
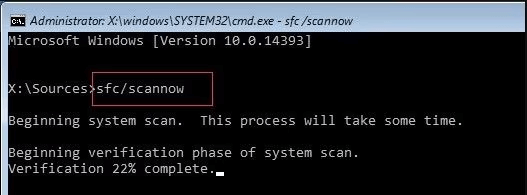
- Ahora, espera hasta que se complete el proceso de verificación y reparación de tu sistema.
- Cierre el símbolo del sistema y seleccione la opción Apagar su PC.
- Por último, reinicie el sistema para comprobar si el error se ha solucionado correctamente.
Lea también: 9 Maneras para arreglar “Windows detectó en disco duro” problema
#4: Reconstruir archivo BCD con el comando Bootrec
Puedes encontrarte con este mensaje de error cuando la información de arranque de Windows 10 se corrompe. Aquí, puedes intentar reparar la información de arranque de tu sistema operativo y ver si esto resuelve este problema.
Esto es lo que debes hacer:
- Inserta el disco de instalación de Windows y luego reinicia tu PC.
- Cuando se abra la ventana de instalación, haz clic en Reparar tu computadora
- Nuevamente, haz clic en Solucionar problemas -> Opciones avanzadas -> Símbolo del sistema.
- Ahora, simplemente escribe los comandos que se indican a continuación y presiona la tecla Enter después de cada comando:
- bootrec /fixmbr
- bootrec /fixboot
- bootrec /scanos
- bootrec /rebuildbcd
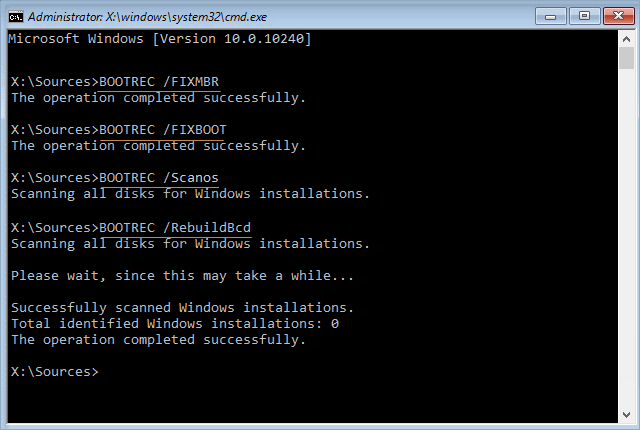
- Después de hacerlo, escribe Salir y presiona Entrar
- Ahora, quita el medio de instalación y reinicia tu sistema.
Esta vez, si tu sistema se reinicia sin mostrar un error, la unidad donde está instalado Windows está bloqueada, entonces, lo más frecuente es que haya un problema con el archivo BCD.
#5: Reinstalar Windows
El último método que puede realizar para desbloquear su unidad de sistema bloqueada es reinstalar Windows. Este truco suele funcionar para resolver este tipo de errores.
A continuación, le indicamos cómo reinstalar su sistema operativo Windows:
- Reinicie su computadora a través del medio de instalación.
- Luego, seleccione un idioma y haga clic en Siguiente para continuar.
- Finalmente, haga clic en Instalar ahora
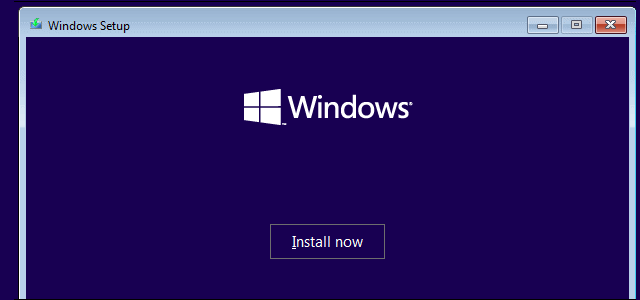
- Ahora, siga las instrucciones en pantalla para completar el proceso de reinstalación.
¿Cómo recuperar datos eliminados o perdidos del disco duro?
Aunque haya solucionado el error “la unidad donde está instalado Windows está bloqueada” con los métodos enumerados anteriormente, es posible que sufra una pérdida de datos durante este proceso.
En caso de que se enfrente a una situación de pérdida de datos mientras soluciona este error, se recomienda encarecidamente utilizar la Duro Disco Datos Recuperación Herramienta para recuperar los datos perdidos del disco duro. Es muy fácil de usar y 100 % seguro.
Esta herramienta tiene la capacidad suficiente para recuperar datos de todo tipo de medios de almacenamiento de datos, como discos duros externos, unidades flash USB, tarjetas de memoria, etc. No importa si su unidad está bloqueada, dañada, formateada o infectada por un virus, puede recuperar los archivos de su unidad en poco tiempo.
Entonces, simplemente descargue e instale esto Duro Disco Datos Recuperación Herramienta en su PC y realice la externo almacenamiento datos recuperación con facilidad.


* La versión gratuita del programa sólo escanea y obtiene una vista previa de los elementos recuperables.
Sigue el paso a paso guía para saber cómo utilizar este software:
Relacionadas Preguntas frecuentes:
Para desbloquear una unidad donde está instalado Windows, puede ejecutar el comando chkdsk o SFC.
Cuando una unidad está bloqueada, significa que todavía hay archivos abiertos en la memoria.
Navegue hasta las opciones de solución de problemas. Desde allí, tienes que hacer clic en la opción ‘Restablecer esta PC’. En la siguiente opción, simplemente haz clic en la opción ‘Solo la unidad donde está instalado Windows’. ¿Cómo desbloquear una unidad donde está instalado Windows?
¿Qué es una unidad bloqueada?
¿Cómo restablezco solo la unidad donde está instalado Windows?
Es hora de resumir
Bueno, si sigue los métodos de solución de problemas especificados anteriormente en esta guía, podrá deshacerse fácilmente del error “the drive where Windows is installed is locked. unlock the drive and try again” y mantener su sistema funcionando sin problemas y evitar problemas futuros.
Sin embargo, mientras intenta estas correcciones, si alguna vez descubre que sus datos se han perdido de la unidad de origen, simplemente use el Disco duro Datos Recuperación Herramienta para recuperar los datos perdidos.

Taposhi is an expert technical writer with 5+ years of experience. Her in-depth knowledge about data recovery and fascination to explore new DIY tools & technologies have helped many. She has a great interest in photography and loves to share photography tips and tricks with others.