En las comunidades de soporte de Apple, la mayoría de los usuarios de Mac OS X informaron sobre el problema de “disco duro externo que no aparece en Mac“. Pero, el disco duro externo no resuelve problema Mac es realmente una solución fácil. Bueno, podría haber varias razones para que Mac no detecte el disco duro externo, algunas causas pueden incluir la corrupción del disco USB, el problema del puerto USB, etc. Pero no debe preocuparse, porque hoy voy a agregar todas las soluciones en un solo lugar.
Aquí en este tutorial, obtendrá una guía completa sobre cómo resolver el disco duro externo Seagate que no muestra el problema de Mac fácilmente. Entonces empecemos…
¿Cómo arreglar el disco duro externo que no aparece en el problema de Mac?
A continuación, puede ver las soluciones de trabajo para resolver el disco duro externo que no aparece en Mac con facilidad. Por lo tanto, simplemente pruébelos uno tras otro si alguna solución específica no funciona.
- Arreglo #1: Verifique la conectividad USB
- Arreglo #2: reinicie su PC Mac
- Arreglo #3: Cambiar la configuración del buscador
- Arreglo #4: monte un disco duro externo en Mac
- Arreglo #5: Habilitar la opción de visibilidad del disco duro externo
- Arreglo #6: conecte el disco duro externo lentamente
- Arreglo #7: Ejecutar primeros auxilios en un disco duro externo
- Arreglo #8: Verifique y corrija errores en USB con terminal
- Arreglo #9: restablezca su NVRAM
- Arreglo #10: Reparación de permisos de disco
- Arreglo #11: Ejecute el software de limpieza de troyanos / malware
- Arreglo #12: Verifique las actualizaciones de hardware y software
- Arreglo #13: Reemplace el disco duro externo
Arreglo #1: Verifique la USB conectividad

La primera solución que debe probar cuando obtiene un disco duro externo que no muestra el error de Mac Catalina es verificar la conectividad USB. Es posible que no haya conectado el disco duro externo al puerto USB que está presente en el Macbook / iMac / mini / Pro correctamente.
Por lo tanto, debe intentar volver a conectar el disco duro externo al mismo o incluso a otro puerto USB compatible. Si no puede solucionar el problema, también puede cambiar el cable USB y luego volver a conectarlo. Además, si tiene otro sistema Mac en su casa o en la casa de su amigo, puede conectar la unidad allí y verificar si se muestra o no.
Arreglo #2: Reinicie su PC Mac
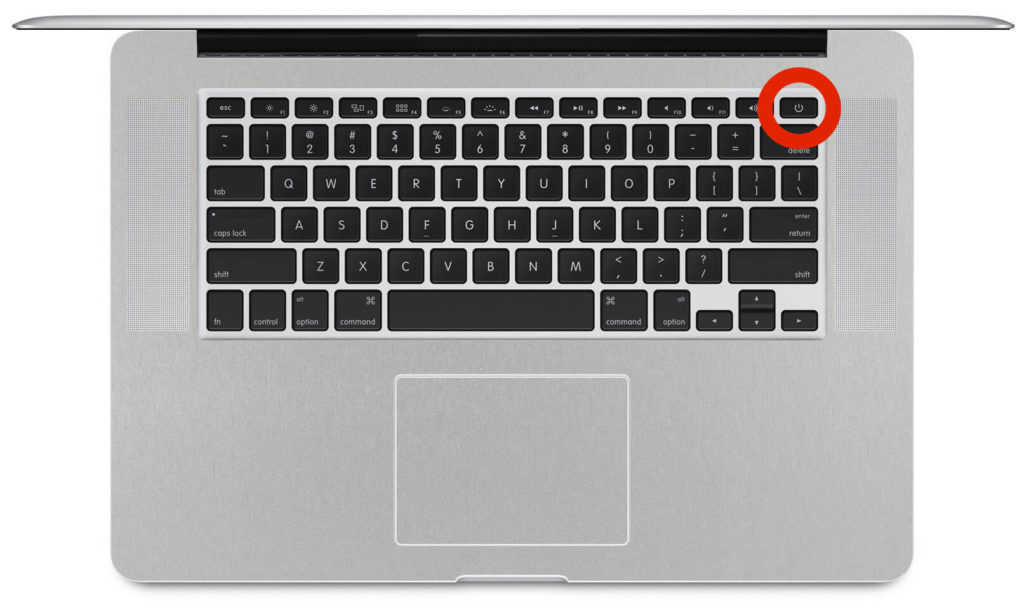
A veces su sistema no responde tan bien a las acciones que desea que realice. En ese caso, es mejor si intenta volver a conectar la unidad o si aún no funciona, reinicie su Mac PC. Para hacerlo, debe seguir los siguientes pasos:
Paso 1: apaga el sistema Mac.
Paso 2: Ahora, desconecte todo el cable de alimentación.
Paso 3: Además, desconecte todas las conexiones USB.
Paso 4: Ahora, debe esperar 30 segundos o incluso 5 minutos y luego enchufar los cables.
Paso 5: Ahora, es hora de encender el sistema Mac, MacBook Pro o incluso iMac.
Paso 6: Ahora, simplemente conecte el disco duro externo al puerto USB solamente y luego abra Finder y verifique el disco.
Arreglo #3: Cambiar la configuración del buscador
Otra solución importante que puede probar es cambiar la configuración del buscador. Esta podría ser una de las razones por las que Mac no reconoce el problema del disco duro externo. Esto se debe a que el sistema no está configurado para mostrar el disco duro en el escritorio. Por lo tanto, para solucionar el problema del disco duro externo que no muestra la utilidad del disco Mac, simplemente puede seguir estos pasos:
Paso 1: abre una ventana del Finder
Paso 2: Ahora, debe ir a Preferencias y luego ir a la opción “General”.
Paso 3: Después de completar el paso 2, debe verificar que las opciones del disco duro externo estén habilitadas. Si es así, está bien, pero si no, habilítelo y guarde los cambios.

Arreglo #4: monte un disco duro externo en Mac
Supongamos que si su sistema Mac no reconoce el disco duro externo automáticamente, es hora de forzarlo. Para esto, debe conectar el disco duro y seguir los pasos a continuación:
Paso 1: Primero, debe ir a la opción “Preferencias del sistema” y luego a la opción “Utilidad de disco”,
Paso 2: A continuación, debe verificar si el disco duro externo ha sido incluido en la barra lateral izquierda.
Paso 3: Después de esto, debe resaltar el disco duro externo y luego seleccionar la opción “Montar”. Esta opción debería aparecer debajo de los dispositivos en la sección “Buscador”.
Esto solucionará su problema si encuentra que el disco duro externo no se monta El problema de Mac está creando este problema.
Arreglo # 5: Habilitar la opción de visibilidad del externo hard drive
Bueno, en el sistema operativo Mac, existe una gran necesidad de habilitar la opción de visibilidad de los discos duros externos. Para esto, debe realizar los siguientes pasos a continuación:
- En primer lugar, debe ir a la opción “Buscador” y luego ir a Preferencias y luego a la opción “General”.
- Ahora, bajo la opción “Mostrar estos elementos en el escritorio“, debe marcar las “Discos duros” y luego ir a las casillas de verificación “Discos externos”.
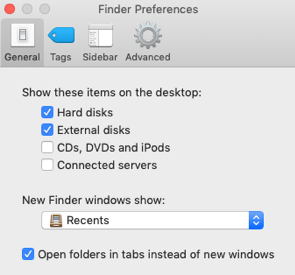
Del mismo modo, debe ir a la opción Carpeta y luego a Preferencias y luego a la opción Barra lateral. Ahora, en la sección “Mostrar estos elementos en la barra lateral“, debe marcar las casillas de verificación “Discos externos” y “Discos duros”.

A continuación, debe ir a la opción “Buscador” y luego “Aplicaciones“, luego “Utilidades” y luego ir a la opción “Utilidad de disco”. Ahora, en la opción Utilidad de discos, debe ir a la opción Ver y luego Mostrar todos los dispositivos para ver todos los discos duros externos montados y desmontados en Mac.
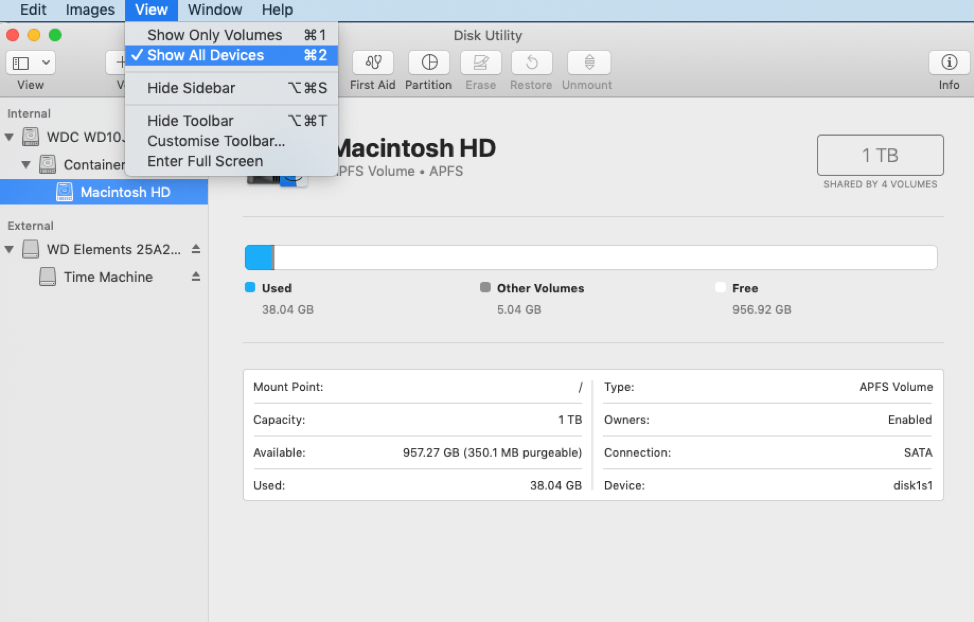
Arreglo #6: conecte el externo hard drive lentamente

En general, solíamos conectar el disco duro externo al puerto muy rápido. Pero, ¿sabe eso? No es la forma correcta de conectar el disco duro externo para que sea reconocible. Debido a esta actividad, es posible que su sistema no detecte su disco duro externo.
Por lo tanto, si su disco duro externo no es reconocido, entonces es mejor desconectar el disco duro externo y luego volverlo a conectar lentamente. Esto puede solucionar su disco duro externo Seagate que no muestra el problema de Mac por casualidad.
Arreglo #7: Ejecutar primeros auxilios en un externo hard drive
La herramienta de primeros auxilios es la herramienta incorporada de Mac que está diseñada para reparar y verificar una variedad de problemas que generalmente están relacionados con problemas de inicio, aplicaciones, archivos dañados y problemas del disco duro externo.
Si su disco duro externo se muestra en Mac pero no puede acceder a los archivos, entonces First Aid puede ayudarlo en este caso. Pruebe los pasos a continuación;
Paso 1: En primer lugar, debe ir a Preferencias del sistema y luego ir a la opción “Utilidad de disco“.
Paso 2: A continuación, debe resaltar el disco duro externo y luego hacer clic en Primeros auxilios.
Paso 3: Por último, debe seleccionar la opción “Ejecutar” para que pueda comenzar a ejecutar los diagnósticos y le pide a Mac que solucione el problema automáticamente.

Si después de intentar estos pasos, First Aid tiene éxito en la reparación o reparación de los errores o fallas, entonces es posible que su disco duro externo esté disponible para montar. Si no soluciona su disco duro externo que no aparece en el problema de Mac, entonces debe probar con otra opción.
Arreglo #8: Verifique y corrija errores en USB con terminal
Para reparar el disco duro externo que no muestra el error de sierra alta de Mac OS, también puede verificar y corregir errores en USB con terminal. Entonces, para hacerlo, debes probar los siguientes pasos:
Paso 1: En primer lugar, debe abrir la Terminal en Utilidades y luego escribir: diskutil list y luego presionar la opción Volver.

Paso 2: Ahora, en el siguiente paso, debe encontrar el número de disco del disco duro externo o unidad flash USB, para hacerlo, debe escribir allí: diskutil info disk2 y luego presionar la opción Volver.
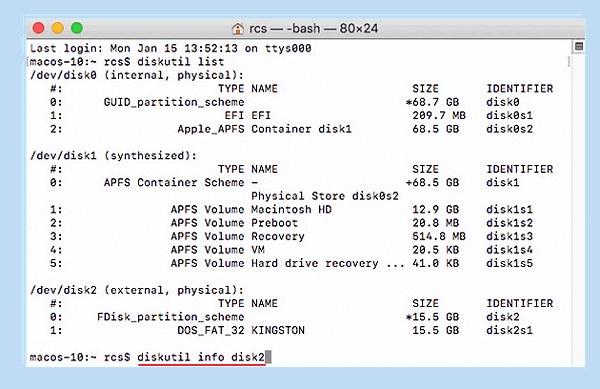
NOTA: Aquí, debe reemplazar 2 con el número de disco de su unidad externa o USB.
Paso 3: Ahora, debe escribir allí: diskutil eject disk 2 y simplemente presione Intro.
Paso 4: Luego, escribe diskutil list y luego asegúrate de presionar Intro. Cuando la unidad flash USB desaparece de la lista de terminales, debe cerrar la ventana.
Paso 5: simplemente cierre la Terminal y luego abra la Consola para inspeccionar los errores de la unidad.
Paso 6: Luego, simplemente haga clic en “Errores y fallas” para verificar si hay algún problema o error.

Después de realizar estos pasos, debe volver a conectar su disco duro externo o unidad flash USB a Mac. Si después de conectar la unidad, si aparecen los errores, entonces es seguro que su unidad flash USB es segura. Por lo tanto, puede intentar conectarlo a cualquier otro sistema Mac y verificar si se muestra o no.
Arreglo #9: restablezca su NVRAM
NVRAM es en realidad el contraste de la RAM estática y dinámica del bot. Es muy útil para retener la información mientras la alimentación está apagada. Aquí puede ver los pasos para restablecer la NVRAM:
Paso 1: en primer lugar, debe apagar o reiniciar el sistema Mac.
Paso 2: Ahora presione inmediatamente las teclas marcadas en rojo en la imagen a continuación en una secuencia que es: comando, opción, P y luego R.
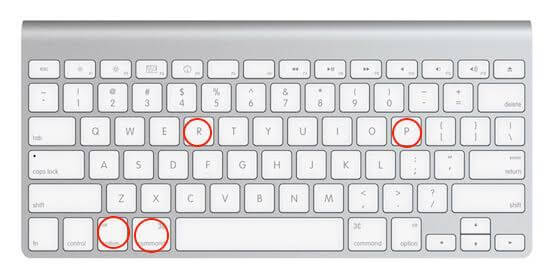
Paso 3: A continuación, debe mantener presionadas todas estas teclas durante no más de 20 segundos y después de escuchar el segundo timbre, simplemente suelte los botones.
Paso 4: Después de soltar las teclas, su sistema Mac se reiniciará y es posible que su disco duro externo comience a aparecer en Mac.
Arreglo #10: Reparación de permisos de disco
También puede probar otra opción que es reparar los permisos del disco. Permiso de disco utilizado para mantener sus archivos seguros y protegidos. Cada carpeta y archivo tienen un conjunto asociado de permisos. Sin embargo, estos pueden enredarse realmente sin siquiera darse cuenta, lo que incluso puede causar problemas críticos. Pero puede solucionar el problema de Mac de disco duro externo con la ayuda de los siguientes pasos:
Paso 1: En primer lugar, debe hacer clic en Mantenimiento en el menú de la barra lateral izquierda.
Paso 2: Ahora, debe marcar la casilla junto a Reparar permisos de disco.
Paso 3: Por último, haz clic en la opción Ejecutar.

Con estos pasos, el programa escaneará y resolverá que el disco duro externo no solucionará el problema de Mac si se encuentra defectuoso o roto.
Arreglo #11: Ejecute el software de limpieza de troyanos / malware
Una infección de virus es otra razón que puede causar la corrupción de archivos en un disco duro. Por lo tanto, puede utilizar el buen software antivirus para eliminar el malware, virus o troyano del sistema Mac y el disco duro. Después de eso, puede verificar si el disco duro se muestra o no.
Arreglo #12: Verifique las actualizaciones de hardware y software
Bueno, un firmware y software desactualizado ocasiona numerosos problemas de hardware. Por lo tanto, el disco duro externo o interno que no muestra Mac también puede causar un controlador incompatible.
En ese caso, debe asegurarse de las actualizaciones del sistema abriendo App Store y luego haciendo clic en la pestaña Actualizar. Pero, si hay actualizaciones de firmware y software de macOS disponibles, instálelas en la Mac.
Solución #13: Reemplace el disco duro externo
Si descubre que su disco duro externo Seagate no funciona en Mac o no está visible en la Utilidad de Discos, incluso después de haber seleccionado Mostrar todos los dispositivos en la pestaña Vista, entonces la unidad puede haber sufrido algún daño físico. En ese caso, debe reemplazar el disco duro externo inoperativo por uno nuevo.
Definitiva Solución: Pruebe la External Hard Drive Recuperación Herramienta para recuperar datos perdidos
Es posible que a veces, después de solucionar el problema, pierda todos los datos que ha guardado en el disco duro externo. En ese caso, puede probar la External Hard Drive Recuperación Herramienta para Mac. Esta herramienta lo ayudará a recuperar datos perdidos del disco duro externo con facilidad.
Esta herramienta también lo ayuda a recuperar fotos, videos, música, etc. eliminados de unidades flash USB en solo unos pocos pasos. A continuación, puede seguir los pasos para saber cómo recuperar datos del disco duro externo de una manera fácil.
Pasos para Recuperar datos borrados del disco duro externo en Mac
Paso 1: Seleccione el tipo de Datos
En primer lugar, debe seleccionar el tipo de archivo que desea recuperar y luego hacer clic en ‘próximo‘ opción.
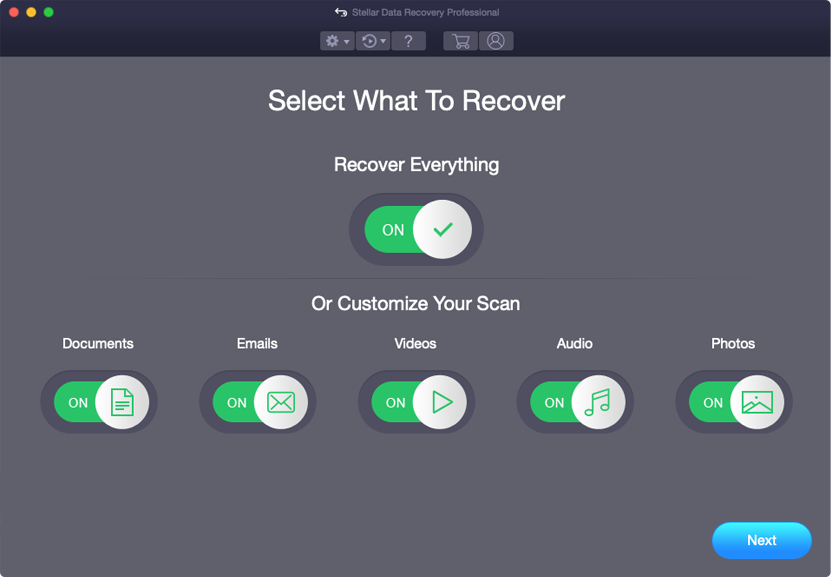
Paso 2: Seleccione ubicación
A continuación, debe seleccionar la unidad de almacenamiento desde donde ha perdido los datos.

Paso 3: Escanear y Recuperar
Después de seleccionar la unidad de almacenamiento, debe Escanear, entonces Vista previa y después de eso Recuperar los archivos de Almacenamiento Mac disk.

¿Por qué mi disco duro externo no aparece? Se produce un error de Mac?
Si ha conectado su disco duro externo o unidad flash USB y no aparece en Mac, créame, debería haber algunas razones específicas. Algunas de las posibles causas son las siguientes:
- La unidad no está conectada correctamente
- El cable está deshilachado o los cables están expuestos.
- El conector USB está dañado.
- Problema de hardware
- Puertos USB dañados
- Mac PC funciona lentamente
Todos estos problemas pueden ser las grandes razones por las cuales su disco duro externo no se mostrará en Mac. Bueno, lo que hace que suceda este problema, todo lo que tiene que buscar son las soluciones que realmente pueden reparar el disco duro externo que no aparece en el error de Mac.
Por lo tanto, he proporcionado algunas posibles soluciones anteriores que pueden resolver el disco duro externo que no muestra el problema de la utilidad de disco mac.
Personas También Pedir
¿Cómo soluciono el disco duro externo Seagate Mac no detectado?
Para reparar el disco duro externo de Seagate que no funciona en Mac, debe ir a Preferencias del Sistema y luego hacer clic en la Utilidad de Discos. Después de eso, debe verificar que un disco externo aparezca en la barra lateral izquierda. Muestra tu disco duro y selecciona Montar. Ahora debería aparecer en Dispositivos en el Finder.
¿Cómo fuerzo la expulsión de mi disco duro externo?
Para forzar la expulsión del disco duro externo, intente los siguientes pasos:
- Primero, vaya al menú Inicio, luego escriba Administración de discos y presione Entrar.
- Encuentre el disco duro externo que necesita expulsar.
- Después de eso, haga clic derecho en el disco duro y elija la opción ‘Expulsar’.
¿Se puede recuperar un disco duro muerto?
Bueno, un disco duro muerto puede ser preocupante, ya que algunos de los datos perdidos pueden ser extremadamente importantes. Sin embargo, debe preocuparse a menos que los archivos perdidos estén corruptos. Puede recuperar datos del disco duro muerto probando el confiable y confiable software de recuperación de fotos.
Finale Veredicto
Un error llamado “disco duro externo que no aparece en Mac” es muy común. Por lo tanto, siempre se sugiere utilizar correctamente cualquier disco duro o unidad flash USB con su sistema Mac. Por lo tanto, no necesita preocuparse, ya que puede probar fácilmente todas las correcciones mencionadas aquí para resolver los archivos del disco duro externo que no muestran problemas de mac.
Sin embargo, si, después de solucionar este problema, si encuentra que ha perdido todos los datos que ha guardado en el disco duro externo, puede probar External Hard Drive Recuperación Herramienta. Esto lo ayudará a restaurar los datos del disco duro dañado o dañado.
Con suerte, este blog lo ayudará de todas las formas, ya sea que se trate de un disco externo que no muestra mac o un problema de recuperación de datos de almacenamiento externo. Por lo tanto, pruebe amablemente todas las soluciones y resuelva el problema pronto.

Taposhi is an expert technical writer with 5+ years of experience. Her in-depth knowledge about data recovery and fascination to explore new DIY tools & technologies have helped many. She has a great interest in photography and loves to share photography tips and tricks with others.
