Es posible que deba ejecutar un comando CHKDSK para corregir varios tipos de errores y problemas relacionados con el disco. Sin embargo, a veces, mientras escanea sus medios de almacenamiento con la utilidad de verificación de disco, es posible que reciba un mensaje de error “No se puede abrir el volumen para directo acceso“. Este error generalmente ocurre debido a un disco dañado o sectores defectuosos del disco duro. Pero no hay nada de qué preocuparse.
Aquí, en esta publicación, hemos compartido las 5 mejores soluciones para corregir que CHKDSK no puede abrir el volumen para directo acceso junto con algunas de sus principales causas.
Gratis Duro Conducir Recuperación Herramienta.
Recupere datos de unidades USB, Pendrives, tarjeta SD, SSD, HDD y otros dispositivos en Windows. Probar ahora!
Entonces empecemos……!
Algo Acerca de “CHKDSK no puede abrir el volumen para acceso directo” ¿Error?

“No se puede abrir el volumen para el directo acceso” es un mensaje de error que generalmente ocurre cuando intenta ejecutar la utilidad CHKDSK en su dispositivo de almacenamiento y algo impide que se repare.
Este error simplemente indica que la utilidad chkdsk no puede obtener acceso directo a su unidad o volumen que está tratando de escanear. Puede enfrentar este error debido a varias razones.
Para conocerlos, debe desplazarse hacia abajo a la siguiente sección de este blog.
Causas posibles El Chkdsk no puede acceder al error de disco:
- Un disco está bloqueado por una herramienta de terceros, como un software antivirus, para mayor protección.
- Por la presencia de sectores defectuosos.
- El medio de almacenamiento tiene suciedad, manchas u otras sustancias externas
- Si su disco duro está corrupto o dañado
Después de conocer las causas, ahora es el momento de aprender las soluciones sobre cómo arreglar chkdsk no puede abrir el volumen para directo acceso.
Como arreglar CHKDSK no puede abrir el volumen para acceso directo ¿Error de unidad externa?
Consulte los métodos que se indican a continuación para corregir chkdsk f no puede abrir el volumen para directo acceso los problemas que enfrenta.
#1: Deshabilite las aplicaciones de terceros que pueden bloquear una partición
La primera solución que debe intentar arreglar “chkdsk no puede abrir el volumen para el directo acceso” es: deshabilite las aplicaciones de terceros.
Digo esto porque, a veces, los servicios de terceros como: el monitor de disco o la herramienta de verificación de virus bloquea la partición o la unidad que necesita verificar. Entonces, es mejor deshabilitarlos.
Consulte los pasos a continuación para saber cómo deshabilitar las aplicaciones de terceros:
- Primero, presione las teclas Windows + R juntas para abrir un Ejecutar
- A continuación, escriba services.MSC, luego haga clic en Aceptar, después de hacerlo, aparecerá la ventana Servicio.
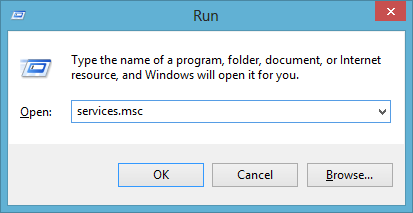
- En la lista de servicios, busque la aplicación de terceros, como la herramienta de verificación de virus/monitor de disco.

- Después de esto, haga clic derecho en la aplicación específica y elija las Propiedades para verificar.
- Ahora, cambie el Tipo de Startup para simplemente Deshabilitar cualquier servicio de terceros y presione OK.
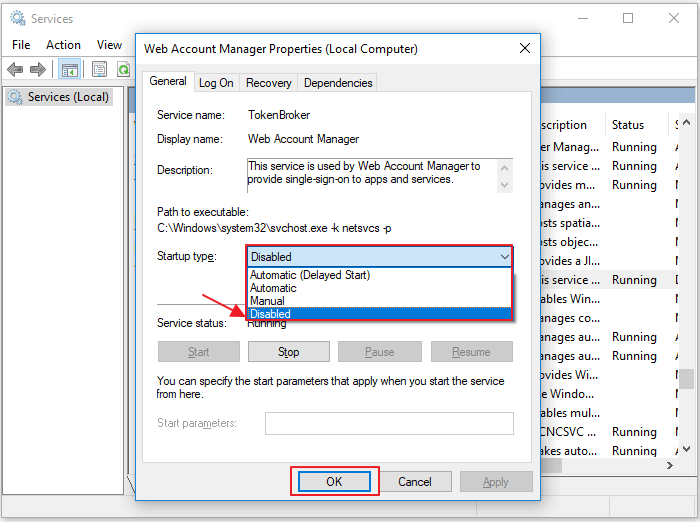
- Por último, salga de los servicios y reinicie el sistema para ejecutar CHKDSK nuevamente para verificar si desaparece el mensaje de error de acceso directo al volumen que no se puede abrir.
#2: Reparar los sectores defectuosos
Bueno, los sectores defectuosos en el dispositivo de almacenamiento pueden causar varios tipos de errores relacionados con el disco, incluido “chkdsk c /f /r /x no puede abrir el volumen para directo acceso“.
Así que aquí, te sugiero que escanees tu disco en busca de sectores defectuosos. Durante este proceso, si se encuentran sectores defectuosos, debe intentar repararlos.
Pero debe tener en cuenta una cosa, mientras intenta reparar los sectores defectuosos de la unidad, si alguno de sus datos se ha perdido, simplemente puede recuperar datos de la tarjeta SD con sectores defectuosos con facilidad.
#3: Ejecute CHKDSK en el entorno de inicio limpio
Realizar el chkdsk en un entorno de arranque limpio es otra forma de arreglar chkdsk no puede abrir el volumen para el error de directo acceso. El inicio limpio inicia el sistema solo con las unidades y los programas de inicio necesarios.
Por lo tanto, puede ejecutar las pruebas de diagnóstico para determinar si el programa en segundo plano está causando este error en el entorno de arranque normal.
- Simplemente presione las teclas “Windows + R” al mismo tiempo e ingrese a MSConfig.

- En la ventana Configuración del sistema, cambie a la pestaña “Servicios“.
- A continuación, marque “Ocultar todos los servicios de Microsoft” y luego seleccione Deshabilitar todo > Aplicar > Aceptar.

- Ahora, vaya a la pestaña “Startup“, luego haga clic en “Abrir Administrador de tareas“.
- Luego, haga clic en cada elemento, elija “Desactivar“.
- Después de hacerlo, reinicie su PC y ejecute CHKDSK nuevamente.
Lea también: Cómo reparar CHKDSK no está disponible para unidades sin formato
#4: Desinstalar programas de terceros
Después de probar los métodos anteriores, si aún tiene el mismo problema, debe intentar desinstalar el software de terceros que puede bloquear la partición.
Siguiendo estos pasos, puede desinstalar una herramienta de terceros de la computadora.
- Abra el Panel de control y luego vaya a Programas y características.
- De la lista de programas, seleccione las aplicaciones de terceros que podrían bloquear la partición, haga clic derecho sobre ella y luego elija la opción Desinstalar.
- ¡Eso es todo! Ahora verá que todos los programas seleccionados se desinstalarán de su computadora con éxito.
Una vez hecho esto, simplemente reinicie su PC y verifique si el problema está solucionado o no.
# 5: Formatee el disco duro, la tarjeta SD o la memoria flash USB corruptos o dañados
Si el error “CHKDSK no puede abrir el volumen para el directo acceso” no se resuelve incluso después de probar las soluciones anteriores, existe la posibilidad de que su unidad esté dañada o dañada.
En tal situación, solo le queda una opción, es decir, formatear el disco. Sin embargo, esta acción eliminará todo de su medio de almacenamiento.
Pero no hay de qué preocuparse, simplemente puede recuperarlos usando el más confiable Duro Conducir Recuperación Herramienta.
Veamos cómo formatear la unidad de dos maneras diferentes:
Formatee el disco usando el Explorador de archivos:
- Simplemente, vaya a “Esta PC“.
- Luego, busque y haga clic con el botón derecho en un dispositivo de almacenamiento o la partición que desea formatear.
- A continuación, elija la opción “Formato”.

- Ahora, seleccione el nuevo sistema de archivos, las opciones restantes de configuración.
- Después de probar estos pasos, debe esperar hasta que se complete el proceso.
Formatee el disco duro usando la administración de discos:
- Primero, tienes que abrir “Esta PC“
- Después de eso, vaya a “Administrar” y luego “Administración de discos“.
- Luego, haga clic derecho en la partición que necesita formatear y luego haga clic en “Formatear“.
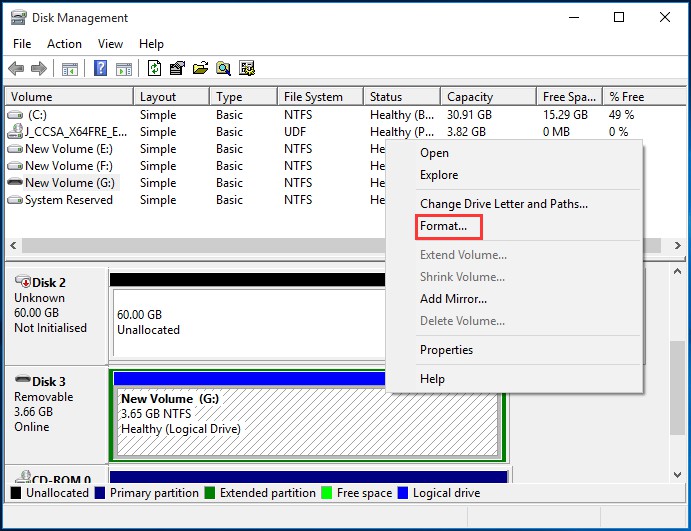
- Ahora, configure las opciones y comience el método de formateo.
Recuperar datos después Fijación Verificar disco No se puede abrir el volumen para directo acceso automáticamente
A veces, puede suceder que después de corregir cualquiera de los errores y problemas, puede encontrar que algunos de sus datos se han perdido de su medio de almacenamiento y, por lo tanto, necesita un método de recuperación.
Si te encuentras en una situación así, entonces puedes Externo Duro Conducir Recuperación Herramienta a recuperar fotos u otras stuffs de discos duros corrompido e incluso formateados.
Le ayudará a recuperar todo tipo de datos, como imágenes, videos, documentos, etc. desde una unidad USB, tarjeta de memoria, discos duros externos y otros dispositivos de almacenamiento de datos. Lo mejor de este software es que puede usar esta opción de recuperación en ambas plataformas; tanto Windows como Mac.


* La versión gratuita del programa sólo escanea y obtiene una vista previa de los elementos recuperables.
Los pasos utilizados en el proceso de recuperación son tan sencillos que puedes utilizarlos fácilmente sin tener ningún conocimiento técnico.
Aquí está el paso a paso guía por la que puede pasar para realizer externo almacenamiento datos recuperación…
FAQs (Frecuentemente Preguntó Preguntas)
Puede haber numerosas razones por las cuales no puede acceder a su disco duro externo, como sectores defectuosos que afectaron el disco, software de terceros, sistema de archivos incorrecto y más.
No, el CHKDSK no elimina los archivos. Sin embargo, solo encuentra las áreas no identificables en un disco y las repara.
El CHKDSK no puede abrir el volumen para el error de acceso directo generalmente ocurre en las unidades externas, como la unidad USB, la tarjeta SD, etc.
Bueno, si su unidad flash USB o disco duro está visible para usted en el Administrador de dispositivos pero no en la Administración de discos, entonces necesita actualizar el controlador de su dispositivo para ver si funciona.
Windows ofrece una utilidad que se conoce como chkdsk. Ayuda a los usuarios de Windows a corregir la mayoría de los errores y fallas en su disco duro. Esta utilidad debe ejecutarse desde el símbolo del sistema del administrador para hacer su trabajo. ¿Por qué no puedo acceder a mi disco duro externo?
¿Chkdsk elimina archivos?
¿Cómo ejecuto Chkdsk para arreglar no se puede abrir el volumen para directo acceso ¿Error?
Puede ver Disco duro Pero no puede ¿Acceso?
Albedrío Chkdsk arreglar corrupto ¿Disco duro ?
Hora de concluir
Después de leer este blog, posiblemente haya entendido por qué se produce el error “chkdsk no puede abrir el volumen para directo acceso“. Y lo que puede hacer para solucionar este problema y recuperar archivos multimedia del disco duro.
Suponga que, si se ha encontrado con tales situaciones, siempre se sugiere que debe mantener una copia de seguridad de sus datos importantes, incluso si están almacenados en dispositivos portátiles.
Los discos duros dañados o defectuosos siempre se pueden reemplazar o reparar, pero la pérdida de medios importantes nunca volverá. En caso de que no tenga una copia de seguridad, intente usar el Duro Conducir Recuperación Herramienta para hacer frente a tal situación de inmediato.
Eso es todo…

Taposhi is an expert technical writer with 5+ years of experience. Her in-depth knowledge about data recovery and fascination to explore new DIY tools & technologies have helped many. She has a great interest in photography and loves to share photography tips and tricks with others.