Disk Management es una herramienta integrada de Windows que se puede utilizar para mantener las particiones en el disco duro. Ofrece funciones para crear, ampliar o incluso eliminar los volúmenes. Pero a veces los usuarios no pueden ampliar su volumen simplemente porque la opción de ampliar el volumen aparece en gris en Administración de discos. Por lo tanto, si también enfrenta el mismo problema, ¡no se preocupe más! En esta publicación, profundizaremos en las causas del problema de ampliación del volumen en gris en Windows 11/10 y cómo puede solucionarlo.
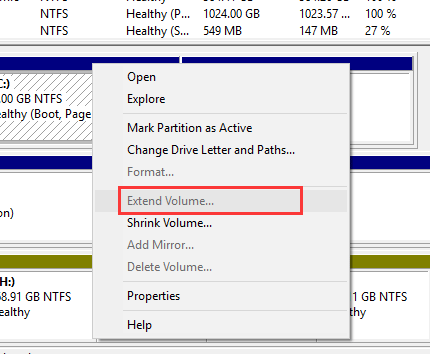
Entonces, sin mucha demora, comencemos…
Gratis Duro Conducir Recuperación Herramienta.
Recupere datos de unidades USB, Pendrives, tarjeta SD, SSD, HDD y otros dispositivos en Windows. Probar ahora!
Navegación rápida:
¿Por qué la opción de ampliar el volumen en Windows 11 aparece en gris?
¿Cómo solucionar el problema de “Nuevo volumen simple en gris en Windows 11/10/8” en la PC?
¿Por qué la opción de ampliar el volumen aparece en gris?
Puede haber varias razones detrás del problema por el que aparece el mensaje “volumen en gris en Windows 7/8/10“. Sin embargo, a continuación se mencionan algunas de las razones principales que le permitirán saber por qué la opción de ampliar volumen está en gris:
Razones para los discos básicos:
- No hay espacio continuo sin asignar detrás de la partición principal que desea ampliar. Además, no hay espacio continuo detrás de la unidad lógica que desea expandir. Si desea obtener más información sobre esto, puede hacer clic aquí.
- El volumen o la partición que desea ampliar NO es una partición NTFS. Microsoft dice que la función de ampliar volumen en Administración de discos solo funciona en una partición RAW o NTFS.
Razones para los discos dinámicos:
- No hay espacio sin asignar en los discos dinámicos.
- No hay ningún espacio continuo sin asignar detrás de la unidad C.
- No hay espacio continuo ubicado detrás del volumen distribuido, el volumen reflejado, el volumen RAID o el volumen despojado. Además, no hay espacio continuo sin asignar ubicado detrás de un solo segmento de este tipo de volúmenes.
Ahora, avancemos para aprender cómo solucionar el problema de extensión del volumen de la unidad C en gris…
¿Cómo solucionar el problema de extensión del volumen en gris en Windows 11/10/8 en PC?
A continuación, se muestran algunas de las soluciones que pueden ayudarlo a solucionar este problema:
Solución 1: elimine la partición intermedia
Si hay espacio sin asignar en el disco duro pero no todos pueden ampliar el volumen, puede deberse a que hay otras particiones entre el volumen que desea ampliar y el espacio sin asignar. Entonces, para solucionar este problema, debe eliminar la partición intermedia y, para hacerlo, debe seguir los pasos a continuación:
- En el primer paso, debe presionar las teclas Windows + X juntas y luego seleccionar Símbolo del sistema de la lista para abrir el símbolo del sistema elevado.
- Ahora, debe escribir allí Diskpart para que pueda abrir la utilidad Diskpart

- Después de esto, una vez que se abra la parte del disco, debe escribir allí ‘listar disco’ y luego simplemente escribir ‘seleccionar disco X’. Esto lo ayudará a seleccionar su disco. Aquí, X es el número de disco.
- A continuación, debe escribir allí ‘listar partición’ y luego presionar Ingresarr.
- Después de esto, debe seleccionar la partición intermedia y luego debe escribir allí ‘seleccionar partición X’. Aquí, X denota el número de partición.

- Ahora, debe eliminar la partición y luego escribir allí ‘eliminar anulación de partición’.
- Por último, verá que puede ampliar el volumen después de eliminar con éxito la partición intermedia.
Lee también: Arreglar “El volumen no contiene un sistema de archivos reconocido
Solución 2: Crear espacio no asignado
Si no puede extender el volumen y obtiene un error de espacio extender volumen en gris sin asignar, entonces es muy importante asegurarse de que tiene algo de espacio sin asignar. Sí, es importante tener espacio sin asignar en la unidad del sistema si desea ampliar el volumen. Si no hay espacio sin asignar en el disco duro, es posible que la opción esté atenuada.

Sin embargo, para solucionar este problema pronto, debe crear un espacio no asignado. Bueno, para crear algo de espacio no asignado en la unidad, primero debe eliminar un volumen o una partición que no se esté utilizando en absoluto. O también elimine la partición que está vacía y luego puede extender el volumen.

Además, puede obtener algo de espacio sin asignar simplemente reduciendo una partición si desea evitar eliminar la partición por completo.
Aparte de esto, también es muy importante tener en cuenta que si el espacio no asignado y el volumen que desea ampliar no están uno al lado del otro, no podrá ampliar el volumen en absoluto.
Solución 3: ampliar el volumen en gris con espacio no asignado en la Administración de discos
Lo más probable es que el nuevo volumen simple en gris se deba a que no hay suficiente espacio de almacenamiento en el disco. En tal situación, primero debe eliminar el volumen en gris del disco o reducir la partición para dejar espacio libre o sin asignar justo al lado de un volumen de destino
Así es como puede hacerlo fácilmente:
- Al principio, presione las teclas Win + X juntas, toque “Administración de discos“.
- Toque con el botón derecho en la partición vacía que puede ver junto a un volumen de destino.
- Luego elija “Eliminar volumen” >> toque “OK”.

- También puede hacer clic derecho en una partición vecina que tenga suficiente espacio libre, seleccionar “Reducir volumen“.
- Ahora, debe indicar la cantidad de espacio en disco para reducir >> toque la opción “Reducir” >> “Aceptar” para confirmar.
Después de eso, debe seguir los pasos a continuación para aumentar la partición del disco.
Cómo aumentar el tamaño de la partición:
- Vaya a Administración de discos, haga clic con el botón derecho en una partición de destino que necesite ampliar.
- Elija “Extender volumen” y ajuste el tamaño que necesita para agregar a un volumen de destino.
- Toque la opción “OK” para confirmar.
Solución 4: corrija el volumen extender de Windows 10 atenuado en la partición de formato
Otro método que puedes probar para resolver este problema es asegurarte de que la unidad esté en el formato correcto o no para aumentar el tamaño. El formato tiene que ser NTFS o RAW. En caso de que la categoría de una unidad sea FAT32, Windows no puede formatearla.
Para esto, primero debe conocer el tipo de unidad siguiendo los pasos a continuación:
- Presione las teclas Win+R al mismo tiempo.
- A continuación, escriba “diskmgmt.msc” >> haga clic en “Aceptar“.
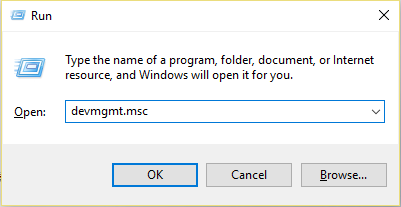
- Una vez que se abra Administración de discos, obtendrá una lista de las unidades.
- Ahora, toque con el botón derecho en una unidad problemática y toque “Propiedades“.
- Aquí, notará un formato en un ‘Sistema de archivos’.

Nota: Si un formato no es NTFS o tiene FAT32, no puede aumentar la porción.
Ahora, pasemos a arreglar el volumen extender en gris de Windows 11 formateando una unidad en formato NTFS usando una Administración de discos.
Así es como puedes hacerlo:
- Abra una Administración de discos.
- Toque con el botón derecho en una unidad problemática y toque “Formatear…”

- A continuación, establezca un sistema de archivos en el “NTFS” formato .
- En el cuarto paso, marque la casilla “Realizar un formateo rápido”.
- Toque la opción “OK” para continuar.

Una vez que haya terminado, puede sin esfuerzo extender el volumen atenuado con espacio sin asignar.
Lee también: Corregir el error “CHKDSK no puede abrir el volumen para acceso directo”
Solución 5. Convertir disco MBR a GPT
Si ninguna de las soluciones anteriores lo ayudó a solucionar este problema, puede convertir el disco MBR a GPT fácilmente para romper un límite.
La mayoría de las veces, sucede que, si creó el volumen único que alcanza un tamaño de volumen de 2TB, entonces no puede continuar aumentando la partición. En ese momento, la opción de extensión de volumen está atenuada. Y es por eso que es esencial convertir MBR disco al GPT.
Solución definitiva: usar partición Recuperación Herramienta partición recuperar Datos
En caso de que, si alguna vez descubrió que al eliminar o crear espacio no asignado en el disco duro, si sus datos se eliminan o pierden sin querer, entonces use Partición Datos Recuperación Herramienta. Esta herramienta lo ayudará a recuperar los datos que se eliminaron al crear o eliminar la partición o el volumen. Puede usar esta herramienta incluso si no tiene ningún conocimiento técnico.
Con la ayuda de esta herramienta, usted puede:
- Recuperar datos eliminados de todos los dispositivos de almacenamiento
- Recupera fotos, videos y archivos de audio borrados/perdidos/inaccesibles de todos los formatos de archivo
- También restaurar formatos de archivos de imagen RAW desde todos los dispositivos de cámara
- Compatible con Windows y Mac OS
- Interfaz 100 % segura, segura y fácil de usar


* La versión gratuita del programa sólo escanea y obtiene una vista previa de los elementos recuperables.
Aquí está la guía paso a paso que puede ayudarlo a recuperar datos de partición de unidad USB eliminados. Puede probar estos tres pasos uno por uno para usar esta herramienta de recuperación de datos de partición con todas las funciones.
Preguntas frecuentes:
¿Cómo puedo ampliar el espacio de la unidad C sin formatear Windows 10?
Cuando hay espacio sin asignar para la unidad C, puede aumentar el espacio de su unidad C mediante la Administración de discos de Windows. Siga los pasos a continuación para ampliar el espacio de la unidad C sin formatear en Windows 10:
- Vaya al menú de inicio >> escriba compmgmt.MSc en un cuadro de búsqueda >> presione Entrar.
- Busque la opción Almacenamiento >> elija Administración de discos.
- Ahora, haz clic derecho en la partición que necesitas ampliar >> selecciona la opción ‘Extender volumen’ para continuar.
- Luego, establece y agrega más tamaño para la partición de destino >> haz clic en la opción ‘Siguiente’ para continuar.
- Finalmente, toca el botón ‘Finalizar’ para finalizar el proceso.
¿Por qué la opción Extender volumen está en gris incluso con espacio sin asignar?
El volumen extendido está en gris incluso con espacio sin asignar debido a una de las siguientes razones:
- Una partición de destino no es un sistema de archivos NTFS
- El espacio libre o sin asignar está lejos de un volumen que necesitas ampliar.
- No hay espacio sin asignar junto al que necesitas ampliar
- El disco puede ser MBR, no GPT.
¿Cómo soluciono el problema de que la opción Extender volumen está en gris en Windows 11?
Para solucionar el error de extensión de volumen en gris en Windows 11, prueba los siguientes trucos:
- Crea el volumen sin asignar mediante la administración de discos
- Convierte el disco MBR a GPT
- Elimina una partición de recuperación
¿Extender el volumen elimina datos?
No, cambiar el tamaño de la partición no elimina los datos guardados en ella. Por lo tanto, solo amplía y reduce las particiones.
En resumen
El error de extensión de volumen en gris incluso con espacio sin asignar puede ser frustrante, pero con el conocimiento adecuado y las soluciones prácticas, es manejable. Bueno, he hecho todo lo posible para brindarte todas las soluciones a través de este blog que pueden ayudarte a deshacerte de este error.
Además, puedes perder datos mientras eliminas o creas una partición o un volumen; en tal caso, puedes probar la Partition Data Recuperación Herramienta para recuperar los datos eliminados con éxito.

Taposhi is an expert technical writer with 5+ years of experience. Her in-depth knowledge about data recovery and fascination to explore new DIY tools & technologies have helped many. She has a great interest in photography and loves to share photography tips and tricks with others.

