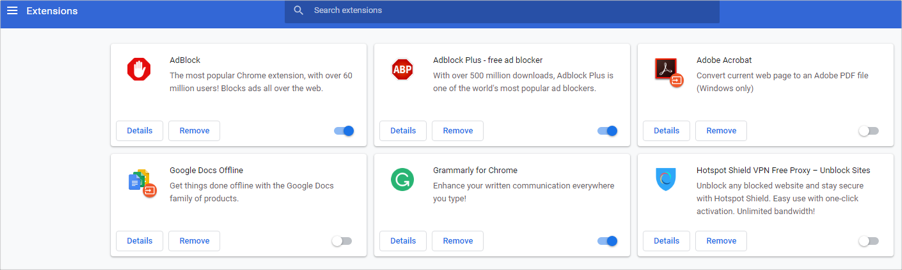Ver videos es la forma de contenido más preferida y amada en estos días. Y también lo son las cuestiones relacionadas con él. “Error al cargar el archivo multimedia no se pudo reproducir” es uno de esos errores que generalmente ocurre cuando intenta reproducir un archivo de video o audio, y hay un problema que impide que el archivo multimedia se cargue o reproduzca correctamente.
Aquí, en esta publicación, hemos enumerado 9 formas de solucionar el problema ” Error cargando medios…” en detalle.
Entonces empecemos…
Gratis Video Reparar Herramienta.
Repare los problemas de video dañados, entrecortados, espasmódicos, granulados y de otro tipo sin perder fácilmente su calidad original. ¡Probar ahora!
Pero, antes de eso, sepamos sobre ‘JWPlayer error al cargar el archivo multimedia no se puede reproducir‘ en detalle.
¿Qué significa el error al cargar el arichvo multimedia no se pudo reproducir?
El “error al cargar el archivo multimedia no se pudo reproducir” en realidad significa que está intentando cargar un archivo en un formato de archivo de video no compatible en el reproductor multimedia. Este error puede ocurrir tanto en dispositivos Windows como Android. La causa más común es la carga de un formato de archivo de video .mov o .wmv que no es compatible con el códec de video H264.

Además de eso, hay otras razones que también pueden provocar el error que se muestra arriba en su navegador cuando intenta reproducir un video. Son los siguientes:
- Internet débil o lento.
- Por exceso de cookies y datos de caché almacenados en el navegador.
- El archivo de video está dañado.
- Versión obsoleta de un navegador.
Ahora, avancemos para saber como arreglar error al cargar medios: (archivo no se pudo reproducir) en Chrome u otros navegadores y dispositivos.
¿Cómo solucionar el error al cargar el archivo multimedia que no se pudo reproducir?
Bueno, cuando se trata de corregir el error al cargar el archivo multimedia no encontrado o incapaz de reproducir archivos de vídeo, hay varias formas de intentarlo. Algunas de ellas se resumen a continuación:
Entonces, probémoslos uno por uno y verifiquemos cuál funciona en su caso.
- #1: Verifique su conexión a Internet
- #2: Eliminar Cookies, Caché e Historial del Navegador
- #3: Intentar actualizando el navegador web
- #4: Desactivar la aceleración de hardware
- #5: Reproducir Media Player en modo de incógnito
- #6: Deshabilite las extensiones del navegador
- #7: Restablecer la configuración del navegador
- #8: Intente reproducir video en otro navegador
- Solución definitiva: Video Reparar Herramienta
Método #1: Verifique su conexión a Internet
La mayoría de los errores relacionados con el video, como: error al cargar el archivo multimedia, no se pudo reproducir, los videos que se reproducen en cámara lenta generalmente se deben a una conexión a Internet lenta.
Entonces, antes de intentar reproducir sus videos en cualquier navegador, primero debe asegurarse de que esté conectado con una buena conexión a Internet. Sin embargo, si encuentra que la conexión de red fluctúa o es inestable, desconecte y vuelva a conectar la red.
Alternativamente, también puede cambiar la conexión de red, como de Wi-Fi a datos móviles o viceversa.
Método #2: Eliminar cookies, caché e historial del navegador
Las cookies y el caché son solo una pequeña parte de la información que se almacena en el directorio del navegador web para brindarle la mejor experiencia de usuario. Los navegadores de Internet como Google Chrome o Internet Explorer almacenan cookies y caché para gastar el proceso de carga.
Pero, a medida que pasa el tiempo, estas cookies y el caché se acumulan en la PC y crean problemas como “el error al cargar el archivo multimedia no se pudo reproducir en Chrome“. Por lo tanto, es importante borrar las cookies y el caché y el historial de navegación de forma regular. Para hacerlo, debe seguir los siguientes pasos:
Cómo borrar el caché en Google Chrome:
- Abra Google Chrome y luego haga clic en los tres puntos verticales de la esquina superior derecha.
- Luego, seleccione Más herramientas > Borrar datos de navegación.

- Después de eso, haga clic en el menú desplegable cerca de Rango de tiempo y seleccione ‘Todo tiempo’.

- A continuación, puede marcar la casilla junto a Historial de navegación, Historial de descargas, Cookies y otros datos del sitio e Imágenes y archivos en caché.
- Finalmente, haga clic en la opción Borrar datos.

Cómo borrar el caché en Mozilla Firefox:
- En primer lugar, debe abrir Mozilla Firefox
- Luego, haga clic en la opción Menú y seleccione Configuración > “Privacidad y seguridad”.
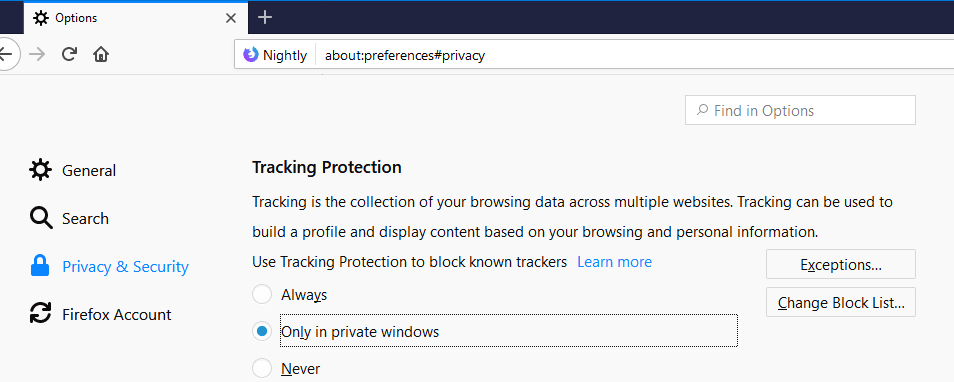
- Aquí, debe ubicar las cookies y los datos del sitio y luego hacer clic en Borrar datos.
- Ahora, marque la casilla Cookies y datos del sitio y luego > Contenido web en caché.
- Finalmente haga clic en la opción Borrar y eso es todo.

Cómo borrar el caché en Android:
- Abra Google Chrome, luego haga clic en los tres puntos verticales de la esquina superior derecha y seleccione Configuración.
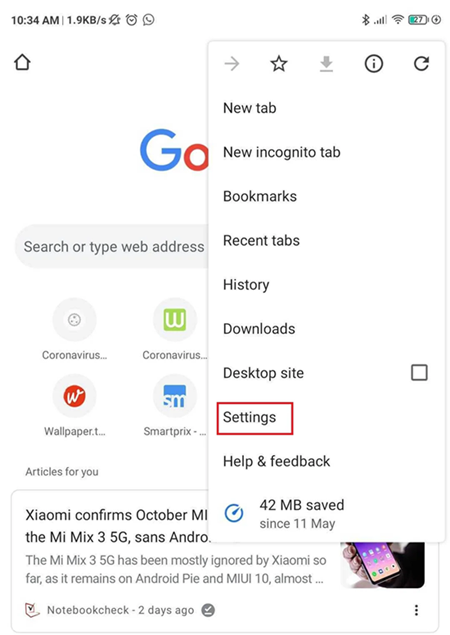
- Luego, haga clic en Privacidad y seguridad > opción Borrar datos de navegación.
- Después de eso, haga clic en el menú desplegable cerca de Última hora y seleccione ‘Todo tiempo’.
- Ahora, debe marcar la casilla junto a Cookies y otros datos del sitio e Imágenes y archivos en caché.
- Por último, toque la opción Borrar datos.
Método #3: Intentar Actualizando el navegador web
Son muchos los usuarios que siguen usando el navegador sin actualizarlo. Y esto podría generar varios tipos de errores y problemas inesperados en su navegador, incluido el error al cargar el archivo multimedia, no se pudo reproducir, ‘este archivo de video no se puede reproducir, código de error 102630‘.
Para superar esta situación, intente actualizar el navegador en el que está intentando reproducir su video.
Cómo actualizar el navegador Chrome:
- En primer lugar, abra Google Chrome y luego haga clic en los tres puntos verticales de la esquina superior derecha.
- Después de eso, haga clic en Ayuda y luego en > Acerca de Google Chrome.
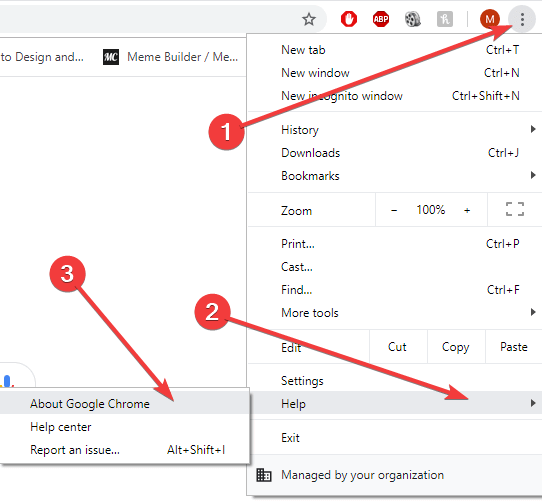
- Si alguna nueva versión de Chrome está disponible aquí, verá la opción ‘Actualizar Google Chrome’, simplemente haga clic en ella.
- Una vez que Google Chrome esté actualizado, verifique si puede reproducir el archivo de video o no.
Cómo actualizar Mozilla Firefox:
- Inicie Mozilla Firefox y luego haga clic en el icono de tres puntos.
- Después de eso, seleccione Ayuda y luego >> Acerca de Firefox.
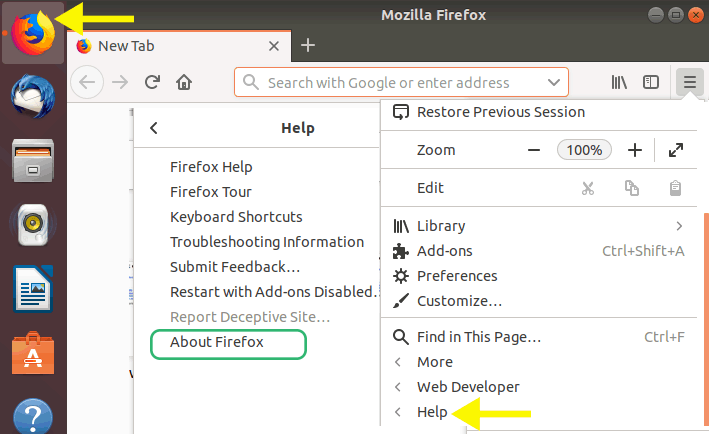
- Una vez que se abra la ventana de Mozilla Firefox, el navegador buscará las últimas actualizaciones automáticamente y las descargará.
- Cuando termine el proceso de descarga, haga clic en la opción Reiniciar para actualizar Firefox y comience a seguir las instrucciones en pantalla con prudencia.

Cómo actualizar el navegador Chrome en un dispositivo Android
El navegador instalado en el dispositivo Android debería actualizarse automáticamente cuando tenga que activar las aplicaciones de actualización automática en la configuración de Play Store.
Sin embargo, también puede verificar si hay una nueva actualización del navegador disponible solo para resolver el error al cargar los medios Android. Estos son los pasos que puede intentar para actualizar el navegador Chrome en un dispositivo Android:
- En primer lugar, debe abrir la aplicación Play Store en el dispositivo Android.
- A continuación, debe tocar Menú y luego ir a la opción Mis aplicaciones y juegos que se encuentra en la esquina superior izquierda.
- Después de esto, debe encontrar el navegador en Actualizar
- Por último, debe pulsar en Actualizar.
Método #4: Desactivar la aceleración de hardware para corregir el error al cargar el archivo multimedia No se pudo reproducir
La aceleración de hardware en el navegador web utiliza GPU (Unidad de procesamiento de gráficos) para procesar los archivos de video.
Sin embargo, en algunos casos, habilitar la aceleración de hardware puede provocar algunos errores relacionados con el video. Deshabilitar la aceleración de hardware puede ayudarlo a resolver estos problemas.
Pasos para deshabilitar la aceleración de hardware en Google Chrome
- En primer lugar, debe abrir Chrome y luego elegir ‘Configuración’ > Sistema.
- Desde aquí, puede desactivar la opción ‘Usar aceleración de hardware cuando esté disponible‘

Lea también: Arreglar este archivo de video no se puede reproducir Código de error 224003 (Guía 2022)
Método #5: Reproducir Media Player en modo de incógnito
Muchas veces, aparece un “Error al cargar medios: el archivo no se pudo reproducir” o “este archivo de video no se puede reproducir, código de error 224002” debido a las extensiones. En tal caso, puede usar una nueva ventana de incógnito para resolver este error.
Siga los pasos dados a continuación:
- Abra Google Chrome y luego haga clic en el ícono de 3 puntos verticales ubicado en la esquina superior derecha de la pantalla.
- Después de eso, haga clic en Nueva ventana de incógnito para abrir el modo de incógnito. Alternativamente, puede presionar CTRL + Shift + N

- El modo de incógnito desactiva todas las extensiones de los navegadores y le permite navegar de forma privada.
Ahora, abra la misma URL en modo de incógnito que muestra “error al cargar medios“. Si el archivo de video funciona perfectamente en la ventana de incógnito, entonces el problema definitivamente es causado por las extensiones.
Método #6: Deshabilitar las extensiones del navegador
Si ha instalado las múltiples extensiones en su navegador, es posible que se produzca un error al cargar el archivo multimedia no se pudo reproducir.
Para resolver este error, debe deshabilitar todas las extensiones una por una para encontrar la extensión que causa el problema.
Pasos para deshabilitar extensiones en Google Chrome
- Abra Google Chrome, luego haga clic en el ícono de tres puntos y elija Configuración
- En el panel izquierdo, seleccione Extensiones
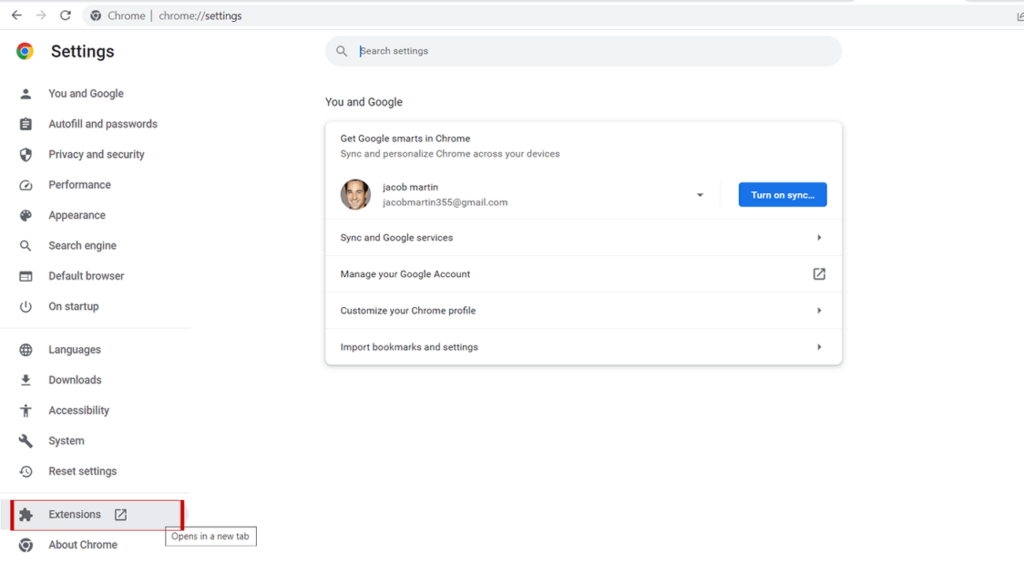
- Ahora, debe identificar la extensión y deshabilitarla haciendo clic en el botón de alternar
Método #7: Restablecer la configuración del navegador
desde que eres incapaz de reproducir archivo de vídeo en su navegador, intente restablecer la configuración del navegador. Como sabe, restablecer la configuración del navegador eliminará todas las configuraciones de Chrome, las extensiones, el historial del navegador, etc. y restaurará la configuración a su valor predeterminado original.
Por lo tanto, puede ayudarlo a error al cargar el archivo multimedia no se pudo reproducir. He aquí cómo hacerlo:
- Abra Chrome y luego haga clic en el menú de tres puntos.
- Haga clic en Configuración > Restablecer configuración.
- Ahora, puede ver la opción Restaurar la configuración a sus valores predeterminados originales, simplemente haga clic en ella y listo.
Método #8: Intente reproducir video en otro navegador
Si ha intentado todas las correcciones pero aún no puede resolver el error al cargar el archivo multimedia no se pudo reproducir problema, entonces debe usar otro navegador web.
Hay muchos navegadores disponibles además de Google Chrome, como Mozilla Firefox, Safari y otros. Al cambiar a un navegador diferente, podrá superar este error.
Cómo reparar un archivo de video corrupto para corregir “Error al cargar medios no se pudo reproducir”
Después de probar las correcciones anteriores, si aún no puede reproducir su video, existe una buena posibilidad de que su archivo de video se dañe. En tal situación, debe elegir la mejor Video Reparar Herramienta para reparar su archivo de video dañado. Esta herramienta tiene la capacidad de corregir cualquier tipo de error relacionado con los archivos de video.
No importa qué formato de archivo esté utilizando, ya que esta herramienta repara todos los errores de formato de archivo de video en poco tiempo. La mejor parte es que está disponible tanto para Windows como para Mac. Entonces, sea cual sea el sistema operativo que esté utilizando, puede solucionar su problema en cualquiera de estas plataformas fácilmente.
Aparte de esto, la herramienta de reparación de video también:
- Repare archivos de video que no se pueden reproducir, corruptos, dañados, inaccesibles o rotos
- Repare todos los formatos de archivos de video como 3G2, MOV, MP4, WMV, FLV, M4V, MTS, AVCHD, F4V, etc.
- Herramienta completamente confiable
- Interfaz amigable
- 100 % seguro, seguro y fácil de usar


* Free version of this program only previews repaired videos.
Aquí está la paso a paso guía a seguir para corregir el error no pudo cargar los medios..
Paso 1: descargue, instale e lanzamiento el software de reparación de video en su sistema. Haga clic en 'Agregar archivos' para agregar archivos de video corruptos.

Paso 2: haga clic en el botón 'Reparar' para comenzar el proceso de reparación. Esto comienza a reparar sus archivos de video agregados uno por uno.

Paso 3: puede hacer clic en 'Vista previa' para obtener una vista previa del archivo de video reparado dentro del software y hacer clic en el botón 'Guardar archivos reparados' para guardar los videos reparados en la ubicación deseada.

¿Cómo reinicia Google Chrome para evitar errores de reproducción de video en línea?
Para saber cómo restablecer Google Chrome para evitar errores en los archivos de video, debe seguir los pasos a continuación:
- En primer lugar, debe hacer clic en el icono de menú que se encuentra justo al lado de la barra de direcciones.

- Después de esto, debe seleccionar Configuración en el menú desplegable.

- A continuación, debe desplazarse hacia abajo hasta la página Configuración y luego hacer clic allí en Avanzado.
- Después de esto, debe desplazarse hacia abajo hasta la página y luego hacer clic en la opción ‘Restablecer’.

- Por último, debe hacer clic en el botón Restablecer en la ventana emergente.
Frecuentemente Preguntó Preguntas:
Puede corregir el error al cargar medios Android o PC aplicando los siguientes consejos:
Los videos no se cargan, el error ocurre principalmente en los navegadores web como Google Chrome, Firefox y Safari al intentar reproducir un video. Lo más probable es que este problema ocurra cuando se intenta ver un video mov o .wmv que no usa el códec de video H264. Aparte de eso, puede causar un problema de Internet inestable, una versión desactualizada del navegador, caché y cookies del navegador, falta de JavaScript o archivo de video corrupto.
Para superar el video que no se reproduce en Chrome, debe habilitar Adobe Flash en Chrome, actualizar el navegador, borrar el caché del navegador, restablecer la configuración del navegador Chrome, deshabilitar la aceleración de hardware, las extensiones y los complementos. ¿Cómo soluciono el error al cargar el archivo multimedia que no se puede reproducir?
¿Por qué los videos no se cargan?
¿Cómo soluciono el video que no se reproduce en Chrome?
Conclusión
“Error al cargar el archivo multimedia no se pudo reproducir” es un error común que generalmente enfrentan los usuarios cuando intentan reproducir videos en Internet.
Sin embargo, es bastante fácil corregir este error usando las formas correctas. Algunas de las mejores soluciones están disponibles en esta publicación que seguramente lo ayudarán a solucionar este problema.
Sin embargo, en caso de corrupción del archivo de video, puede elegir nuestro más recomendado Video Reparar Herramienta. Es un software avanzado que puede corregir todo tipo de errores y problemas relacionados con el video en muy poco tiempo.
Entonces, todo lo mejor para ti…..


Taposhi is an expert technical writer with 5+ years of experience. Her in-depth knowledge about data recovery and fascination to explore new DIY tools & technologies have helped many. She has a great interest in photography and loves to share photography tips and tricks with others.