Resumen: Este artículo le mostrará cómo corregir el error “Su computadora se reinició because a un problema” en Mac con 13 métodos diferentes.
Las PC Mac se consideran los mejores y más confiables dispositivos electrónicos desarrollados por Apple Inc. Sin embargo, eso no significa que no tenga problemas al ejecutar macOS. Sin embargo, también es propenso a problemas técnicos.
Recientemente, muchos usuarios han informado que mientras usaban su sistema Mac habían recibido un mensaje de error “Su computadora se reinició because a un problema“.
Por lo tanto, si también se encuentra con el mismo problema, eche un vistazo a cómo puede deshacerse de este problema con facilidad.
¿Qué causa “su computadora reiniciada because a un problema Mac”?
Cuando ocurre el error que se muestra a continuación, la PC se apaga o se reinicia de repente.

Sin embargo, este mensaje de error también se conoce como “Kernel Panic“, que ocurre cuando MacOS identifica un problema con el funcionamiento de su computadora.
Hay varias razones que pueden provocar un error de pánico del kernel en su computadora Mac. A continuación, enumeramos los principales factores detrás de la aparición de este problema:
- Versión obsoleta de macOS.
- Debido a problemas de hardware o software.
- Un dispositivo externo conectado puede tener problemas.
- Su sistema operativo Mac tiene errores profundos.
- Cuando el espacio del disco duro de Mac está lleno.
- El problema de inicio de sesión puede causar un error de pánico del kernel en Mac.
Como ha conocido las causas comunes, ahora es el momento de resolver ‘su computadora se reinició because a un problema macOS Catalina‘ aplicando las correcciones que se dan a continuación.
¿Cómo arreglar “Su computadora reiniciada because a un problema” en Mac?
Los procedimientos descritos a continuación lo ayudarán a identificar y resolver problemas de hardware y software que están generando pánico en el kernel de su Mac.
- Elimina todos los dispositivos externos de tu Mac
- Identificar y actualizar software defectuoso
- Liberar espacio en disco
- Actualizar macOS
- Reinicie su macOS en modo seguro
- Desinstalar las aplicaciones problemáticas
- Deshabilitar elementos de inicio innecesarios
- Restablecer permisos para discos
- Restablecer NVRAM y PRAM
- Reinstalar macOS
- Utilice Apple Diagnostics para encontrar problemas internos de hardware
- Póngase en contacto con el equipo de soporte de Apple
- Recuperar archivos perdidos con Mac Datos Recuperación
Método 1: elimine todos los dispositivos externos de su Mac
Cuando tenga problemas con el sistema como el que está teniendo ahora, lo primero que debe hacer es desconectar todos sus dispositivos externos. Estos dispositivos externos a menudo causan problemas abruptos en Mac.
Retire todos los dispositivos USB y otros dispositivos de su Mac y vea si el problema persiste.
Método 2: identificar y actualizar el software defectuoso
El pánico del kernel puede deberse a un software desactualizado. El problema se resolverá actualizándolo.
- Busque e instale actualizaciones de software en su Mac.
- Reinicia tu computadora.
- Si no puede actualizar el software, desinstálelo o utilice un desinstalador de software de terceros para deshacerse de todas las instancias del software problemático.
- Una vez más, reinstale el software.
Método 3: Libere espacio en disco para reparar su computadora reiniciada because a un problema Mac
Debe dejar al menos el 20% de su espacio total en disco disponible para un pánico del kernel. Esto se debe al hecho de que no tiene suficiente memoria física y virtual para que su Mac funcione correctamente.
- Seleccione “Acerca de esta Mac” de Apple
- Para saber cuánto espacio de almacenamiento gratuito tiene, vaya a la página “Almacenamiento“.
- Si es bajo, debe eliminar los datos que ocupan más espacio en el disco, como imágenes o videos.

- También puede usar CleanMyMac para liberar espacio adicional en su Mac.
Método 4: actualizar macOS
Como ya mencionamos anteriormente, la versión desactualizada de macOS también puede provocar errores de pánico en el Kernel.
Por lo tanto, si tiene este problema debido a macOS desactualizado, siga los pasos a continuación y repare su computadora reiniciada because a un problema, presione una tecla o espere.
- Primero, vaya a Preferencias del sistema >> seleccione Actualización del sistema.
- A continuación, haga clic en la opción Actualizar / Actualizar ahora.

- Luego, abra Activity Monitor y cierre todas las aplicaciones y procesos en segundo plano y concéntrese principalmente en aplicaciones de terceros.
Si el problema persiste, intente de la siguiente manera.
Método 5: reinicie su macOS en modo seguro
Otra forma eficaz de intentar solucionar este problema es reiniciar macOS en modo seguro.
Reiniciar el sistema en modo seguro evita que su Mac cargue aplicaciones al inicio, verifica el disco y borra varias cachés del sistema.
Aunque es poco común, es posible que pueda iniciar su Mac en Modo seguro, luego reiniciarlo normalmente y todo volverá a la normalidad.
Para activar el modo seguro, siga estos pasos:
- Apaga tu Mac.
- Vuelva a encenderlo inmediatamente mientras mantiene presionada la tecla Mayús.
- Entrar en modo seguro puede llevar algún tiempo.

Para ingresar al Modo seguro en una Mac M1, siga estos pasos:
- Mantenga presionado el botón de Encendido hasta que las opciones de inicio aparezcan en la pantalla.
- Seleccione un disco de inicio.
- Luego haga clic en Continuar en modo seguro mientras mantiene presionada la tecla Shift.
- Después de eso, deja presionada la tecla Shift.
Este modo le permite ejecutar pruebas y realizar cambios que pueden ayudarlo a reparar su Mac. Si pudo arrancar en modo seguro, lo más probable es que el problema de su dispositivo se deba a uno de sus elementos de inicio.
Método 6: desinstalar las aplicaciones problemáticas
La mayoría de las veces, sucede que debido a algunas aplicaciones sospechosas, su sistema puede arrojar diferentes errores. Tal vez mac dice que su computadora se reinició debido a un problema debido a una aplicación problemática.
Simplemente busque la aplicación que causa el problema y desinstálela para solucionar el problema.
Método 7: deshabilitar elementos de inicio innecesarios
Algunos elementos de inicio que no necesita a veces se instalan para obstruir el procesador de su Mac. Esto puede ralentizar su Mac y generar un error que dice “Mac reinició su computadora because a un problema Catalina“.
- Seleccione “Apple” en la barra de menú, luego “Preferencias del sistema“.
- Seleccione “Usuarios y grupos” en el menú desplegable, luego seleccione su cuenta de usuario de la lista.
- Para ver una lista de cosas de inicio, vaya a la pestaña “Elementos de inicio de sesión“.
- Seleccione “-” después de seleccionar el elemento de inicio que desea deshabilitar.
- Reinicie su Mac ahora, y el pánico del kernel desaparecerá.

Método 8: restablecer los permisos de los discos
La reparación de los permisos del disco es uno de los mejores consejos para la resolución de problemas del sistema Mac. Esto borra todos los archivos del sistema de tu Mac. La Utilidad de Discos es una útil herramienta incorporada para reparar problemas en tu Mac.
A) Yosemite y versiones anteriores de OS X
- Ve al menú de Apple y elige “Reiniciar“.
- Presione los botones “Cmd + R” en su teclado tan pronto como se reanude la Mac.
- Ahora seleccione “Utilidad de disco” en el menú desplegable. Y luego seleccione “Primeros auxilios” seguido de “Reparar discos Permisos“.
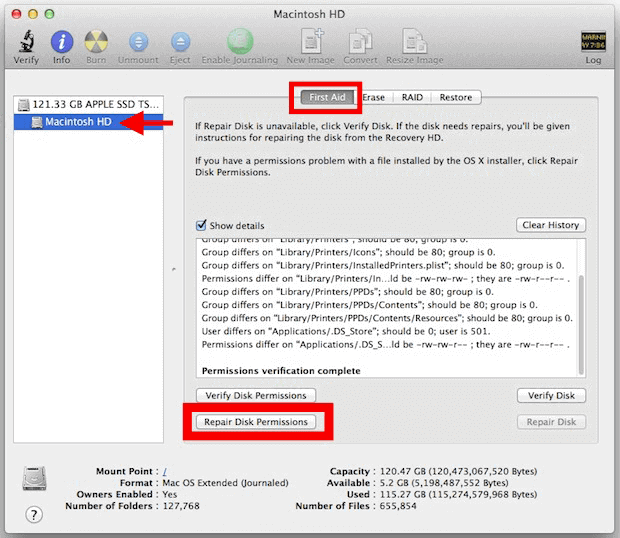
- Encuentre y corrija fallas en su Mac siguiendo las instrucciones en pantalla.
B) Para Mac OS X El Capitan o macOS Sierra
- Abra CleanMyMac X.
- Seleccione Mantenimiento avanzado en el menú desplegable.
- Reparación de todos los permisos del disco
Método 9: Restablecer NVRAM y PRAM
NVRAM es un tipo de memoria que guarda datos que no desaparecen cuando la computadora está apagada (volumen de sonido, resolución de pantalla, etc.). Para hacerlo, siga estos pasos y repare su computadora reiniciada debido a un problema Mac:
- Mantén presionadas las teclas Option-Command-P-R hasta que tu computadora se reinicie.
- Suelte las teclas cuando escuche que la computadora se reinicia por primera vez.
El reinicio de NVRAM en un Mac M1 se realiza automáticamente si la computadora determina que es necesario. Restablecer la NVRAM puede permitir que su computadora se reinicie normalmente en algunos casos.
Método 10: reinstalar macOS
Si las soluciones anteriores fallaron, el único método que le queda para solucionar este problema es reinstalar la versión actual de macOS.
Así es como puede reinstalar su macOS siguiendo los pasos a continuación:
- Apague y reinicie su Mac, luego presione y mantenga presionadas las teclas “Cmd + R” para abrir el menú “Utilidades de macOS“.
- Ahora, dependiendo de la versión, elija “Reinstalar OS X” o “Reinstalar macOS“.

- Reinicie su computadora después de que se haya reinstalado el sistema operativo.
Método 11: utilice los diagnósticos de Apple para encontrar problemas internos de hardware
Apple Diagnostics, anteriormente conocido como Apple Hardware Test, es una herramienta de complemento de Apple para diagnosticar problemas con el hardware interno de su Mac, como la placa lógica, los componentes inalámbricos, la memoria y otros.
Por lo tanto, pruebe este programa para ver si puede solucionar el error de pánico del kernel de Mac. Aquí es cómo utilizarlo de acuerdo con las instrucciones oficiales de Apple: Para probar tu Mac, usa Apple Diagnostics.
Método 12: póngase en contacto con el equipo de soporte de Apple
Si los métodos de bricolaje anteriores no funcionan, la última opción que le queda es obtener ayuda del equipo de soporte de Apple.
Simplemente programe una cita o comuníquese con el Soporte técnico de Apple directamente. El equipo definitivamente lo ayudará a resolver el problema del kernel panic Mac sigue reiniciando por usted.
Método 13: recuperar archivos perdidos con la recuperación de datos de Mac
Cuando su computadora se reinicia automáticamente debido al pánico del kernel, es posible que pierda algunos archivos importantes. En tal situación, utilizando el más confiable Mac Datos Recuperación Software, puede recuperar todos sus datos eliminados con facilidad.
Tiene la capacidad de recuperar fotos de MacBook Pro, Mac mini, iMac, MacBook Air, etc. Lo mejor de este software es que es un programa 100% seguro y fácil de usar.
Entonces, sin demora, simplemente descargue esta utilidad en su PC Mac y recupere los archivos perdidos y ocultos de macOS.


* La versión gratuita del programa sólo escanea y obtiene una vista previa de los elementos recuperables.
Siga los pasos a continuación para ejecutar este software.
Paso 1: Seleccione el tipo de Datos
En primer lugar, debe seleccionar el tipo de archivo que desea recuperar y luego hacer clic en ‘próximo‘ opción.
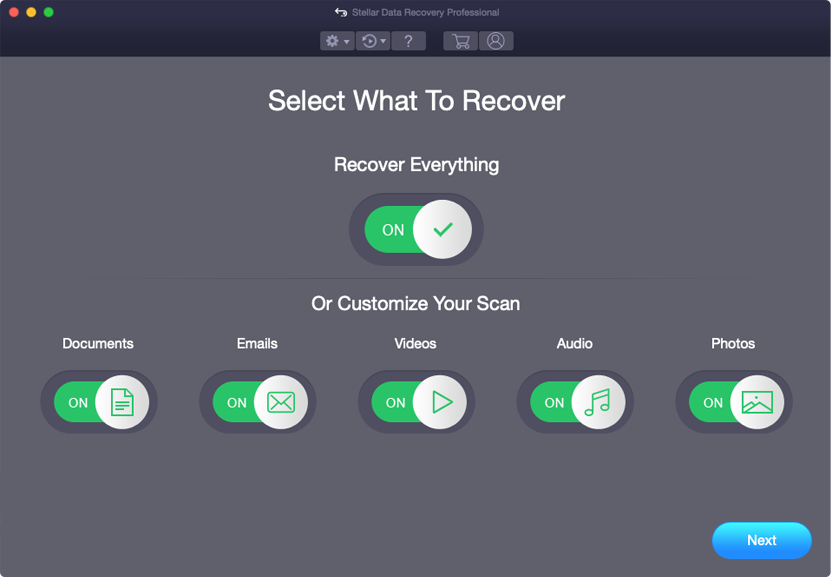
Paso 2: Seleccione ubicación
A continuación, debe seleccionar la unidad de almacenamiento desde donde ha perdido los datos.

Paso 3: Escanear y Recuperar
Después de seleccionar la unidad de almacenamiento, debe Escanear, entonces Vista previa y después de eso Recuperar los archivos de Almacenamiento Mac disk.

Conclusión
Su Mac puede reiniciarse debido a archivos de sistema defectuosos, memoria insuficiente o fallas en las aplicaciones que está utilizando. Por lo tanto, puede probar estos métodos mencionados anteriormente y resolver fácilmente su computadora reiniciada because a un problema de mac.
Pero recuerda que los motivos pueden variar, por lo que tendrás que aplicar la solución según tu situación.
Buena suerte…!

Taposhi is an expert technical writer with 5+ years of experience. Her in-depth knowledge about data recovery and fascination to explore new DIY tools & technologies have helped many. She has a great interest in photography and loves to share photography tips and tricks with others.