Ver videos sin interrupción se siente tan relajante que mirar videos aburridos, borrosos, pixelados o entrecortados. Cuando renderiza el video o lo reproduce usando la herramienta de edición, se ve increíble. Sin embargo, al momento de exportar o compartir el video, puede perder su calidad y volverse borroso, entrecortado, pixelado, ruidoso, etc. En este artículo, le mostraré cómo solucionarlo video calidad pérdida después exportar problema usando 10 mejores maneras.
Gratis Video Reparar Herramienta.
Repare los problemas de video dañados, entrecortados, espasmódicos, granulados y de otro tipo sin perder fácilmente su calidad original. ¡Probar ahora!
Entonces, sin saltarte una sola línea, sigue leyendo esta publicación hasta el final.
¿Por qué el video pierde su calidad después de la exportación?
Bueno, puede haber varias razones por las cuales su video podría perder calidad. Estas razones van desde controladores gráficos obsoletos hasta códigos de video incompatibles.
Aparte de esto, a veces una combinación de configuración de exportación incorrecta o un determinado efecto especial también pueden causar la pérdida de calidad de Premiere pro después de un problema de exportación.
Puede identificar la posible razón de este problema y solucionarlo utilizando los métodos enumerados a continuación.
Cómo corregir la pérdida de calidad de video después de la exportación
Bueno, para conocer las formas de corregir video calidad pérdida después exportar, puede probar las soluciones que se mencionan a continuación. La mayoría de las personas probaron todas estas soluciones y pudieron corregir la pérdida de calidad del video después de la exportación. Entonces, también puedes probarlos una vez:
Lista de soluciones:
- #1: Reproducir video en otro reproductor multimedia
- #2: Reinicie su sistema y exporte video nuevamente
- #3: Verifique la especificación de su sistema
- #4: Eliminar efectos especiales y exportar
- #5: Convertir videos a un formato compatible
- #6: Aumente la tasa de bits de video
- #7: Personaliza la configuración de exportación
- #8: Actualice el controlador de gráficos
- #9: Cambiar el códec
- #10: Cómo reparar un archivo de video corrupto usando la Video Reparar Herramienta
Método #1: Reproducir video en otro reproductor multimedia
Es muy posible que el reproductor multimedia que está utilizando no admita el formato de archivo de video o el códec que comprime el archivo de video para exportar. Asegúrese de probar el video en otro reproductor multimedia como Windows Media Player, VLC Media Player, PotPlayer, etc.
De estos reproductores, VLC Media Player es uno de los reproductores y videos más utilizados que no se reproduce en ningún reproductor multimedia, se reproduce en VLC Media Player. Esto se debe a que viene con sus propios códecs internos y reproduce cualquier formato de archivo de video. Uno puede usar este reproductor multimedia en plataformas como Windows, Mac y Linux.
Método #2: Reinicie su sistema y exporte video nuevamente
Es posible que debido a conflictos del sistema o cualquier problema, la exportación de video falle. En ese caso, puede intentar exportar el video nuevamente después de reiniciar el sistema. Existe la posibilidad de que su video exportado se reproduzca muy bien sin pérdida de problemas de calidad de video después de reiniciar el sistema.
Método #3: Verifique las especificaciones de su sistema
Siempre asegúrese de que haya suficiente espacio de memoria, GPU y CPU para que pueda guardar películas o videos de gran tamaño. Nunca olvide que su sistema debe ser lo suficientemente potente como para guardar los videos renderizados pesados.
Aquí se explica cómo comprobar las especificaciones del sistema:
- Haga clic en el menú Inicio y elija Configuración (icono de engranaje)
- Seleccione Sistema, luego desplácese hacia abajo y haga clic en Acerca de.
- En esta pantalla, obtendrá las especificaciones de su memoria (RAM), procesador y otra información del sistema, incluida la versión de Windows.
Método #4: Eliminar efectos especiales y exportar
Es posible que si procesa el video a través de complementos de terceros, puede causar problemas en la exportación. Asegúrese de exportar video sin ningún efecto especial. Para hacerlo, primero debe seleccionar un videoclip con efectos y luego hacer una copia de su línea de tiempo. A continuación, debe eliminar todos los efectos en la misma línea de tiempo y luego simplemente exportar el video.
Método #5: Convierta videos a un formato compatible como MP4
Para corregir la pérdida de calidad de video después de la exportación, puede convertir videos a MP4. Es uno de los formatos de archivo más compatibles para reproducir video en cualquier reproductor multimedia. Desde iOS, macOS, Windows hasta Android, reproduce los videos sin problemas mientras mantiene la calidad con respecto al tamaño del video.
Esto es adecuado para la transmisión de video en línea que induce una menor pérdida de calidad con una mayor compresión y es compatible con casi todos los reproductores multimedia populares, así como con los controladores de tarjetas de sonido.
Además, puede convertir el archivo de video a otros formatos de archivo utilizando VLC Media Player o cualquier herramienta de conversión de terceros. Esas herramientas también pueden comprimir los videos según los requisitos.
Lea también: ¿Cómo arreglar videos de mala calidad? 8 arreglos rápidos
Método #6: Aumente la tasa de bits del video
Bueno, la calidad del archivo de video se mide por la tasa de bits. Si la tasa de bits del video es más alta, entonces es obvio que la calidad también es mejor. Sin embargo, para corregir la pérdida de calidad del video después de la exportación, puede volver a exportar el video con la configuración de velocidad de bits más alta.
Generalmente, la combinación de configuración aceptable es un formato de compresión de H.264 y una tasa de bits de 3000 kbps, junto con la dimensión 1280×720.
Asegúrese de mantener los videos en el rango de velocidad de bits de 3000 a 5000 kbps. La tasa de bits del video se puede verificar usando cualquier reproductor multimedia. Sin embargo, si verifica la tasa de bits de video en VLC Media Player, primero debe ir a Herramientas y luego seleccionar Información de medios. Y, en QuickTime, debe presionar comando y tecla I juntos para ver la información relacionada con la tasa de bits del video.
Método #7: Personaliza la configuración de exportación
Si desea corregir pérdida de calidad después de la exportación, asegúrese de que la configuración de exportación en la línea de tiempo esté de acuerdo con el formato del videoclip de origen y la calidad. Es muy importante obtener una buena calidad de video después de la exportación.
Hoy en día, todo el software de edición de video tiene una provisión de configuraciones avanzadas y recomendadas. Asegúrese de personalizar la configuración y aplicarla según el requisito. Luego, vuelva a exportar el video en el tamaño correcto para evitar videos movidos, borrosos, entrecortados o jerky videos y también mejorar la calidad del video.
Debe seleccionar la dimensión, la resolución, la velocidad de bits, la relación de aspecto, etc., que se basarán en la velocidad de fotogramas, el tamaño y el formato del video. Asegúrese de obtener una vista previa del video antes de exportarlo.
A veces, la configuración del video también puede variar según la plataforma que desee cargar, ya sea Instagram, Vimeo, YouTube o simplemente para archivar.
Como por ejemplo, los videos de YouTube solían funcionar con configuraciones estándar de 1920x1080p HD y 1280x720p HD en una relación de aspecto de 16:9. Sin embargo, si establece la relación de aspecto en algo muy inferior a 16:9, aparecerán las barras negras verticales en los lados izquierdo y derecho de la pantalla de video.
Por otro lado, no existe una limitación de la relación de aspecto 16:9 en Facebook, pero el tamaño del video no debe exceder los 4 GB. El formato recomendado es H.264 y la resolución puede variar con 720p o 1080p. Sin embargo, para Instagram, el video MP4 es un formato preferido con códec H.264 y tasa de bits de 3500 kbps.
Método #8: Actualice el controlador de gráficos
Un video borroso y pobre se puede mejorar fácilmente simplemente actualizando el controlador de gráficos del sistema. El papel principal del controlador de gráficos es mejorar el rendimiento de los medios en la PC. Los controladores gráficos pueden mejorar el brillo, el color, el sonido, la fuente y la experiencia de imagen completa. Debe actualizar a la última versión de los controladores de gráficos para mejorar la calidad del video exportado.
He aquí cómo hacerlo:
- Haga clic con el botón derecho en el menú Inicio y seleccione Administrador de dispositivos.
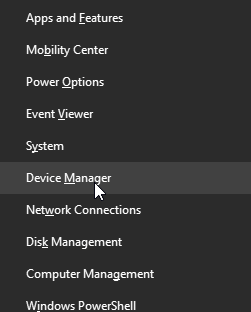
- Expanda la opción Adaptadores de pantalla haciendo doble clic sobre ella.
- Haga clic derecho en GPU (tarjeta gráfica) y luego seleccione Propiedades.
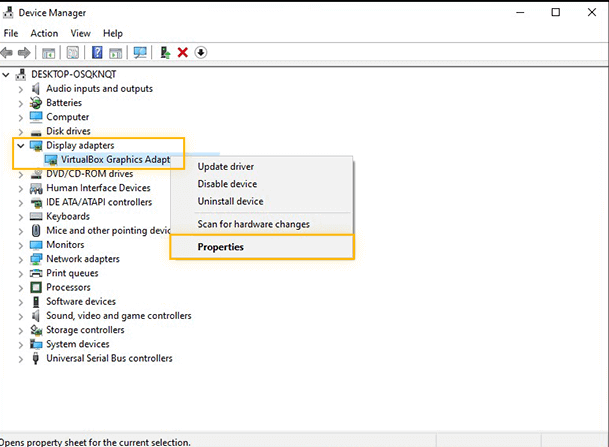
- A continuación, vaya a la pestaña Controladores y haga clic en la opción Actualizar controlador.
Método #9: Cambiar el códec
Por último, pero no menos importante, para saber cómo corregir la pérdida de calidad de video después de la exportación, pruebe esta solución que consiste en cambiar el códec. El video truncado o roto puede deberse al códec incompatible del formato de archivo o la ausencia del códec correcto en el sistema. Por lo tanto, asegúrese de intentar exportar el video con un códec diferente.
Sin embargo, la mejor manera es reparar primero el problema del códec de video con el uso de VLC Media Player. He aquí cómo hacerlo:
- Abra el reproductor VLC, luego vaya a Herramientas y elija la opción Preferencias.

-
- En la ventana de preferencias simples, haga clic en Entrada y códecs y luego desplácese hacia abajo hasta la sección de archivos.
- Aquí, debe seleccionar la opción Reparar siempre de un menú desplegable y hacer clic en la opción Guardar.
Método #10: ¿Cómo reparar un archivo de video corrupto usando la Video Reparar Herramienta?
Incluso después de probar tantas correcciones, si aún no puede reparar la video calidad pérdida después de la exportación, existe una buena posibilidad de que su archivo de video se corrompa por algún motivo. Si este es el caso, le sugeriré que use el más poderoso y confiable Video Reparar Herramienta.
Es una reparación avanzada que tiene la capacidad de reparar casi todo tipo de problemas de corrupción de video, como entrecortado o jerky, granulado, roto, borroso, congelado, parpadeo de video y más. Es muy fácil de usar y no requiere ninguna habilidad técnica.
Y lo mejor de este software es que está disponible tanto para Windows como para Mac OS. Por lo tanto, descargue e instale rápidamente esta herramienta para reparar archivos de video corruptos. Y así es como se soluciona la video calidad pérdida después de la exportación del problema.


* Free version of this program only previews repaired videos.
Siga el paso a paso guía para saber cómo usar este software:
Paso 1: descargue, instale e lanzamiento el software de reparación de video en su sistema. Haga clic en 'Agregar archivos' para agregar archivos de video corruptos.

Paso 2: haga clic en el botón 'Reparar' para comenzar el proceso de reparación. Esto comienza a reparar sus archivos de video agregados uno por uno.

Paso 3: puede hacer clic en 'Vista previa' para obtener una vista previa del archivo de video reparado dentro del software y hacer clic en el botón 'Guardar archivos reparados' para guardar los videos reparados en la ubicación deseada.

Lea también: ¿Cómo arreglar un video pixelado y mejorar la calidad?
Frecuentemente Preguntó Preguntas:
¿Exportar un video dos veces pierde calidad?
Si está exportando el mismo video dos veces, el video no perderá su calidad. Sin embargo, si exportó el archivo y luego lo cargó nuevamente en Premiere, cualquier cambio realizado o agregado algo y exportarlo nuevamente, entonces posiblemente su video perderá su calidad. Ya que está comprimiendo dos veces las partes de video que ha exportado previamente.
¿Por qué mi video se ve borroso después de la exportación?
Los problemas con la suavidad de la imagen a menudo se deben a la compresión que generalmente ocurre justo después de transcodificar las imágenes a su sistema. Si está utilizando imágenes PNG o JPEG de resolución completa, es posible que la resolución sea demasiado grande y se aplaste durante la compresión. Es por eso que su video se ve borroso después de la exportación.
¿Cómo exporto un video con buena calidad?
Aquí está la configuración de exportación perfecta para exportar videos de buena calidad en todas las aplicaciones:
- Formato: H.264 (.mp4)
- Nivel: 4.2 (5.2 para 4K)
- Tamaño de fotograma: 1920 x 1080 para HD, 3840 x 2160 para 4K.
- Velocidad de fotogramas: haga coincidir la velocidad de fotogramas del vídeo de origen.
- Rendimiento: codificación de hardware.
- Perfil: Alto.
- Aspecto: píxel cuadrado.
- Orden de campo: Progresivo.
Conclusión
Espero que, después de leer esta publicación, definitivamente puedas arreglar video calidad pérdida después de la exportación asunto. Todos los métodos son muy efectivos, por lo que puede probar cualquiera de ellos según su necesidad y situación.
Sin embargo, en caso de problemas de corrupción de video, simplemente puede elegir el mejor Video Reparar Herramienta. Esta herramienta lo ayudará a resolver todo tipo de problemas relacionados con videos.
¡Espero que encuentres útil esta publicación…!


Taposhi is an expert technical writer with 5+ years of experience. Her in-depth knowledge about data recovery and fascination to explore new DIY tools & technologies have helped many. She has a great interest in photography and loves to share photography tips and tricks with others.


