Cuando revisé varios foros y sitios web de la comunidad, descubrí que muchos usuarios informaron sobre el error “Podía No Inicialice Photoshop porque los discos Scratch están llenos” al usar Adobe Photoshop (CS6). Es un problema muy común tanto en Windows como en Mac OS.
Existen numerosas razones que pueden desencadenar este mensaje de error en su PC, incluidos demasiados archivos temporales, falta de espacio suficiente, etc.
No importa cuál sea la razón detrás de la ocurrencia de que no se Podía No Inicialice Photoshop porque los discos Scratch están llenos, puede solucionarlo fácilmente utilizando algunos métodos probados.
Entonces, simplemente revise este blog completo y obtenga las mejores soluciones para deshacerse de este problema usted mismo.
¿Qué significa que los discos Scratch de Photoshop están llenos?
Después de usar Adobe Photoshop durante mucho tiempo, puede aparecer el mensaje de error “Los discos de memoria virtual están llenos“. El error “El disco de memoria virtual está lleno en Adobe Photoshop” generalmente ocurre cuando no hay suficiente espacio de memoria o hay poco espacio disponible en el disco de la PC para almacenar los archivos temporales de Photoshop.

Una vez que se produce el error anterior, Adobe Photoshop se bloquea o no se carga al intentar abrirlo.
Causas comunes del error “Podía No Inicialice Photoshop porque los discos Scratch están llenos”
A continuación, he enumerado los principales factores que pueden provocar el problema de “discos de memoria virtual llenos“:
- Cuando hay poco espacio de almacenamiento en un disco de memoria virtual predeterminado (es decir, en la unidad C:) que intercambia los archivos de Adobe Photoshop.
- Debido al apagado repentino del sistema que se va, los archivos temporales de Photoshop se recuperan y obstruyen el espacio.
- Muchos discos de memoria virtual sin asignar en las preferencias de Photoshop que se ocupan de problemas de poco espacio.
- Espacio libre fragmentado o no contiguo en el disco de memoria virtual que no inicializa una aplicación de Photoshop CS6.
Por lo tanto, estas son las causas comunes que pueden conducir al problema mencionado anteriormente.
Ahora, debes estar pensando que…¿Qué hago cuando mis discos de memoria virtual están llenos?
Bueno, no hay nada de qué preocuparse, simplemente desplácese hacia abajo en esta página web y obtenga su respuesta en la siguiente sección.
Cómo arreglar “Podía No Inicialice Photoshop porque los discos Scratch están llenos” error?
Pruebe las técnicas siguientes y resuelva el error “no se pudo inicializar Photoshop porque el disco de memoria virtual está lleno“.
- Eliminar los archivos temporales
- Reinicie su PC
- Borrar la caché de purga de Photoshop
- Cree la partición separada de un disco
- Cambiar la ubicación de los discos de memoria virtual
- Optimizar el disco duro
- Desactivar la función de ahorro de recuperación automática
- Aumentar un límite de RAM
- Compre el nuevo SSD
Método 1: eliminar los archivos temporales
El primer método que puede intentar para solucionar este problema es abrir el Explorador de archivos y verificar si su disco de almacenamiento (C: Drive que es una preferencia predeterminada de la unidad de memoria virtual) está lleno. Sin embargo, si está lleno, necesita liberar espacio extra eliminando los archivos temporales de la unidad.
Para borrar los archivos temporales, siga las sencillas instrucciones a continuación:
- Presione las teclas Win + R juntas para abrir
- Luego, escriba % temp% >> haga clic en OK.
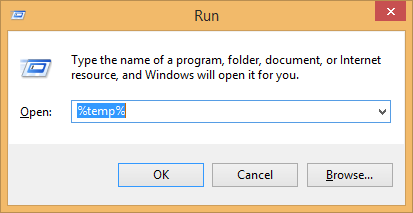
- Después de esto, en una carpeta Temp, toque Control + A para seleccionar todos los archivos temporales.

- Toque el botón Shift + Delete al mismo tiempo, haga clic en Sí.
- Si algunas acciones no se pueden completar, en ese momento, cierre todas las aplicaciones abiertas.
- Elija la casilla de verificación “Hacer esto para todos los elementos actuales” >> Toque “Intentar de nuevo“.
- En caso de que no se puedan borrar algunos archivos, simplemente haga clic en Omitir.
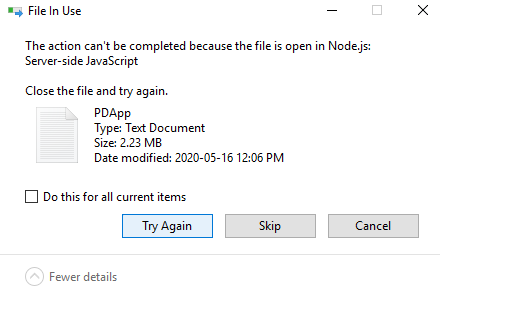
Después de completar estos pasos, ejecute una aplicación Adobe Photoshop CS6 una vez más y verifique si el error aparece o no.
Si aún persiste, pruebe con otros métodos de solución de problemas.
Método 2: reinicia tu PC
Reiniciar la PC (funcionó para mí) es uno de los mejores métodos de trabajo que los usuarios suelen hacer cuando enfrentan algún problema en su dispositivo.
No importa si está recibiendo este error de “los discos de memoria virtual están llenos” en su sistema Mac o Windows, puede aplicar este método y solucionar este problema.
Método 3: borrar la caché de purga de Photoshop
Muchos usuarios han informado que eliminar las cachés de Photoshop les ha ayudado a resolver el problema que se muestra arriba.
Por lo tanto, también puede aplicar este enfoque para purgar los archivos almacenados en caché desde un menú Editar.
- En Adobe Photoshop, debe tocar Editar> Purgar.
- Aquí, obtendrá 4 tipos de cachés que necesita limpiar.
- Elija uno de ellos (deshacer, historiales, portapapeles y caché de video) para limpiar. De lo contrario, haga clic en Todo y elimine todos los cachés.
Método 4: crear la partición separada de un disco
La mayoría de las veces, debido a la única partición en su unidad de almacenamiento, es posible que no pueda inicializar Photoshop porque los discos de memoria virtual son errores completos de la PC.
En tal situación, debe crear una partición de disco separada para el disco temporal de Adobe Photoshop. Así es como puede hacerlo fácilmente:
- Al principio, haga clic con el botón derecho en el logotipo de Windows >> seleccione “Administración de discos“.
- En Administración de discos, toque con el botón derecho en C: Drive >> elija “Reducir volumen“.
- En un cuadro Reducir C:, toque Reducir sin preocuparse por un espacio que se encoge.

- Haga clic con el botón derecho en el espacio no asignado desde una ventana de Administración de discos >> seleccione “Nuevo volumen simple“.
- Luego toque Identifique un “Volumen simple del tamaño en un MB” >> haga clic en Siguiente. Vuelva a tocar la opción Siguiente para asignar una letra de unidad identificada.
- Después de esto, toque la opción Siguientepara formatear un volumen con configuraciones identificadas. Aquí puede cambiar el nombre de una “Etiqueta de volumen“.
- Por último, hazclic en Cuando se crea una partición, inicie una aplicación de Photoshop mientras mantiene presionadas las teclas Control + Alt
- Elija una partición recién creada como discos Scratch de un menú.
Método 5: cambiar la ubicación de los discos de memoria virtual
Otra forma eficaz de intentar resolver este error es cambiar la ubicación de los discos temporales. Al hacerlo, puede ejecutar su Adobe Photoshop rápidamente en la computadora o computadora portátil. Pero mientras lo hace, asegúrese de no elegir la unidad de su PC, la red / disco extraíble como un disco de memoria virtual.
Siga estos pasos para cambiar la ubicación del disco temporal:
Paso 1: abre y toca un menú de Photoshop
Paso 2: Luego, vaya a la opción Preferencias >> luego toque discos Scratch.
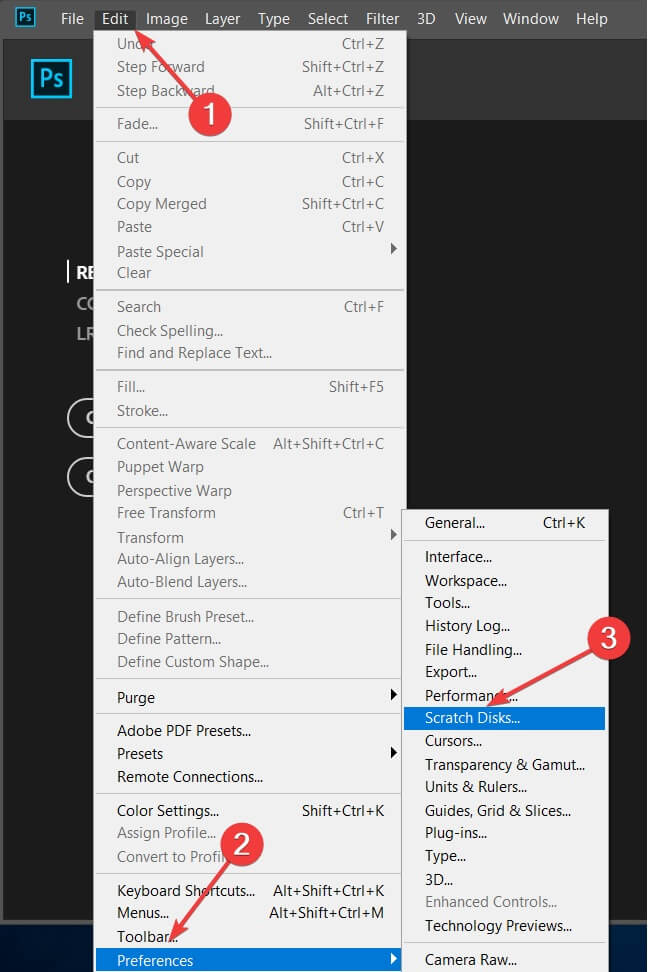
Paso 3: Marque la casilla de verificación para elegir / quitar la unidad como un disco de memoria virtual.
Paso 4: toca el botón Aceptar.
Paso 5: reinicie Photoshop y aplique todos los cambios.
Lea también: 7 formas de corregir el error “La estructura del disco está dañada e ilegible”
Método 6: optimizar el disco duro
Como todos sabemos, Adobe Photoshop necesita espacio libre contiguo o no fragmentado en un disco de memoria virtual. Para eso, debe optimizar el disco duro siguiendo los pasos a continuación y reparar los discos de memoria virtual que están llenos en el error de Photoshop con facilidad.
- En primer lugar, presione una tecla de ventanay escriba “desfragmentar“
- Elija la aplicación “Desfragmentar y optimizar unidades“.
- En Optimizar unidades, elija una unidad (C: Unidad) >> haga clic en Analizar.
- Una vez finalizado el análisis y la unidad se fragmenta >> toque la opción Optimizar para desfragmentar el disco duro y hacer que su PC funcione de manera eficiente.
Método 7: deshabilitar la función de ahorro de recuperación automática
Cuando la función de guardado de Recuperación automática está habilitada, puede obtener el problema “Los discos de memoria virtual de Adobe Photoshop están llenos“. Por lo tanto, puede resolver fácilmente la situación desactivando esta función específica.
- En su PC, inicie Photoshop
- Toque Editar yluego Preferencias >> seleccione Manejo de archivos.
- Simplemente, desmarque Guardar automáticamente recuperación.
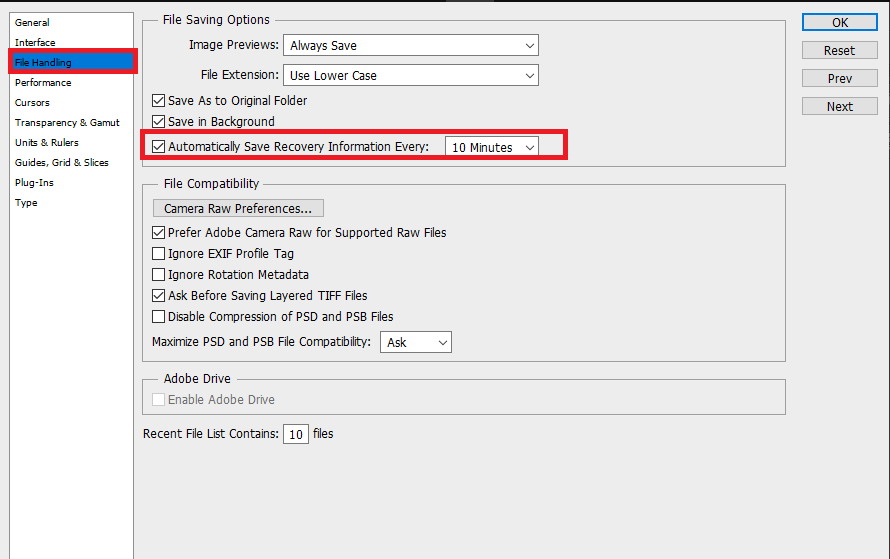
Método 8: aumentar un límite de RAM
La RAM insuficiente es otra de las principales razones detrás de la aparición de los discos de memoria virtual de Adobe Photoshop que son un error total. Por lo tanto, aumentar el límite de RAM puede ayudarlo a solucionar el problema.
Para aumentar el límite de RAM de Photoshop, siga los pasos a continuación:
Paso 1: Iniciar el Photoshop >> ir a los Editar > Preferencias
Paso 2: Ahora, elija Rendimiento. Después de esta ventana de Preferencias se abrirá.
Paso 3: En Uso de memoria, debe ir a la opción “Dejar que Photoshop usar” y arrastrar o escribir el cursor para ajustar el uso de RAM deseado.

Paso 4: toca Aceptar.
Método 9: Compre el nuevo SSD
Si ninguna de las soluciones anteriores le ayudó al error “no se puede abrir el disco de memoria virtual de Photoshop lleno“, la última opción que le queda es comprar el nuevo SSD.
Cuando los Scratch Disks están llenos en Photoshop, el problema se produce debido a que no hay suficiente espacio en el disco duro o RAM, se recomienda encarecidamente comprar una unidad SSD que se pueda utilizar como Scratch Disk.
Preguntas frecuentes:
Un disco de memoria virtual de Photoshop es un disco duro / SSD que se utiliza como almacenamiento temporal para guardar el historial del documento y otros datos que no se pueden guardar en la RAM.
Si es un usuario de Mac y desea vaciar el disco de memoria virtual en Adobe Photoshop, siga los pasos a continuación: 1. Abra Photoshop >> haga clic en Photoshop que puede ver en una barra de menú 2. Luego, vaya a Preferencias y luego discos Scratch 3. En Preferencias de discos Scratch, debe seleccionar una unidad externa que necesite usar como un disco de memoria virtual y desmarcar un disco duro incorporado con poco espacio de almacenamiento. 4. Toque en Aceptar.
Para deshacerse de no se pudo inicializar Photoshop porque los discos de memoria virtual están llenos, pruebe estas soluciones: 1. Elimine los archivos temporalis 2. Desactive una función de guardado de recuperación automatic 3. Cambie la ubicación de los discos de memoria virtual 4. Aumente el límite de RAM 5. Libere espacio adicional en los discos de memoria virtual de la PC. 6. Obtenga el nuevo SSD.
Cuando su PC diga el error 'scarch disco lleno', lo primero que debe hacer es eliminar el caché y los archivos temporales de Photoshop. Además, puede liberar espacio adicional en su sistema Windows o Mac y deshacerse de él fácilmente. ¿Qué es el disco temporal de Adobe Photoshop?
¿Cómo vacío el disco de memoria virtual en Photoshop en Mac?
¿Cómo se soluciona el problema de que no se pudo inicializar Photoshop porque los discos de memoria virtual están llenos?
¿Qué se hace cuando los discos de memoria virtual están llenos?
Hora de Envolver Up
Entonces, ahora es el momento de terminar.
En realidad, no es un gran problema que no se pueda solucionar. Al aplicar las soluciones mencionadas en este artículo, puede reparar Podía No Inicialice Photoshop porque los discos Scratch están llenos de Windows 10 con facilidad.
Todas estas correcciones son muy efectivas y para usarlas ni siquiera es necesario tener conocimientos técnicos.
Entonces, una vez pruébelos y resuelva este error de irritación sin ningún problema.
Eso es todo…

Taposhi is an expert technical writer with 5+ years of experience. Her in-depth knowledge about data recovery and fascination to explore new DIY tools & technologies have helped many. She has a great interest in photography and loves to share photography tips and tricks with others.