JPEG es uno de los formatos más utilizados para compartir fotografías. Pero a veces, las descargas de archivos JPEG de diversas fuentes no ocurren como se esperaba debido a numerosas razones. Y cuando intenta abrir y editar esos archivos JPEG en Adobe Photoshop, a menudo arroja el error “problemas al analizar los datos JPEG en Photoshop” o “no pudo completar su solicitud debido a un problema al analizar los datos JPEG“.
Después de encontrar este error, el archivo JPEG se vuelve inaccesible y no puede realizar ningún trabajo de edición en él. Normalmente, volver a descargar el mismo archivo de imagen de la misma fuente o de cualquier otra fuente resuelve el problema.
Pero si el problema persiste incluso después de volver a descargar ese archivo JPEG, entonces lo que debe hacer es lo que voy a discutir en esta publicación de blog. Entonces, lea esta publicación hasta el final para solucionar el problema de Photoshop al analizar el error de JPEG.


* Free version of this program only previews repaired photos.
- Parte 1: ¿Por qué se produce un error al analizar los datos JPEG en Photoshop?
- Parte 2: ¿Cómo solucionar un problema al analizar los datos JPEG en Photoshop?
- Parte 3: ¿Cómo corregir el error de análisis fallido de Photoshop en Mac?
- Parte 4: Solución definitiva: intente corregir el “Error de análisis de JPEG” en Adobe Photoshop
- Parte 5: ¿Cómo evitar problemas al analizar el JPEG?
- Parte 6: FAQ (Preguntas frecuentes)
Parte 1: ¿Por qué se produce un error al analizar los datos JPEG en Photoshop?
Puede haber numerosas razones que pueden llevar al problema al analizar el problema de los datos JPEG. Algunas de las causas comunes se enumeran a continuación:
- No ha cambiado una extensión de imagen de PSD a PNG que pueda determinarse una vez que se produce un error.
- Las preferencias de Adobe Photoshop no están a la altura y casi todas las imágenes que intente abrir pueden mostrar este error.
- Cuando un enchufe del generador no está apagado en las preferencias de Windows.
Después de conocer los escenarios comunes, ahora es el momento de seguir adelante para saber cómo corregir el error de análisis de JPEG en Photoshop.
Parte 2: ¿Cómo solucionar el problema al analizar los datos JPEG en Photoshop?
Al probar los métodos que se describen a continuación, puede solucionar el problema de Photoshop al analizar el error de JPEG en su sistema Windows y MAC.
Solución # 1: actualice Adobe Photoshop
El primer método que puede intentar reparar no pudo completar su solicitud debido a un problema al analizar los datos JPEG es actualizar su Adobe Photoshop.
Recomiendo esta técnica porque varias veces una aplicación desactualizada puede incluso causar algunos problemas inesperados. Por lo tanto, para lidiar con dicho error, intente los siguientes pasos:
Paso 1: Simplemente toque la aplicación Creative Cloud Desktop en la PC.

Paso 2: luego inicie sesión en la cuenta.

Paso 3: A continuación, haga clic en las Aplicaciones que puede ver en la parte superior.

Paso 4: Luego, verifique la actualización y toque el botón Actualizar.

Paso 5: Espere un tiempo hasta que finalice el proceso de actualización.
Sin embargo, si este método no le ayuda a resolver este problema, pase al siguiente.
Solución # 2: abra su archivo JPEG en Paint
Otra opción que puede intentar corregir “no pudo completar su solicitud debido a un error del programa” es utilizar una aplicación de Paint. Para abrir una imagen en Paint, siga los pasos a continuación:
- Al principio, debe escribir la pintura en una barra de búsqueda >> toque la pintura para ejecutarla.
- Luego, haga clic en la opción Archivo >> Abrir para abrir una imagen JPEG.
- En el tercer paso, vaya a Archivo y luego Guardar como opción >> Imagen JPEG y guarde el archivo de imagen en una nueva ubicación.

- Abra Adobe Photoshop y vuelva a abrir el archivo JPEG para comprobar si se solucionó el problema al analizar el error de datos JPEG.
Solución # 3: abrir archivo de imagen JPEG en un visor de imágenes
A veces, abrir la foto en un visor de imágenes de Windows puede resolver numerosos problemas. Varios usuarios ya han probado esta solución y la encuentran útil. Por lo tanto, una vez, debe intentar abrir su imagen JPEG en un visor de imágenes para solucionar este problema.
Solución # 4: Cambio del registro de Windows
Una vez que instala Adobe Photoshop en su sistema, sus ajustes de configuración se almacenan en un registro de Windows. Sin embargo, un registro tiene el valor DWORD. Cambiar un valor entero de DWORD para Photoshop puede ayudarlo a solucionar este error de Adobe Photoshop.
- En primer lugar, presione la tecla “Ventana + R” al mismo
- A continuación, debe escribir “Regedit” en un cuadro de diálogo que se muestra en la pantalla de su PC.

- Luego, debe seguir la siguiente ruta: Computadora \ HKEY_CURRENT_USER \ Software \ Adobe \ Photoshop \ 120.0

- Después de esto, agregue DWORD a un archivo “OverridePhysicalMemoryMB“.

- Haga doble clic en el archivo.
- Ahora, edite el “Valor DWORD” en el cuadro de diálogo que parece >> ingresa un valor 4000 (valor sugerido de 4000 a 8000 para 4 a 8 GB de RAM). Elija una opción de hexadecimal en una base.
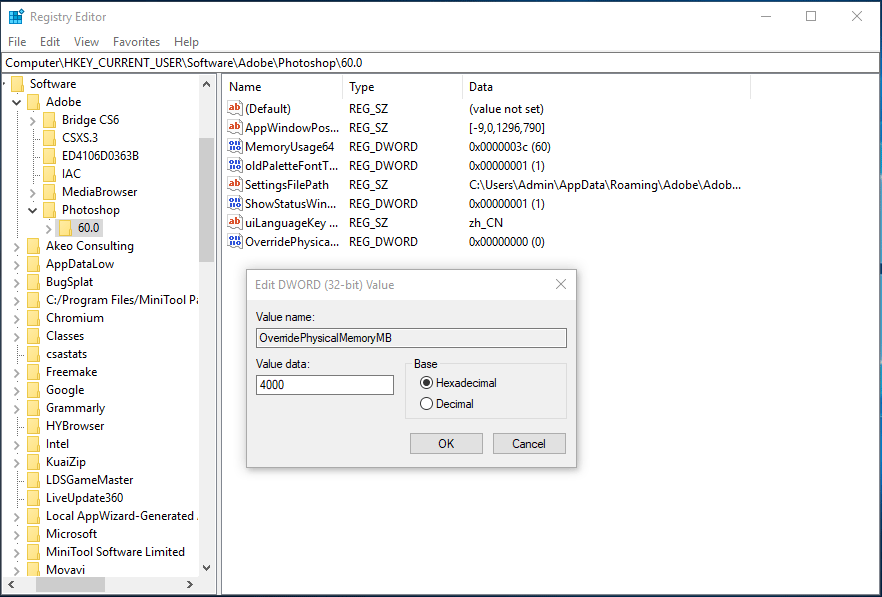
- Ahora, toque “Aceptar” >> cierre un cuadro Editar DWORD.
- Reinicie su sistema y abra la imagen en un Adobe Photoshop.
Solución # 5: intente abrir una imagen JPEG en otra herramienta de edición de fotos
Incluso después de probar los métodos anteriores, si aún no puede resolver “no pudo completar su solicitud debido a un error del programa“, entonces le queda una opción más. Sí, puede lidiar con este error abriendo su archivo de imagen en algún otro software de edición de fotos.
Algunas de las mejores alternativas de Adobe Photoshop son Adobe Lightroom, Gimp, IrfanView, Corel PaintShop Pro y muchos más para editar las imágenes.
Parte 3: ¿Cómo reparar el error de análisis fallido de Photoshop en Mac?
Cuando busco en Internet, descubrí que muchos usuarios de Mac Adobe Photoshop han informado de un error de análisis fallido de Photoshop.
Entonces, en esta sección, he discutido cómo se puede resolver el problema del análisis de datos jpeg con photoshop en Mac con facilidad. Para hacerlo, debe importar y exportar el archivo JPEG en la aplicación Fotos siguiendo estos pasos en Mac PC:
Paso 1: descargue un archivo JPEG en la carpeta “Descargas“.
Paso 2: inicia el programa “Fotos” en tu Mac
Paso 3: luego, vaya al menú “Archivo” >> desplácese hacia abajo y haga clic en “Importar“
Paso 4: Una vez que se abre una ventana, debes ir a la carpeta “Descargas” donde guardaste tu imagen.
Paso 5: toca la imagen que arroja el error JPEG
Paso 6: en el sexto paso, vuelva a tocar el menú “Archivo” >> haga clic en “Exportar“
Paso 7: Después de eso, toque “Tipo de archivo” y cambie el formato JPEG a un archivo TIFF
Paso 8: Ahora, toque “Exportar” >> Haga clic en la ubicación donde desea guardar su archivo
Paso 9: Nuevamente, toque “Exportar“.
Después de completar estos pasos, abra el archivo guardado en Mac Photoshop. El problema no debería volver a aparecer.
Parte 4: Solución definitiva: intente corregir el “Error de análisis de JPEG” EN Adobe Photoshop
Al probar los enfoques anteriores, existe una gran posibilidad de que su archivo de imagen JPEG se dañe. Si lo encuentra, entonces necesita un software confiable de reparación de fotos de terceros.
La JPEG Reparar Herramienta es el programa recomendado que puede utilizar para reparar archivos JPEG dañados. Puede probar este programa incluso sin ninguna habilidad técnica.
Aparte del archivo JPEG, tiene la capacidad de arreglar otros formatos de fotos como BMP, TIFF, PNG, DNG, GIF, NEF, CRW, CR2, etc. Es compatible tanto con los sistemas operativos: Windows y Mac como.


* Free version of this program only previews repaired photos.
Entonces, sin demora, descargue e instale este excelente software y siga la guía paso a paso después de corregir el error de análisis de JPEG en Photoshop.
Paso 1: Descargue, instale y lanzamiento Foto reparar herramienta en su computadora. Haga clic en 'Agregar archivo' para reparar archivos de imagen corruptos / dañados.

Paso 2: Usted lata luego Seleccione los archivos para reparar. A Próximo, haga clic en 'Reparar' para comenzar el reparando proceso.

Paso 3: Finalmente, haga clic en el botón 'Guardar' para obtener una vista previa y guardar las imágenes reparadas en la ubicación deseada en tu computadora.

Parte 5: ¿Cómo evitar problemas al analizar el JPEG?
Para evitar el error de análisis de Photoshop JPEG en un futuro próximo, siga los siguientes consejos efectivos:
- Intente siempre mantener su Photoshop actualizado
- Siga comprobando la extensión del archivo de la foto.
- Verifique antes de guardar cualquier archivo en Adobe Photoshop.
- Asegúrese de que su archivo JPG no esté dañado.
Parte 6: FAQ (preguntas frecuentes)
¿Cómo abro un archivo JPG en Photoshop?
Puede abrir el archivo de imagen JPEG en su Photoshop de Adobe siguiendo los sencillos pasos a continuación: • Primero, abra un Photoshop de Adobe en su PC • Luego, vaya al menú Archivo, que puede ver en la esquina superior izquierda de la barra superior en Photoshop. • Seleccione Abrir, luego busque y haga doble clic en una imagen JPEG / TIFF en su PC que necesite abrir.
¿Por qué no puedo guardar el archivo de Photoshop como JPEG?
Si está utilizando la versión anterior de Photoshop (CS6) y su archivo es de 16 bits, no podrá guardar el archivo en formato JPEG. Porque no es compatible con la versión disponible de PS.
¿Cómo guardo un archivo de Photoshop como un JPEG grande?
Siguiendo las instrucciones a continuación, puede guardar un archivo de Adobe Photoshop como un JPG grande: Paso 1: inicie Adobe Photoshop y abra un archivo. Paso 2: Vaya a Archivo >> Exportar. Luego, guarde para una web (heredado) Paso 3: seleccione la calidad de exportación. Paso 4: Después de eso, elija JPEG como formato de archivo. Paso 5: Por último, toque Guardar y establezca un nuevo nombre para su archivo de imagen, también elija la nueva ubicación.
Hora de terminar
Bueno, después de pasar por la sección anterior de esta publicación, es posible que haya notado cómo se produce un error de análisis de JPEG en Adobe Photoshop.
Aunque todas las soluciones que he proporcionado anteriormente son muy simples y sin estrés, por lo que cualquiera puede probarlas. Por lo tanto, pruebe los métodos uno tras otro y veamos qué técnica funciona en su caso. Pero, después de probar estas formas manuales, si encuentra que su archivo de imagen se corrompe, puede intentar lo mejor Foto Reparar herramienta mencionado anteriormente.
Ahora, creo que siempre que encuentre un error “No se pudo completar su solicitud debido a un problema al analizar los datos JPEG“, puede solucionarlo usted mismo.
Eso es todo chicos …


Taposhi is an expert technical writer with 5+ years of experience. Her in-depth knowledge about data recovery and fascination to explore new DIY tools & technologies have helped many. She has a great interest in photography and loves to share photography tips and tricks with others.