Después de revisar varios foros y sitios web comunitarios, descubrí que hay muchos usuarios que se enfrentan al problema de ‘la tarjeta SD sigue desapareciendo/desconectando ‘, ‘la tarjeta SD desaparece al copiar ‘ o ‘la tarjeta SD aparece y luego desaparece ‘ cuando conectar su tarjeta SD a una PC con Windows 10. Si también se encuentra con estos problemas, siga las soluciones mencionadas en esta publicación para reparar la tarjeta SD que sigue desconectando Windows 10 por su cuenta.
Puede resolver que la tarjeta SD siga desapareciendo en Windows 10 cambiando el lector de tarjetas, conectando la tarjeta SD a otra PC, reinstalando el controlador del lector de tarjetas, formateando la tarjeta SD, etc.
Sin embargo, mientras usa estas correcciones, si se eliminan sus datos importantes que están almacenados en la tarjeta SD, entonces no tiene que preocuparse. En tal caso, puede intentar lo major SD Tarjeta Recuperación Herramienta.
Gratis SD Tarjeta Recuperación Herramienta.
Recupere datos de tarjetas SD corruptas, dañadas y formateadas de todas las marcas en Windows. ¡Probar ahora!
¿Por qué la tarjeta SD sigue desconectando Windows 10/8/7?
A continuación, obtendrá las razones comunes por las que aparece y desaparece la tarjeta SD en una PC con Windows. Vamos a ver:
1. Conexión suelta
La causa principal detrás de este problema es la conexión floja entre su PC con Windows y la tarjeta SD/lector de tarjetas.
2. Tarjeta SD corrupta
Otra causa principal es la corrupción de la tarjeta SD. Es posible que la tarjeta de memoria/SD esté corrupta o dañada que está insertando en la PC. Esa es la razón por la cual el lector de tarjetas SD sigue desconectándose o no aparece.
3. Problemas de compatibilidad
La mayoría de las veces, sucede que su tarjeta SD o tarjeta de memoria no es compatible con el sistema Windows / cámara digital.
Entonces, ahora la pregunta es: ¿cómo soluciona el problema de la tarjeta SD que sigue desapareciendo en Windows 10? ¿Cómo abre la tarjeta SD en Windows 10 que aparece pero desaparece en unos segundos?
Bueno, podría haber varios factores conocidos y desconocidos que pueden ser responsables de que la tarjeta SD desaparezca en Windows 10, pero puede solucionar el problema fácilmente con las soluciones adecuadas en el momento adecuado.
Por lo tanto, estas son las soluciones que puede seguir para corregir/solucionar problemas de “la tarjeta SD sigue desapareciendo o desconectándose” en una computadora con Windows 10.
¿Cómo arreglar la tarjeta SD sigue desconectando o desapareciendo Windows 10/8/7?
Siga los siguientes métodos de bricolaje para resolver la tarjeta SD que sigue desapareciendo en Windows 10 con facilidad:
- Retire la tarjeta SD y luego vuelva a insertarla en una PC con Windows
- Cambie el lector de tarjetas SD y vuelva a conectarlo a la PC
- Conecte la tarjeta SD a otra PC para verificar si aparece
- Actualizar el controlador de la tarjeta SD a la tarjeta SD aparece y luego desaparece/li>
- Deshabilite Windows para apagar el dispositivo de almacenamiento masivo
- Cambiar el nombre de la letra de la unidad de la tarjeta SD
- Vuelva a instalar el controlador del lector de tarjetas
- Formatear tarjeta SD a NTFS
Solución 1: Retire la tarjeta SD y luego vuelva a insertarla en una PC con Windows

Esta es la solución de problemas común que debe intentar cuando su tarjeta SD desaparece o se desconecta al azar. Simplemente expulse la tarjeta de la computadora y luego vuelva a insertarla para ver si lee/detecta la tarjeta y no desaparece/desconecta.
Solución 2: cambie el lector de tarjetas SD y vuelva a conectarlo a la PC
Es posible que su lector de tarjetas esté dañado o no funcione correctamente y, en este caso, es obvio que su tarjeta SD no aparecerá en la PC. Entonces, cambie el lector de tarjetas y luego verifique si su tarjeta SD aparece en la PC o no.
Solución 3: conecte la tarjeta SD a otra PC para verificar si aparece
Este es otro mejor método para verificar si su tarjeta funciona correctamente y no está dañada o corrupta. Conecte su tarjeta SD a otra PC y vea si se muestra estable allí o no.
Después de seguir las tres soluciones anteriores, si su tarjeta SD no desaparece o se desconecta y puede volver a acceder fácilmente a los datos almacenados en ella, entonces su problema está resuelto.
Pero, si su problema persiste, continúe siguiendo las otras soluciones mencionadas a continuación para deshacerse de este problema de la tarjeta SD ahora.
Solución 4: Actualizar el controlador de la tarjeta SD a la tarjeta SD aparece y luego desaparece
Bueno, la tarjeta SD sigue desconectando Windows 10 también puede ocurrir debido a un controlador de tarjeta obsoleto. Entonces, en tal caso, una vez que debe actualizar el controlador de la tarjeta y verificar el problema.
Para esto, siga los sencillos pasos a continuación en su Windows:
- Primero, debe presionar las teclas Win + R juntas para abrir una ventana Ejecutar.
- Luego, escriba devmgmt.MSC >> haga clic en Aceptar.

- Después de eso, expanda las unidades de disco >> toque con el botón derecho en la tarjeta SD y luego toque Actualizar controlador.

- Elija la opción “Buscar automáticamente el software del controlador actualizado”.

Solución 5: Deshabilitar Windows para apagar el dispositivo de almacenamiento masivo
Si su PC con Windows enciende el dispositivo de almacenamiento masivo, entonces su tarjeta SD no se mostrará correctamente en su PC. Por lo tanto, se sugiere que apague el dispositivo de almacenamiento masivo para desactivar esta función.
Aquí sigue los pasos:
- Presione “Windows + X” para abrir el menú y seleccione el Administrador de dispositivos de la lista.
- Expanda “Controlador de bus serie universal” y haga clic en “Dispositivo de almacenamiento masivo USB“.
- Vaya a la pestaña “Administración de energía” y desmarque la primera casilla que dice “Permitir que la computadora apague este dispositivo para ahorrar energía”.
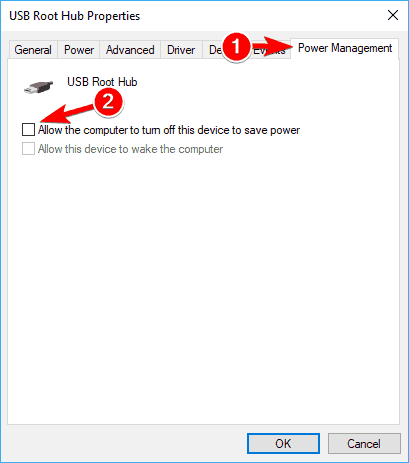
- Haga clic en Aceptar para guardar los cambios.
Ahora vaya a Administración de discos y verifique si su tarjeta SD se muestra o no.
- En caso afirmativo, puede abrir directamente la tarjeta y acceder a los datos almacenados en ella.
- En caso afirmativo, pero no puede acceder a los datos, continúe con las soluciones mencionadas a continuación.
Solución 6: Cambiar el nombre de la letra de la unidad de la tarjeta SD
Si su tarjeta SD aparece en Administración de discos pero no está accesible, cambie el nombre de la letra de la unidad de la tarjeta SD:
- Mantenga su tarjeta SD conectada a su PC.
- En su PC, haga clic en “Inicio” y escriba “Administración de discos” en la barra de direcciones de búsqueda, el resultado mostrará Administración de discos, haga clic en él para abrirlo.
- Haga clic derecho en su tarjeta SD y seleccione la opción “Cambiar letra de unidad…“
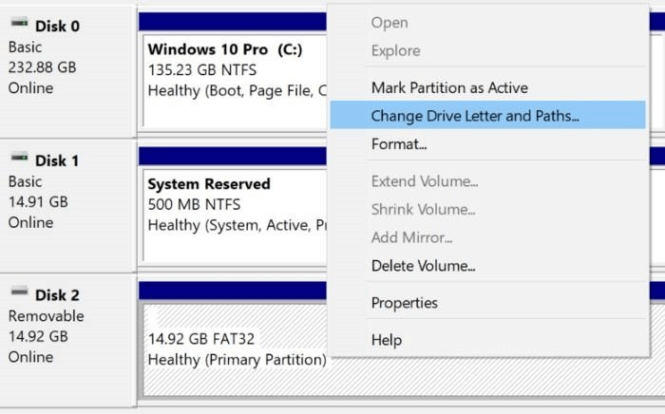
- Cambie el nombre de la letra de la unidad de su tarjeta SD y haga clic en “Aceptar” para guardar los cambios.
Ahora verifique si su tarjeta SD funciona correctamente y no desaparece o se desconecta al azar.
Si su problema persiste, vuelva a instalar la unidad del lector de tarjetas.
Solución 7: Vuelva a instalar el controlador del lector de tarjetas para reparar la tarjeta SD que sigue desconectando Windows 10
- En su PC con Windows 10, haga clic en ‘Inicio‘ y luego haga clic en la opción “Administrador de dispositivos” para abrirlo.
- Expanda “Dispositivos de tecnología de memoria” para ver la entrada del lector de tarjetas.
- Ahora anote la marca y el modelo del lector de tarjetas y luego descargue una copia nueva del controlador del fabricante oficial del sitio web del lector de tarjetas o de su PC. Si no puede ver la marca y el modelo de su lector de tarjetas, comuníquese con el fabricante de su PC.
- Desde el administrador de dispositivos, haga clic derecho en la entrada del lector de tarjetas y luego haga clic en la opción ‘Desinstalar dispositivo’.
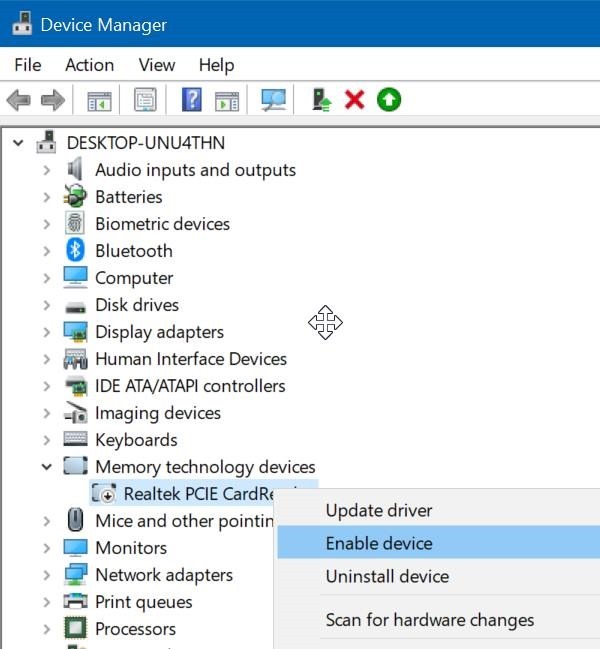
- Una vez que se desinstale el controlador del lector de tarjetas, reinicie su computadora.
- A continuación, ejecute la configuración del controlador del lector de tarjetas descargado y siga los pasos en pantalla para completar el proceso de instalación. Reinicie su sistema, si es necesario.
- Ahora comprueba si tu tarjeta SD aparece en “Esta PC/Mi PC”.
Si todas las soluciones anteriores fallan, la última opción que le queda es formatear la tarjeta SD a NTFS.
Nota: Pero formatear la tarjeta SD borrará todos los datos almacenados en la tarjeta. por lo tanto, se recomienda que primero haga una copia de seguridad de los datos de su tarjeta SD en otra ubicación o dispositivo de almacenamiento.
Solución 8: Formatee la tarjeta SD a NTFS
Si ninguna de las técnicas anteriores le ayudó a solucionar el problema de la tarjeta SD de Windows 10, entonces la última opción que le queda es formatear la tarjeta SD.
- Abra Administración de discos nuevamente en su computadora con Windows 10.
- Haga clic derecho en su tarjeta SD y seleccione la opción “Formatear”.
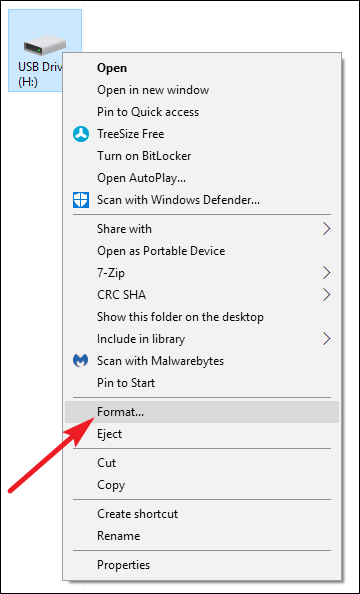
- Configure el sistema de archivos como NTFS >> marque Formato rápido.
- Haga clic en “Aceptar” o Iniciar para iniciar el proceso de formateo.

Al finalizar el proceso de formateo, su tarjeta SD debería aparecer en su PC y no desaparecerá/desconectará y funcionará correctamente.
Recupere datos inaccesibles de la tarjeta SD que siguen desapareciendo
Si su tarjeta SD/disco duro externo muestra acceso denegado o inaccesible, entonces, en tal caso, intente con un potente y apropiado SD Tarjeta Datos Recuperación software. Seguramente lo ayudará a recuperar fotos, videos y archivos de audio inaccesibles de la tarjeta de memoria SD que sigue desapareciendo.
Con esta recuperación de tarjeta SD, puede:
- Restaure fotos, videos y archivos de audio inaccesibles, perdidos, perdidos y desaparecidos desde la tarjeta SD.
- Recupere archivos multimedia de tarjetas de memoria SD dañadas, corruptas, no detectadas, no reconocidas e ilegibles.
- Admite todo tipo de tarjetas SD como SD, Micro SD, Mini SD, SDHC, Micro SDHC, Mini SDHC, SDXC, Micro SDXC, Mini SDXC, TF, CF, xD Picture,
- Programa 100% de sólo lectura. Seguro, protegido y fácil de hacer clic.
Entonces, simplemente descargue e instale esta utilidad cargada de funciones en su PC y recupere los datos de las tarjetas SD corruptas/dañadas.
Gratis SD Tarjeta Recuperación Herramienta.
Recupere datos de tarjetas SD corruptas, dañadas y formateadas de todas las marcas en Windows. ¡Probar ahora!
Pasos para recuperar archivos multimedia de la tarjeta SD que sigue desapareciendo en Windows 10
Paso 1: Seleccione el deseado Ubicacion
En primer lugar, seleccione la unidad, los medios externos o el volumen del que desea recuperar los archivos multimedia eliminados. Despues de seleccionar, haga clic en 'Escanear'.
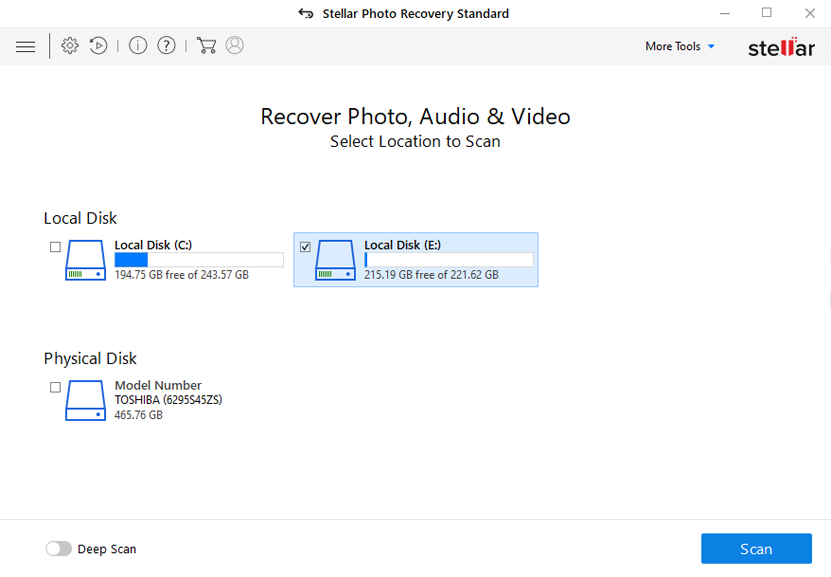
Paso 2: Vista previa Recuperado Medios de comunicacion Archivos
A continuacion, puede obtener una vista previa de los archivos multimedia recuperables despues de que se complete el proceso de escaneo.
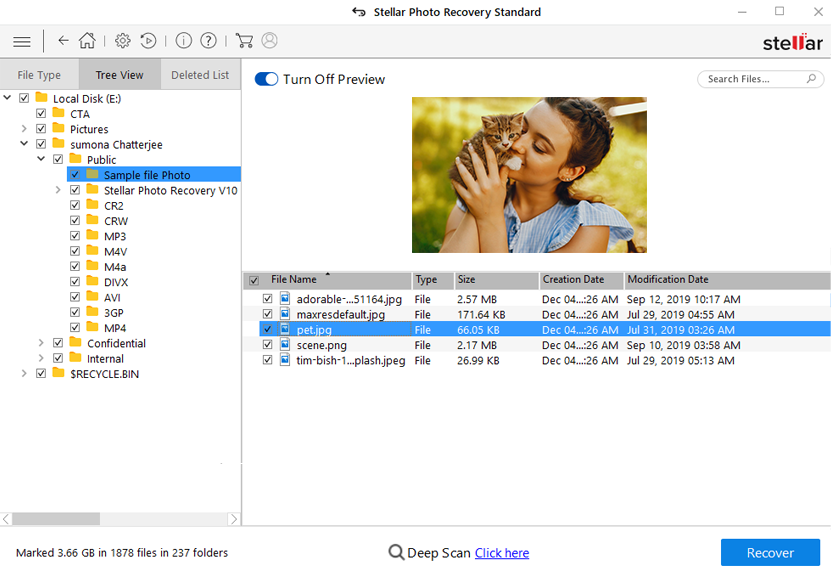
Paso 3: recuperar Medios de comunicacion Archivos
Por último, puede seleccionar las imágenes, el audio y los archivos de video que desea restaurar y hacer clic en la opcion 'Recuperar' para guardarlos en la ubicacion que desee.
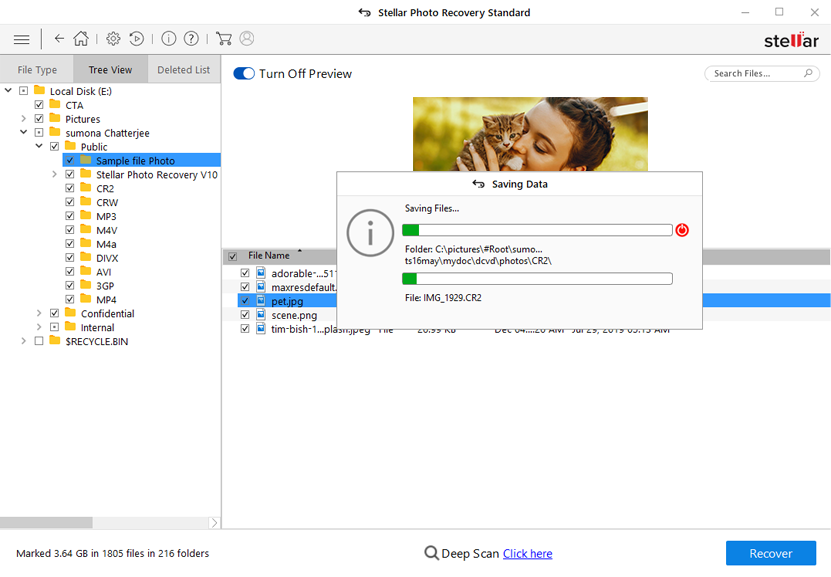
Conclusión
Después de leer el artículo, espero que ahora tenga la solución adecuada para reparar “La tarjeta SD sigue desapareciendo” en una PC con Windows 10.
Sin embargo, si sus valiosas fotos, videos o archivos de audio se vuelven inaccesibles desde su tarjeta SD, se recomienda encarecidamente que intente SD Tarjeta Recuperación Herramienta para recuperarlos de nuevo.

Taposhi is an expert technical writer with 5+ years of experience. Her in-depth knowledge about data recovery and fascination to explore new DIY tools & technologies have helped many. She has a great interest in photography and loves to share photography tips and tricks with others.