¿Alguna vez conectó su unidad flash USB a una PC con Windows y descubrió que aparece como una unidad de CD? Esta situación también es bastante extraña y frustrante, especialmente si necesita acceder a sus archivos cruciales de inmediato. Pero no se preocupe, esta guía lo guiará a través de los pasos incluidos para solucionar USB que se muestra como unidad de CD rápidamente y otra información vital para este problema.
Entonces, sin más demora, ¡vamos a sumergirnos en la publicación…….!
Gratis Duro Conducir Recuperación Herramienta.
Recupere datos de unidades USB, Pendrives, tarjeta SD, SSD, HDD y otros dispositivos en Windows. Probar ahora!
Parte 1: Descripción general: ¡Extraño! Unidad USB que se muestra como unidad de CD
Si su unidad USB aparece como una unidad de CD cuando la conecta a una PC con Windows, simplemente significa que su unidad flash está identificada como una unidad (de CD-ROM). Cuando su unidad USB se reconoce como CD-ROM, los datos almacenados en ella se vuelven completamente inaccesibles.
Además, cuando intente acceder a los datos (imágenes, vídeos, música, etc.) almacenados en la unidad flash, recibirá un mensaje de error como: “ there is no disk in drive H: – Insert a disk and try again“. en su sistema.
Parte 2: ¿Por qué mi memoria USB muestra como una unidad de CD?
No existe una razón exacta por la que una unidad USB se muestra como una unidad de CD. Puede encontrar este problema debido a varias razones inesperadas. Entonces, descubramos las posibles causas:
- Unidad USB corrupta o dañada.
- Formatear incorrectamente la unidad flash.
- Los controladores USB pueden estar desactualizados.
- Una partición incorrecta puede crear una partición de CD virtual en el USB.
- Problemas relacionados con el disco duro.
- Problemas dentro del sistema operativo (PC).
También puede leer: Corregir el error “Dispositivo USB sobre el estatus actual detectado”
Parte 3: ¿Cómo arreglar el USB que se muestra como unidad de CD en Windows?
Siga estas soluciones viables para abordar esta agitada situación.
Forma 1: Prueba algunos consejos básicos
Para solucionar que la unidad flash USB se reconozca como un problema de CD-ROM, puede intentar solucionar algunos problemas básicos antes de probar soluciones complicadas.
- Conecte la unidad USB a otra computadora.
- Reinicie su PC.
- Vuelva a asignar la letra de unidad.
Forma 2: Actualizar o reinstalar los controladores
Como ya se mencionó en la sección de causas, los controladores corruptos u obsoletos pueden provocar un mal funcionamiento de la unidad USB. En tal caso, intente actualizar o reinstalar los controladores del dispositivo siguiendo los pasos a continuación:
- Presione las teclas Win + X, luego busque y haga clic en Administrador de dispositivos para abrirlo.
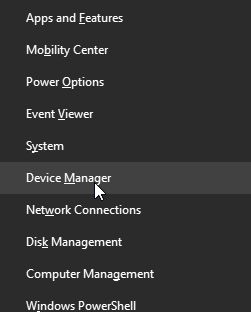
- A continuación, expanda la sección “Controladores de bus serie universal”.
- Después de eso, haga clic derecho en su unidad flash USB >> seleccione Actualizar controlador o Desinstalar dispositivo.
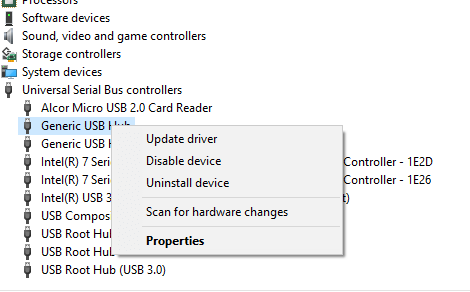
- Reinicie su PC y deje que Windows reinstale los controladores.
Forma 3: Formatear la unidad usando el Explorador de archivos
Si desea formatear la unidad flash con la ayuda de la forma más efectiva, es decir, el Explorador de archivos, siga atentamente las instrucciones a continuación:
- Primero, conecte la unidad USB a una computadora
- A continuación, presione las teclas Windows + E juntas para abrir un Explorador de archivos.
- Luego, toque con el botón derecho en la unidad >> seleccione la opción Formatear.
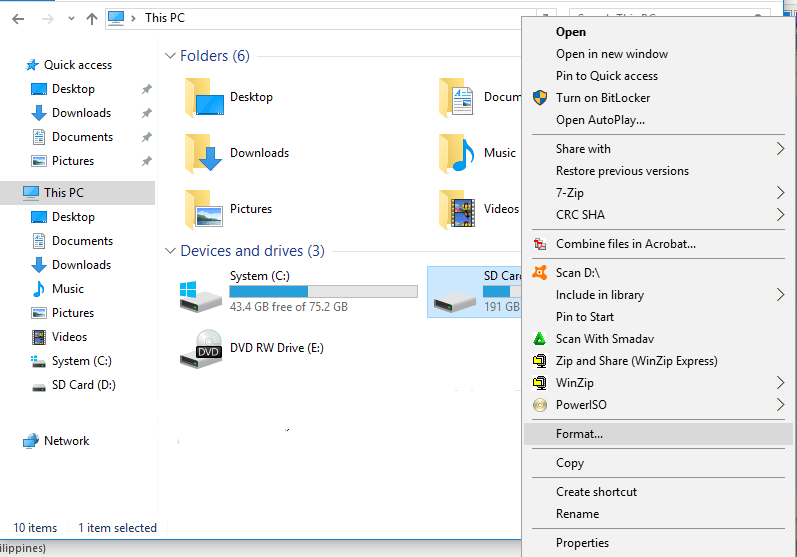
- Aquí obtendrá diferentes sistemas de archivos, expandirá el menú desplegable y elegirá la opción exFAT.
- Asegúrese de marcar la casilla “Formato rápido” >> toque la opción Inicio.
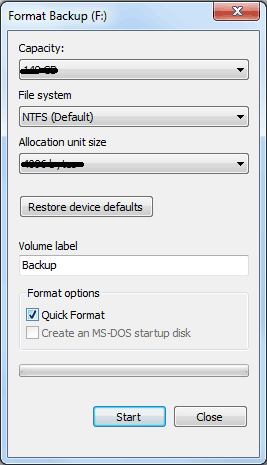
Lea también: 7 mejores formas de arreglar ‘El nombre del directorio es USB no válido error
Forma 4: Formatear con administración de discos
Para formatear un dispositivo USB usando la Administración de discos y solucionar problemas USB cree que es una unidad de CD, sigue estos pasos:
- Presione las teclas Win + X y luego busque y haga clic en Administración de discos para abrirlo.
- Aquí, toque con el botón derecho del ratón la unidad defectuosa >> seleccione Formatear.

- Elija el sistema de archivos (exFAT) en el menú desplegable.
- Toque el botón Aceptar/iniciar.
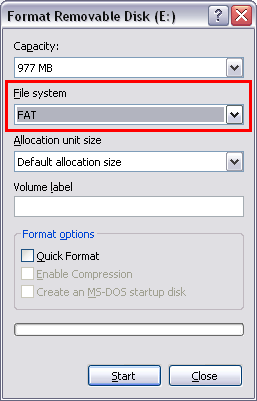
Forma 5: Formatee usando Diskpart para reparar el USB que se muestra como problema de la unidad de CD
Además del Explorador de archivos y la administración de discos, Windows tiene otra herramienta conveniente que es Diskpart. Esta herramienta puede ayudarlo a administrar particiones, volúmenes y formatear la tarjeta de memoria u otro disco duro mediante la línea de comando.
Pero antes de aplicar este truco para formatear, debes recordar que debes elegir el volumen exacto antes de realizar un formateo rápido en un dispositivo USB:
Paso 1: Primero, en una barra de búsqueda, escriba Símbolo del sistema >> haga clic derecho sobre él >> seleccione la opción Ejecutar como administrador.
Paso 2: Luego, ingrese las siguientes líneas de comando una por una y presione la opción Entrar justo después de cada una de las líneas de comando.
- diskpart
- list partition/volume
- select partition/volume NUMBER (Aquí, reemplace el NÚMERO con una cantidad de unidades flash)
- Format fs=exFAT rápido (no ingrese un rápido si necesita formatear completamente).
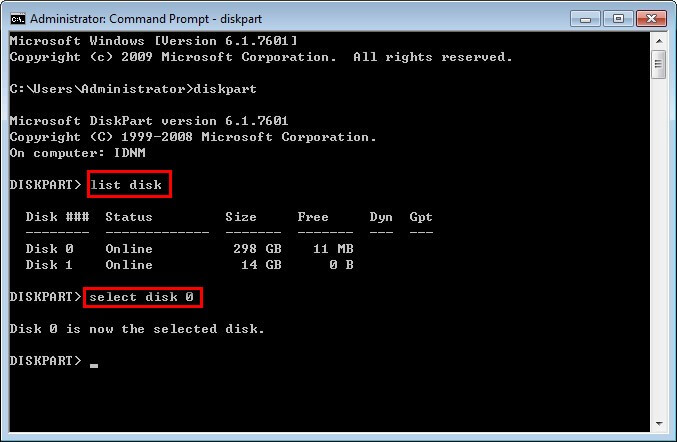
Parte 4: ¿Cómo recuperar datos eliminados de una unidad USB que funciona mal?
Después de formatear su unidad USB, probablemente se encontrará con una situación de pérdida de datos. En tal caso, puede utilizar el potente USB Conducir Datos Recuperación Herramienta para recuperar archivos perdidos o eliminados de una unidad USB. No importa si ha perdido los archivos multimedia debido a una eliminación accidental, corrupción o formateo, este software puede analizar profundamente su disco y recuperar datos de una unidad USB con facilidad.
¿Entonces, Qué esperas? Simplemente descargue e instale este increíble programa en su sistema Windows y Mac y recupere los datos perdidos de la unidad USB sin problemas.


* La versión gratuita del programa sólo escanea y obtiene una vista previa de los elementos recuperables.
Siga la siguiente guía paso a paso para aprender a utilizar este software.
Preguntas frecuentes únicas:
La unidad flash USB es un medio de almacenamiento secundario para realizar copias de seguridad o transferir datos.
Lo más probable es que haya problemas con el sistema de archivos del disco.
La unidad USD es mejor que el CD. Un USB tiene una vida útil muy larga (en términos de durabilidad) en comparación con los CD o cualquier otra unidad.
Sí, es posible convertir CD a USB. Para ello, necesita una PC con un puerto USB y una unidad de CD. ¿La unidad extraíble USB es almacenamiento primario o secundario?
¿Por qué el USB aparece como disco local?
¿Cuál es mejor CD o USB?
¿Es posible convertir un CD a USB?
Conclusión
Solucionar un lectura USB como unidad de CD problema puede ser sencillo con los pasos correctos. Desde reiniciar la PC hasta actualizar los controladores y usar el comando diskpart, este artículo ofrece un enfoque completo para solucionar el problema.
Sin embargo, si sus datos USB se eliminan mientras intenta estos métodos, puede utilizar nuestra recomendada USB Conducir Datos Recuperación Herramienta. Puede ayudarle a recuperar datos de todos los dispositivos de almacenamiento con facilidad.

Taposhi is an expert technical writer with 5+ years of experience. Her in-depth knowledge about data recovery and fascination to explore new DIY tools & technologies have helped many. She has a great interest in photography and loves to share photography tips and tricks with others.