La unidad USB detectada pero no accesible es un problema común, especialmente con una nueva unidad USB. Sin embargo, también puede encontrar el mismo problema con los dispositivos de almacenamiento externo, como discos duros, tarjetas de memoria, pen drives, tarjetas de memoria o unidades flash. Debido a este problema, siempre que conectamos un dispositivo de almacenamiento externo con una PC, se detecta fácilmente, pero no nos permite acceder a los archivos o datos almacenados en él.
Afortunadamente, este problema se puede resolver siguiendo las correcciones a continuación que se mencionan aquí. Por lo tanto, se sugiere seguir las soluciones sobre cómo reparar la unidad USB detectada pero no accesible una por una y deshacerse del problema.
Sin embargo, si bien la reparación de USB no es un problema accesible, si descubre que los datos de su unidad USB se eliminan, puede optar por lo mejor USB Conducir Datos Recuperación Herramienta. esta utilidad seguramente lo ayudará a recuperar los datos eliminados sin ninguna copia de seguridad.
Gratis Duro Conducir Recuperación Herramienta.
Recupere datos de unidades USB, Pendrives, tarjeta SD, SSD, HDD y otros dispositivos en Windows. Probar ahora!
Navegacion rapida:
- Razones comunes detrás de la unidad USB detectada pero no accesible
- ¿Cómo resolver el problema de la unidad USB detectada pero no accesible en Windows?
- ¿Cómo reparar la unidad USB detectada pero no accesible en Mac?
- Arreglar la unidad flash que no aparece en Mac
- Recuperar fotos y videos de USB no accesible
Razones comunes detrás de la unidad USB detectada pero no accesible
Antes de profundizar en las correcciones, conozcamos las posibles causas de USB reconocido pero no accesible en Windows 10/8/7.
- Debido a un controlador de disco obsoleto.
- Sistema de archivos dañado.
- El dispositivo USB está desenchufado incorrectamente.
- No se ha particionado una nueva unidad flash USB.
- Un sistema de archivos existente no es compatible con Windows 11/10.
- Cuando el USB no tiene la letra de la unidad.
- Debido a una infección de malware o virus.
- La unidad USB está dañada físicamente.
Ahora, conozcamos los posibles métodos para solucionar problemas de unidades USB que se muestran pero no son accesibles.
¿Cómo resolver el problema de la unidad USB detectada pero no accesible en Windows?
Por lo tanto, si se encuentra con el mismo problema en el que se detecta su unidad USB pero no se muestra o no se puede acceder a ella en “Mi PC“, puede seguir la solución de problemas que se menciona a continuación para solucionar este problema en Windows 10/8/7.
1- Solución de problemas generales: compruebe el puerto USB
Antes de intentar cualquier otra solución técnica, primero debe verificar el puerto USB en su computadora. Intente conectar su USB en otro puerto USB de su PC; si funciona en otro puerto, entonces, el primer puerto USB podría estar muerto. Si está utilizando un concentrador USB, conecte la unidad directamente y vea si funciona o no; se debe a que algunos de los concentradores USB no pueden proporcionar suficiente fuente de alimentación para que funcione la unidad externa.
Si aún así, la unidad no aparece en “Mi PC“, entonces conéctela al puerto USB de otra PC, solo para verificar si la unidad está dañada o dañada o si su PC tiene ciertos problemas. Debe verificar que su unidad aparezca en la ventana Administración de discos de la computadora. Si no aparece, es posible que esté usando un disco muerto que necesita reemplazo.
2- Caso 1: Unidad USB detectada en el Explorador de archivos pero no se puede acceder
Cuando su PC dice USB detectado pero no accesible, significa que la unidad no permite acceder a los datos almacenados en ella o la unidad detectada pero no aparece en el Explorador de archivos.
Entonces, en tal situación, debe seguir los métodos a continuación y solucionar este problema.
Arreglar 1: asigne la letra de la unidad
(j) Si aparece la unidad USB en Administración de discos
Como ya hemos mencionado anteriormente, la letra de unidad faltante o incorrecta también puede resultar en la unidad USB / Pendrive no es un problema accesible. Por lo tanto, asignar la nueva letra de unidad puede ayudarlo a abordar la situación de manera efectiva. Así es como puedes hacerlo:
- Simplemente presione las teclas Windows + R juntas para abrir un cuadro Ejecutar.
- Luego escriba “msc” y presione enter para abrir” Administración de discos“.

- Busque su USB/pendrive con cualquier letra de disco relacionada con él >> tóquelo con el botón derecho.
- Seleccione la opción “Cambiar la letra y la ruta de la unidad para [Letra de la unidad]: ()” del menú desplegable para abrir el cuadro de diálogo emergente.

- Después de eso, toque “Cambiar“, ingrese una letra que necesita alimentar >> presione “Aceptar“.
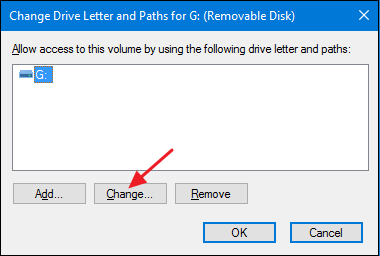
¡Eso es todo!
Una vez que cambie el nombre de la letra de la unidad, su unidad USB aparecerá en Mi PC y podrá acceder a los datos desde ella. De lo contrario, reinicie su sistema y luego verifique.
En los casos más importantes, esta solución parece funcionar muy bien. Sin embargo, si su USB no aparece incluso después de seguir los pasos anteriores, se sugiere que debe usar el software de recuperación de archivos de la unidad USB para recuperar archivos de la unidad USB y después de la recuperación puede continuar formateando o reparando la unidad.
Gratis Duro Conducir Recuperación Herramienta.
Recupere datos de unidades USB, Pendrives, tarjeta SD, SSD, HDD y otros dispositivos en Windows. Probar ahora!
(ii) Si la unidad USB no aparece en Administración de discos
Si se detecta su unidad USB pero no aparece en Administración de discos, es posible que deba actualizar el software del controlador. A continuación, siga los pasos para hacerlo.
- Vaya a “Mi PC” y haga clic en “Propiedades del sistema” y luego en Administrador de dispositivos ubicado en el panel izquierdo.
- abrirá la ventana del Administrador de dispositivos. Ahora, al lado de “Controlador USB“, haga clic en el Más (+)
- Verá un signo de exclamación amarillo. Haga clic derecho y seleccione “actualizar software de controlador” y elija “Buscar automáticamente software de controlador en línea“.

Simplemente espere y deje que el controlador se instale en su PC. Una vez que se instala el controlador, reinicie su computadora y luego vuelva a conectar su USB y vea si puede acceder a los archivos almacenados en él.
Arreglar 2: usar CHKDSK
La utilidad chkdsk de Windows comúnmente resuelve el disco dañado y los errores del sistema de archivos. Sin embargo, si no puede acceder a los datos guardados en el medio de almacenamiento, se recomienda ejecutar la herramienta chkdsk y solucionar este problema. Así es como puedes hacerlo.
- Al principio, abra el CMD >> use la opción “Ejecutar como administrador”.

- Ahora, escriba chkdsk g: /f /r /x y presione la opción.

- En este momento, cámbielo creado en cualquier letra que le haya asignado.
- Después de completar este proceso, puede verificar si USBEl problema de la unidad flash no es accesible está resuelto.
Arreglar 3: Modificar propiedad
Otro método que puede intentar para resolver el problema de la unidad USB no accesible es modificar la propiedad de una unidad de disco que es inaccesible. Para hacerlo, siga los siguientes pasos:
- En primer lugar, vaya al “Explorador de archivos” >> haga clic con el botón derecho en una unidad USB
- A continuación, ve a la opción “Propiedades”.
- Luego ve a “Seguridad”
- Ahora, vaya al “Grupo” >> seleccione un nombre de cuenta y vea si la cuenta asumida tiene autorización para leer esta unidad.
- Si puede acceder a él, elija las cosas que necesita guardar y presione “Recuperar”.
Arreglar 4: reformatee la unidad USB y hágala utilizable
Esta es la última técnica que puede intentar para resolver el problema de la unidad USB detectada pero no accesible si la PC detecta su unidad. Sí, formatear la tarjeta de memoria u otra unidad extraíble hace que el dispositivo esté libre de virus e incluso elimina la protección contra escritura del USB u otros dispositivos.
Puede formatear la unidad siguiendo los pasos a continuación:
Para formatear una unidad flash USB con el Explorador de archivos en Windows 10, siga estos pasos:
- Primero, abra el Explorador de archivos >> toque Esta PC en un panel izquierdo.
- En la sección “Dispositivos y unidades” >> haga clic derecho en la unidad flash >> seleccione Formatear.

- Aquí, debe usar un “Sistema de archivos” de un menú desplegable >> seleccione NTFS
- Asegúrese de marcar la casilla “Formato rápido” >> haga clic en Inicio.
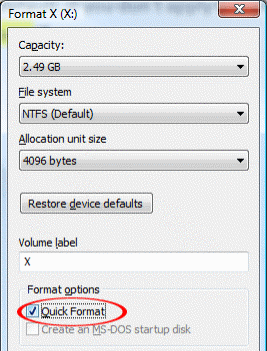
- Por último, toque el botón Sí.
3- Caso 2: USB no aparece en el Explorador de archivos
Si su disco duro externo no aparece en el Explorador de archivos, aplique las soluciones a continuación.
Arreglar 1: cambiar el nombre de la unidad USB
Si hay un nombre de USB incorrecto o comparte un nombre similar de otra unidad en una PC, entonces puede hacer que su USB sea inaccesible. En tal situación, cambiar el nombre del USB puede ayudarlo a solucionar problemas USB reconocido pero no accesible.
- Presione Win + R juntos >> escriba msc >> presione Enter para abrir la Administración de discos.
- Busque y toque con el botón derecho en la partición del disco USB >> elija la opción “Cambiar letra y ruta de la unidad…”
- Debajo de una ventana emergente, debe tocar cambiar y asignar la nueva letra de unidad a una partición.
Arreglar 2: Crear partición
Supongamos que el USB no tiene particiones, entonces tendrá que crear una nueva para tratar con las unidades USB que se muestran pero no son accesibles. Siga los sencillos pasos a continuación para hacerlo:
- Vaya a Administración de discos a través de Ejecutar
- Busque una unidad que necesite para crear particiones.
- Después de esto, tóquelo con el botón derecho y seleccione la opción “Reducir volumen”.

- Luego, identifique el tamaño >> presione “Reducir”.
- Elija una parte de disco no asignada en una asignación de espacio >> tóquela con el botón derecho >> seleccione “Nuevo volumen simple”.

- Aquí, debe elegir la unidad y verificar si las particiones ahora son correctas.
Ahora conozcamos las soluciones sobre cómo reparar la unidad USB detectada pero no accesible en Mac.
¿Cómo reparar la unidad USB detectada pero no accesible en Mac?
Puede utilizar la función de utilidad de disco para reparar la unidad USB detectada pero no accesible en Mac.
Aquí sigue los pasos:
- Abra la Utilidad de Discos abriendo Spotlight (cmd+barra espaciadora) y escriba Utilidad de Discos y presione ENTER. Busque en la lista de la izquierda y vea si la unidad USB aparece allí.
- Ahora, si hay una unidad USB en la Utilidad de disco, busque debajo un Volumen. Luego haz clic en él y selecciona Si su Mac ya lo ha montado, verá la opción de desmontar en su lugar.
- Si el Volumen no aparece allí, significa que su Mac no puede acceder a la unidad. Verá que la opción Montar está atenuada.
- Aquí tendrá tres opciones: Primeros auxilios, Borrar y Restaurar. Haga clic en la opción “Primeros auxilios” para verificar si hay errores y luego reparar la unidad si es necesario. Si los primeros auxilios detectan algún error, puede solucionarlo fácilmente haciendo clic en la opción “Reparar disco”.
- Entonces, si su Mac no puede reparar la unidad, es probable que su unidad USB esté completamente dañada o rota o que la unidad esté formateada con un sistema de archivos que Mac no puede leer.
- Si desea restaurar datos desde una unidad USB, como imágenes, videos o archivos de audio, puede usar el software de recuperación de datos que es una recuperación de datos de unidad USB Pero, si no desea restaurar los datos, simplemente puede hacer clic en la opción Borrar para borrar todos los datos y su Mac reformateará su unidad USB.
Algunas personas también preguntan: ¿cómo arreglar una unidad flash que no aparece en Mac?
¡A continuación, descubra la solución!
Arreglar la unidad flash que no aparece en Mac
Bueno, en una situación en la que su unidad flash USB no aparece en su computadora Mac, entonces debe considerar seguir las siguientes soluciones:
Verifique que su Mac esté configurada para mostrar una unidad flash montada en el escritorio. Abra Finder> Preferencias> General y vea que hay una marca junto a la unidad externa. Si no está marcada, márquela.

Asegúrese de que la unidad flash esté conectada correctamente en su Mac. También asegúrese de que el puerto USB funcione y no esté dañado. Intente conectar la unidad a otro puerto USB. Si solo tiene un puerto, conecte otro dispositivo y vea si funciona bien. Intente conectar su unidad a otra Mac y vea si puede acceder a la unidad en esa Mac.
Recuperar fotos y videos de USB no accesible
Si este es el caso de que la computadora reconoce su USB, pero no puede abrir los archivos y carpetas almacenados en él, entonces se recomienda que debe usar USB Conducir Datos Recuperación famoso como software de recuperación de fotos. Es lo suficientemente capaz de restaurar archivos inaccesibles desde USB, disco duro externo, tarjetas de memoria que son detectadas pero no accesibles.
Con la ayuda del software de recuperación de datos de la unidad USB, puede:
- Recupere fotos, videos y archivos de audio desde una unidad USB inaccesible
- También restaure archivos de medios digitales desde una tarjeta SD, una unidad flash y un disco duro externo inaccesibles
- Obtenga una vista previa de los archivos recuperables dentro del software antes de la recuperación final
- Programa 100% de solo lectura, seguro, sin riesgos y seguro de usar.


* La versión gratuita del programa sólo escanea y obtiene una vista previa de los elementos recuperables.
Este software lo ayudará a restaurar casi todos los formatos de archivos de fotos, videos y audio. Esto también restaura archivos desde USB protegido contra escritura, tarjetas de memoria bloqueadas, unidades flash USB infectadas con virus y dañadas. Por lo tanto, descargue este software de recuperación de unidades USB y recupere los datos inaccesibles.
Así es como puede usar este software.
Conclusión
Después de pasar por las soluciones mencionadas anteriormente para reparar la unidad USB detectada pero no accesible o el error USB no es accesible, podrá solucionar este problema fácilmente si lo solicita.
Sin embargo, aparte de esto, si alguna vez descubre que los datos de la unidad USB se han perdido, puede intentar USB Conducir Datos Recuperación Herramienta. Esta es la mejor opción que puede intentar para recuperar datos eliminados de una unidad flash USB.

Taposhi is an expert technical writer with 5+ years of experience. Her in-depth knowledge about data recovery and fascination to explore new DIY tools & technologies have helped many. She has a great interest in photography and loves to share photography tips and tricks with others.