Si desea saber cómo arreglar el video VLC, el audio se congela, el problema continúa , entonces está en lo correcto.
Recientemente, noté algunos problemas inusuales al reproducir mi archivo de video favorito en el reproductor multimedia VLC. El problema es “El video VLC congela el audio continúa” y el cuadro se atasca. Incluso no solo yo, sino que hay varios usuarios que todavía enfrentan el mismo problema y quieren una solución rápida para resolverlo. Por lo tanto, hoy en este artículo, le mostraré cómo puede solucionar problemas de congelación de videos HD en el reproductor VLC mediante el uso de 5 soluciones viables.
Pero antes de presentar sus correcciones, es muy importante saber por qué los videos se congelan pero el audio aún se reproduce en VLC. Averigüemos la respuesta a continuación.


* Free version of this program only previews repaired videos.
¿Por qué mis videos se congelan pero el audio aún se reproduce en el reproductor VLC?
Bueno, depende completamente de la situación. Hay dos situaciones en las que su MP4 u otros archivos de video se congelan y el audio sigue siendo un problema reproducible. Uno es “hay un problema con VLC Media Player” y otro es “hay un problema con el archivo de video“. Por lo tanto, debe elegir las soluciones de acuerdo con su situación y necesidad.
¿Cómo arreglar el video VLC congela el audio continúa el problema? (Cuando hay un problema en VLC)
A continuación se presentan algunas de las mejores técnicas que seguramente lo ayudarán a que el video de 1080p no se reproduzca correctamente en VLC sin problemas. Entonces, sígalos con mucho cuidado.
- Solución # 1: actualice el VLC Media Player
- Solución # 2: cambiar un método de salida de video
- Solución # 3: mejorar el valor del almacenamiento en caché de archivos
- Solución # 4: deshabilite / habilite la decodificación acelerada por hardware
- Solución # 5: omita el filtro de desbloqueo en bucle H.264
Solución # 1: actualice el reproductor multimedia VLC
Cuando enfrente cualquier tipo de problema mientras reproduce sus videos favoritos en un reproductor VLC, primero asegúrese de que el reproductor VLC esté actualizado. Si no está actualizado, intente actualizar el reproductor multimedia VLC, ya que la última versión de VLC reparará una serie de problemas restantes y nuevos que surjan. Para hacerlo, estos son los sencillos pasos:
Paso 1: Ejecute el reproductor VLC >> navegue hasta la “Ayuda” que puede ver en la barra de menú superior
Paso 2: elija la opción “Buscar actualizaciones“.
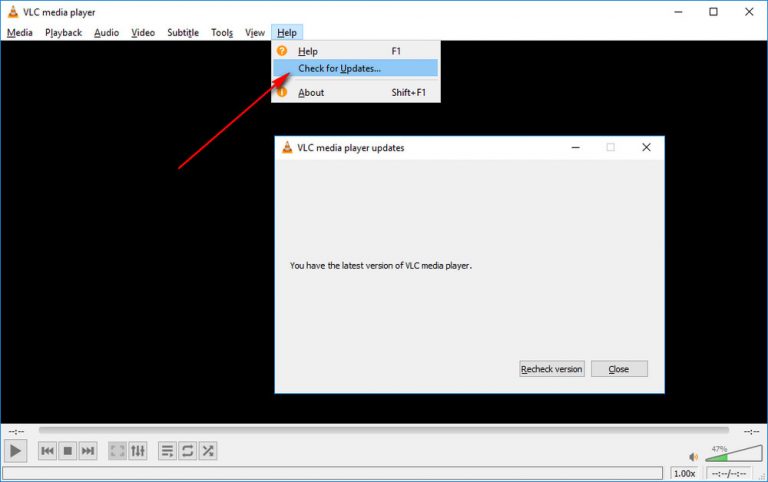
Paso 3: Si hay alguna versión reciente disponible, se le pedirá que la actualice.
Si esta solución básica no le ayuda a resolver que VLC deja de reproducirse después de unos segundos de error, puede continuar con la siguiente.
Solución # 2: cambiar un método de salida de video
A veces, cambiar una forma de salida de video a DirectX (DirectDraw), Direct3D11 u OpenGL podría solucionar fácilmente el problema de congelación de audio de video VLC . Por lo tanto, siga las instrucciones que se dan a continuación para cambiar el método de salida de video:
- Al principio, ejecute el reproductor multimedia VLC
- En el segundo paso, haga un toque en la opción “Herramientas” y luego elija “Preferencias” en una barra de menú superior.

- A continuación, navegue a la pestaña “Video” >> cambie la salida de video de “Automático” a cualquier otra opción.
- Ahora, presione el botón “Guardar” y reinicie su reproductor multimedia VLC.
Solución # 3: Mejorar el valor de El almacenamiento en caché de archivos
La mayoría de las veces, el reproductor VLC requiere precargar partes del video, incluso si se trata de un archivo de video sin conexión que se guarda en su unidad local. Por lo tanto, aumentar el valor de almacenamiento en caché puede ayudarlo a aliviar y reparar las paradas de reproducción de video de VLC en un punto determinado del problema.
¿Cómo Para mejorar el valor de un almacenamiento en caché de archivos
Paso 1: Simplemente abra la capa VLC y vaya a la ventana “Preferencias“.
Paso 2: Debajo de la esquina inferior izquierda, debe elegir la opción “Todos” y luego ingresar a la interfaz de “Preferencias avanzadas“.
Paso 3: En este momento, en el lado izquierdo, simplemente toque la opción “Entrada / Códec“.
Paso 4: Ahora, desplácese hacia abajo hasta la parte inferior del lado derecho. En la sección “Avanzado“, debe aumentar los valores para el almacenamiento en caché de archivos ( ms ) a un valor más alto como 1500 o 2000 en milisegundos, es decir, 1,5 o 2 segundos.

Paso 5: Toque el botón “Guardar” y reinicie el VLC.
Nota: el almacenamiento en caché de captura en vivo es para cámaras y micrófonos; El almacenamiento en caché de disco es para medios ópticos; y el almacenamiento en caché de red es para archivos que se almacenan en una red. También puede cambiar los valores para ver si mejora el rendimiento de la reproducción cuando se encuentra en un caso determinado.
Solución # 4: Desactivar y Activar La decodificación acelerada por hardware
La reproducción de video de alta resolución requiere un alto rendimiento de decodificación que es una operación que requiere un uso intensivo de la CPU. Este también es un estándar para probar la capacidad de decodificación de un reproductor multimedia. Sin embargo, si el rendimiento de decodificación no aumenta, el reproductor multimedia VLC se congelará constantemente debido al alto uso de CPU y memoria.
Afortunadamente, el reproductor VLC puede usar su GPU para acelerar la decodificación de video para una reproducción fluida, lo que puede liberar el trabajo pesado de la CPU. Por lo tanto, si tiene una tarjeta gráfica bastante decente y actualiza su controlador. Simplemente siga los pasos a continuación para habilitar una función de decodificación acelerada por hardware.
- En primer lugar, abra el reproductor VLC y haga un toque en la opción “Herramientas” >> “Preferencias“.
- A continuación, haga clic en la pestaña “Entrada / Códec” en una ventana emergente
- Luego, debe cambiar “Desactivar” a “Automático” en una lista desplegable de la decodificación acelerada por hardware. Además, puede probar la forma de aceleración de hardware específica.
- Por último, haga clic en el botón “Guardar” para guardar la configuración después y reinicie el reproductor VLC para que surta efecto.
Nota: A veces, puede resolver el problema de congelación de VLC deshabilitando la decodificación acelerada por hardware y solo usa su propia capacidad de decodificación suave.
Solución # 5: omita el filtro de desbloqueo en bucle H.264
Si las cuatro correcciones anteriores no solucionan el problema de que el reproductor VLC se atasque mientras se reproduce el video, entonces queda una opción más que omite el filtro de bucle (también conocido como desbloqueo ). Sí, generalmente tiene un efecto perjudicial sobre la calidad e incluso puedes probarlo como último recurso.
Sin embargo, proporciona una gran aceleración para videos HD. Y déjame decirte una cosa: varios usuarios han resuelto el problema de congelación de VLC usando este método. A continuación, le indicamos cómo puede omitir el filtro de bucle:
Paso 1: Primero, inicie el reproductor multimedia VLC en su PC.
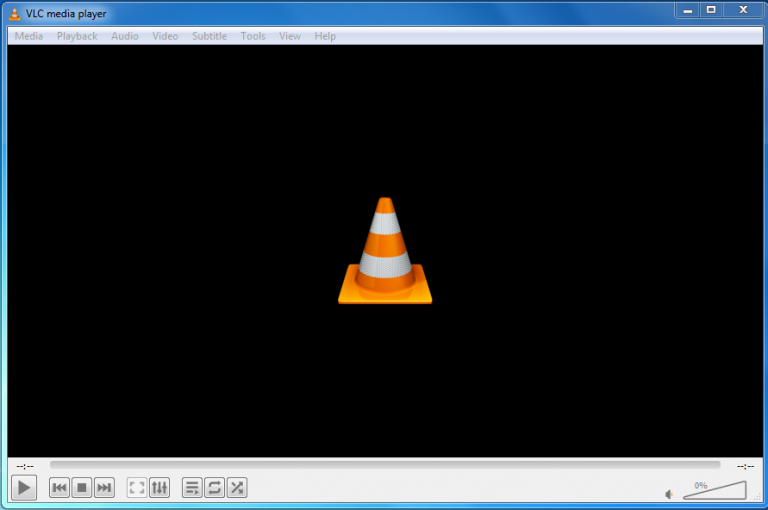
Paso 2: Luego, haga clic en la opción “Herramientas” >> “Preferencias“.
Paso 3: A continuación, cambie a la pestaña “Entrada y códec“
Paso 4: Ahora, ubique el “Omitir filtro de desbloqueo en bucle H.264” y cambie “Ninguno” a “Todos” en una lista desplegable.
Paso 5: Finalmente, presione el botón “Guardar” y reinicie el VLC nuevamente.

¿Cómo Para Fijar dañado o dañado archivos de vídeo? (Cuando hay un problema en el archivo de video)
Hay muchas formas disponibles para reparar archivos de video corruptos , pero me gustaría sugerirle que pruebe la Video Reparar herramienta. Esta utilidad tiene todas las especificaciones y características que cualquier mejor herramienta de reparación utiliza para ofrecer a sus usuarios.
Ayuda a varios usuarios a reparar varios archivos de video que están almacenados en la tarjeta SD, unidad flash USB, disco duro externo , etc. Incluso puede ayudarlo a lidiar con la corrupción en el marco, encabezado de video, movimiento, sonido y muchos más.
A continuación puede conocer sus otras características excepcionales como:
- Corrige fácilmente archivos de video dañados, corruptos, rotos o inaccesibles
- Repara formatos de archivos de video como MP4, FLV, F4V, M4V, WMV, AVCHD, MPEG, MTS , etc.
- Completamente digno de confianza
- Interfaz fácil de usar
- 100% seguro y seguro de usar
Si está dispuesto a reparar un MP4 corrupto , no dude en descargar este software para Windows y Mac OS desde los siguientes botones. Y luego resuelva cómo solucionar problemas de congelación de video en VLC con facilidad.


* Free version of this program only previews repaired videos.
Siga los pasos a continuación para reparar videos que parpadean fácilmente…..
Paso 1: descargue, instale e lanzamiento el software de reparación de video en su sistema. Haga clic en 'Agregar archivos' para agregar archivos de video corruptos.

Paso 2: haga clic en el botón 'Reparar' para comenzar el proceso de reparación. Esto comienza a reparar sus archivos de video agregados uno por uno.

Paso 3: puede hacer clic en 'Vista previa' para obtener una vista previa del archivo de video reparado dentro del software y hacer clic en el botón 'Guardar archivos reparados' para guardar los videos reparados en la ubicación deseada.

Para resumir
En la sección anterior, he discutido por qué el VLC se congela mientras se reproduce el video y cómo resolver el video VLC congela el audio y continúa el problema de Android .
Pero antes de aplicar las correcciones mencionadas anteriormente, asegúrese de tener una copia adicional de su archivo de video. De modo que si su archivo de video se corrompe o se pierde, puede recuperar el archivo de video eliminado de otro destino donde ya lo ha guardado.
Si esta publicación le ha resultado útil, no olvide compartirla con sus amigos y familiares …


Taposhi is an expert technical writer with 5+ years of experience. Her in-depth knowledge about data recovery and fascination to explore new DIY tools & technologies have helped many. She has a great interest in photography and loves to share photography tips and tricks with others.
