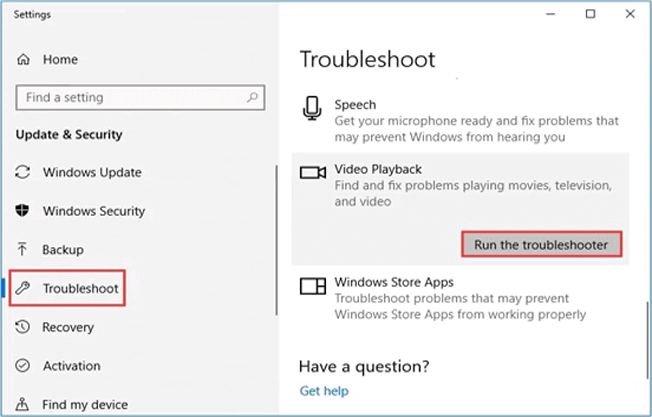Muchos usuarios han reportado recientemente en los sitios web de la comunidad que, al intentar reproducir un video en su PC con Windows, recibieron repentinamente el mensaje “Choose something else to play. This item is in a format we don’t support. 0xc004f011”. Este error se presenta principalmente en PC con Windows 10/11 y se titula “Códec faltante“. Por lo tanto, consultemos esta publicación para saber por qué ocurre este error y cómo solucionarlo con las 8 mejores soluciones.
Gratis Video Reparar Herramienta.
Repare los problemas de video dañados, entrecortados, espasmódicos, granulados y de otro tipo sin perder fácilmente su calidad original. ¡Probar ahora!
Navegación rápida
- ¿Qué es un error de códec faltante 0xc004f011?
- Causas comunes del error de códec faltante 0xc004f011
- Cómo solucionar el error de códec faltante 0xc004f011
- ¿Cómo reparar archivos de video corruptos con la herramienta de reparación de video?
¿Qué es un error de códec faltante 0xc004f011?
El error 0xc004f011 que falta es un error común que suele aparecer en PC con Windows con un mensaje de error que dice “Choose something else to play. This item is in a format we don’t support. 0xc004f011”, como se muestra a continuación:
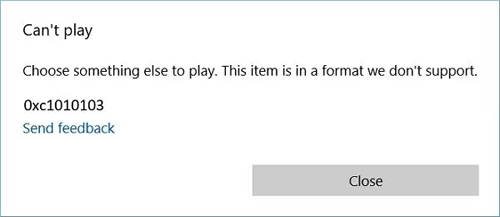
Suele aparecer en la pantalla cuando los usuarios intentan reproducir sus vídeos favoritos con un reproductor multimedia. Normalmente indica que su sistema no tiene el códec necesario para reproducir el vídeo correctamente.
Causas habituales del error 0xc004f011 que falta
El código de error 0xc004f011 suele aparecer cuando faltan en su sistema los códecs necesarios que son esenciales para reproducir determinados archivos de vídeo.
Aparte de eso, existen otras razones que también pueden provocar este código de error 0xc004f011. Encontremos algunas de las causas más comunes de este problema en la siguiente sección:
- Códecs faltantes u obsoletos: los archivos de vídeo requieren los códecs necesarios para reproducir los vídeos correctamente. Si los códecs faltan o se vuelven obsoletos, puede generar el error de códec faltante 0xc004f011.
- Instalación de códec corrupta: si el códec necesario para reproducir el video se corrompe o se instala incorrectamente, puede generar el error de reproducción de video 0xc004f011.
- Reproductor multimedia obsoleto: la versión obsoleta del reproductor multimedia carece de los códecs necesarios para reproducir el formato de archivo de video más reciente. Esto a menudo puede generar este error en su sistema.
- Infecciones de virus o malware: las infecciones maliciosas en su sistema a veces pueden dañar sus archivos de sistema, incluidos los códecs, lo que puede generar este error.
- Corrupción de archivos de video: es posible que el archivo de video que está intentando reproducir se corrompa debido a que su reproductor multimedia no puede reproducir el video y muestra el código de error 0xc004f011.
- Problemas de incompatibilidad: A veces, el reproductor multimedia que estás usando puede no ser compatible con el códec necesario para reproducir un formato de archivo de video, lo que genera este tipo de errores.
¿Cómo solucionar el error de códec faltante 0xc004f011?
Si te encuentras con el error de códec faltante 0xc004f011 en Windows 10/11, prueba las siguientes soluciones de solución de problemas para superar este problema de manera efectiva.
- # 1: descarga el códec faltante para video
- # 2: actualiza el controlador del adaptador de pantalla
- # 3: convierte el formato de archivo de video
- # 4: actualiza el reproductor multimedia
- # 5: ejecuta el escaneo SFC
- # 6: Ejecutar el solucionador de problemas
- # 7: reproduce tu archivo de video con un reproductor multimedia diferente
# 1: descarga el códec faltante para video
Los códecs son esenciales para reproducir videos en una computadora. Si faltan los códecs necesarios o no están instalados en tu sistema, no podrás reproducir tu archivo de video sin problemas o puedes encontrar un error 0xc004f011.
Para superar esta situación, deberá identificar el códec necesario para reproducir el video e instalarlo en su sistema. Hay varios paquetes de códecs disponibles en línea, como K-Lite Codec Pack o Combined Community Codec Pack (CCCP). Estos paquetes contienen una amplia gama de códecs y, a menudo, resuelven problemas relacionados con los códecs.
Cómo instalar los códecs en Windows Media Player
- Abra Windows Media Player en su sistema.
- Luego, vaya a la pestaña “Herramientas” y seleccione “Opciones”
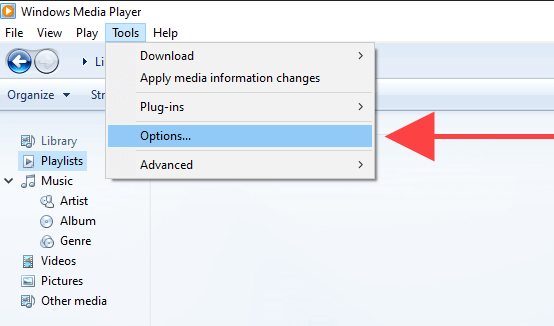
- Ahora, haga clic en la pestaña “Reproductores” y marque la casilla de verificación “Descargar códecs automáticamente” > botón “Aceptar”.
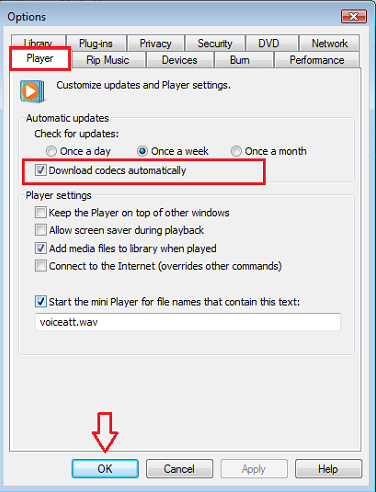
- Cuando reproduzca el video, aparecerá un cuadro emergente en la pantalla que le solicitará que instale los códecs faltantes.
- Por último, haga clic en la opción “Instalar” y ¡listo!
Cómo instalar los códecs en VLC Media Player
- Inicie VLC Media Player en su PC.
- Luego, vaya a la pestaña “Ayuda” y haga clic en “Buscar actualizaciones”.
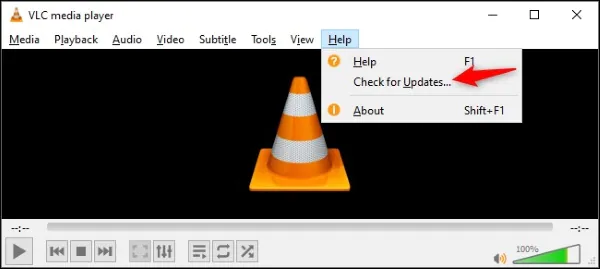
- Esta vez, aparecerá un mensaje emergente en la pantalla que le solicitará que descargue una nueva versión.
- Ahora, haga clic en “Sí” para instalar los últimos códecs de video que se descargarán automáticamente en su PC con la nueva versión.
Lea también: 7 soluciones para el error “VLC no pudo identificar el códec de audio o video”
#2: Actualice el controlador del adaptador de pantalla
A veces, el uso de controladores de audio/video obsoletos, especialmente aquellos relacionados con tarjetas gráficas o de sonido, puede causar varios problemas de reproducción de video.
En tal situación, actualizar los controladores del adaptador de pantalla puede ayudarlo a solucionar el códec faltante 0xc004f011 en Windows 10.
Siga los pasos que se indican a continuación para actualizar el controlador de pantalla:
Paso 1: haga clic derecho en el menú Inicio y elija Administrador de dispositivos en un menú emergente.
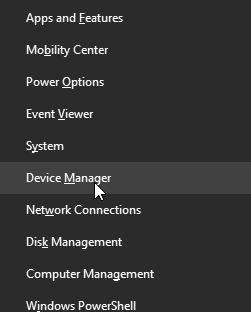
Paso 2: una vez que se abra la ventana del Administrador de dispositivos, haga doble clic en Adaptadores de pantalla para expandir esta opción.
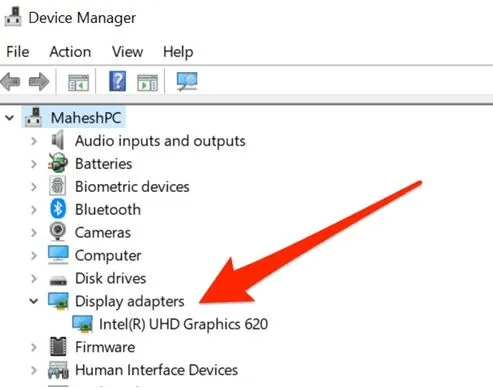
Paso 3: ahora, haga clic derecho en la opción del controlador gráfico y seleccione Actualizar controlador.
Paso 4: finalmente, haga clic en la opción Buscar controladores automáticamente.
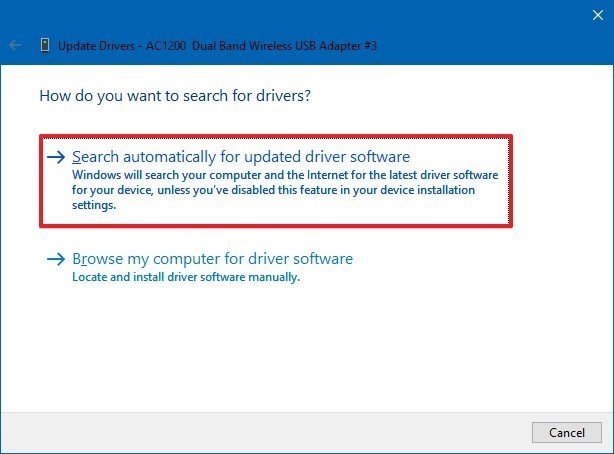
#3: Convertir el formato de archivo de video
Otro método que puede probar para solucionar el códec faltante 0xc004f011 en Windows 10 es convertir el formato de archivo de un video.
Digo esto porque cambiar el formato de archivo de un video generalmente ayuda a solucionar varios tipos de problemas de reproducción de video.
Hay varias herramientas de conversión de archivos de video disponibles en línea que pueden ayudarlo a convertir el formato de archivo del video. Sin embargo, una de las formas más seguras de convertir el formato de archivo de video es usar el reproductor multimedia VLC.
A continuación, se muestra cómo convertir un formato de archivo de video con VLC:
- En primer lugar, inicie VLC Media Player en su sistema.
- Luego, vaya a “Medios/Abrir medios” y seleccione Convertir/Guardar.
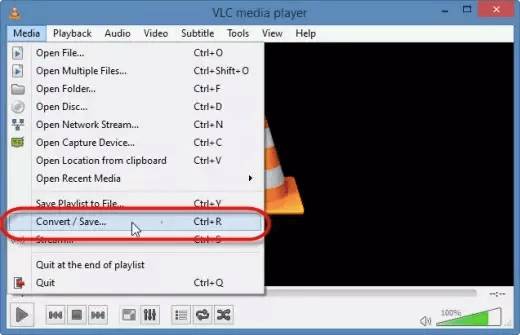
- A continuación, navegue a la pestaña Archivo y luego haga clic en Agregar para agregar el archivo de video que desea convertir.
- Nuevamente, debe hacer clic en la opción “Convertir/Guardar”.
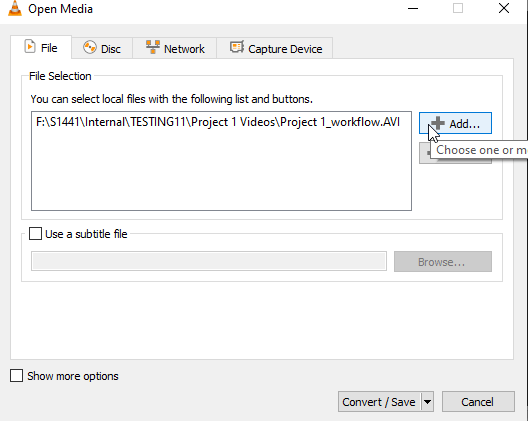
- Ahora, haga clic en el botón “Iniciar” para comenzar el proceso de conversión de video.
#4: Actualice el reproductor multimedia para corregir el error de códec faltante 0xc004f011
Si está utilizando un reproductor multimedia desactualizado para reproducir su archivo de video, es probable que enfrente errores de reproducción de video. La versión anterior del reproductor multimedia generalmente carece de los códecs necesarios para reproducir el último formato de archivo de video.
Por lo tanto, debe asegurarse de que su reproductor multimedia (Windows Media Player, VLC Player) ya esté actualizado. Si no es así, siga los pasos a continuación y actualice su reproductor multimedia.
A continuación, se explica cómo actualizar Windows Media Player:
- Abra Windows Media Player en su sistema.
- Luego, haga clic en el menú “Ayuda” de la barra de menú superior.
- Ahora, elija la opción “Buscar actualizaciones” de un menú desplegable.
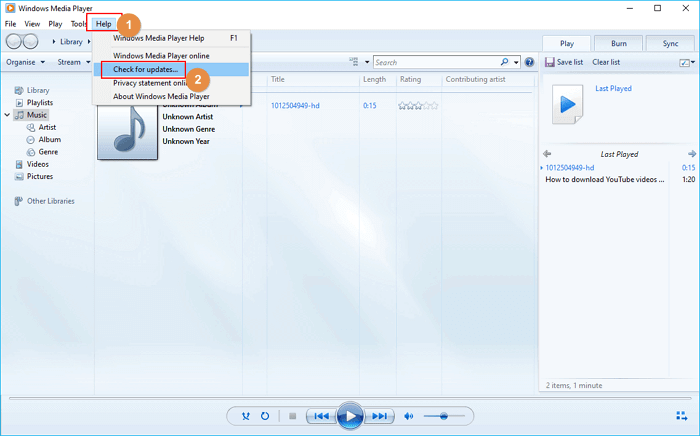
¡Eso es todo! Ahora, el reproductor multimedia buscará actualizaciones automáticamente.
Si encuentra alguna actualización, siga las instrucciones en pantalla para descargarla e instalarla.
A continuación, se explica cómo actualizar VLC Media Player:
- Inicie VLC Player en una computadora.
- Luego, vaya al menú Ayuda y elija Buscar actualizaciones.
- Ahora, el reproductor VLC comenzará a buscar las actualizaciones disponibles.
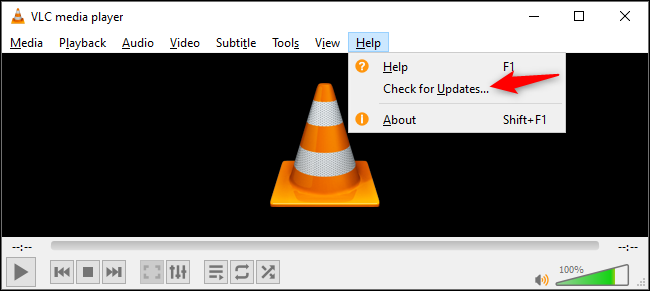
- Si la última actualización para VLC está disponible, simplemente descárguela e instálela siguiendo las instrucciones proporcionadas.
Lea también: [CORREGIDO] Código de error 102630: No se puede reproducir este archivo de video
#5: Ejecutar el análisis SFC
A veces, los archivos de su sistema se corrompen debido a infecciones de malware, apagados incorrectos o problemas de hardware que pueden afectar la funcionalidad del códec.
En tal situación, ejecutar el análisis SFC (Comprobador de archivos del sistema) puede ayudarlo a identificar y reparar automáticamente los archivos del sistema dañados.
Para ejecutar SFC, debe seguir los pasos a continuación:
- Abra el Símbolo del sistema como administrador.
- Luego, escriba un comando: sfc /scannow y presione Entrar.
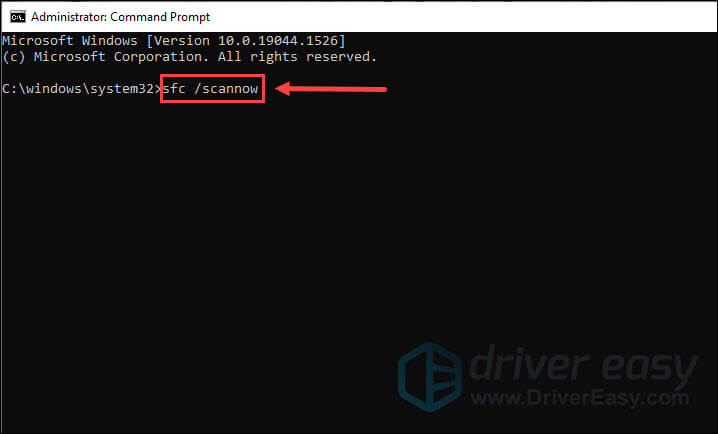
Ahora, el análisis SFC comenzará a escanear en busca de archivos dañados. Si encuentra archivos de sistema dañados, siga las instrucciones en pantalla para repararlos.
#6: Ejecutar el solucionador de problemas
Como muchos desconocen, Windows 10 y 11 cuentan con un solucionador de problemas de vídeo predeterminado para resolver problemas de reproducción de vídeo. Por lo tanto, usemos esta función para solucionar este problema.
- Abra Configuración >> haga clic en Actualización y seguridad.
- Vaya a Solucionar problemas >> haga clic en Solucionador de problemas adicional.
- Busca y haz clic en Reproducción de vídeo >> Ejecutar el Solucionador de problemas.
#7: Reproduzca su archivo de video con un reproductor multimedia diferente
Es posible que el reproductor multimedia que esté usando para reproducir su video no admita el códec necesario para reproducir el archivo.
Algunos de los reproductores multimedia están diseñados para reproducir formatos de archivos de video específicos. Por ejemplo, el reproductor VLC es compatible con casi todos los formatos de archivos de video, mientras que Windows Media Player solo admite formatos de archivo MP4, WMV, MPEG, MOV y algunos AVI.
Para solucionar este problema de compatibilidad, intente reproducir su archivo de video con diferentes reproductores multimedia que admitan una gama más amplia de códecs. Algunas de las opciones más populares son: VLC Media Player, MPC-HC o PotPlayer.
Además de eso, obtendrá varios reproductores multimedia en Windows. Todo lo que necesita hacer es elegir cualquiera de ellos para reproducir su archivo de video de manera efectiva.
Siga estos pasos para saber cómo cambiar el reproductor multimedia:
- Haga clic derecho en el archivo de video que está intentando reproducir.
- Luego, elija la opción “Abrir con” en un menú desplegable.
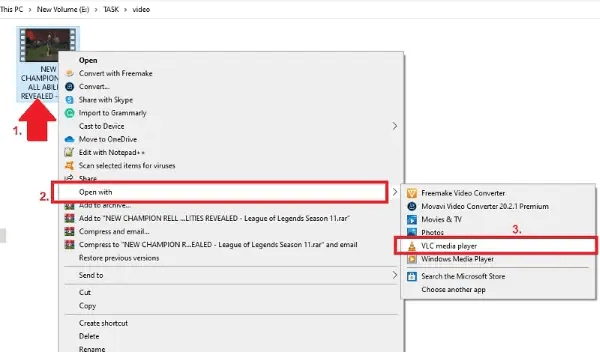
- Aquí, verá una lista de programas que pueden reproducir su archivo de video.
- Elija cualquiera de estos reproductores multimedia o puede usarlos todos para reproducir su archivo de video.
¿Cómo reparar archivos de video corruptos con la herramienta de reparación de video?
Si encuentra el mismo error incluso después de reproducir su archivo de video en diferentes reproductores multimedia, existe la posibilidad de que su archivo de video se corrompa y deba repararse. Si esto es así, se recomienda utilizar nuestro sitio web confinable Video Reparar Herramienta. Esta herramienta tiene la capacidad de reparar todo tipo de archivos de video corruptos, dañados, rotos o inaccesibles. Admite una amplia gama de formatos de archivos de video como: MP4, MOV, MPEG, WMV, M4V, FLV, MTS, F4V, AVCHD y muchos más.
Entonces, sin perder el tiempo, descargue e instale rápidamente este software en su PC con Windows / Mac y repare su archivo de video dañado sin problemas.


* Free version of this program only previews repaired videos.
Siga la siguiente guía del usuario para saber cómo usar este software:
Paso 1: descargue, instale e lanzamiento el software de reparación de video en su sistema. Haga clic en 'Agregar archivos' para agregar archivos de video corruptos.

Paso 2: haga clic en el botón 'Reparar' para comenzar el proceso de reparación. Esto comienza a reparar sus archivos de video agregados uno por uno.

Paso 3: puede hacer clic en 'Vista previa' para obtener una vista previa del archivo de video reparado dentro del software y hacer clic en el botón 'Guardar archivos reparados' para guardar los videos reparados en la ubicación deseada.

Lea también: 7 mejores métodos para corregir el código de error de video 0xc10100be fácilmente
Preguntas frecuentes relacionadas:
¿Cómo solucionar el problema del códec faltante en MP4?
Para solucionar el problema del códec faltante en MP4, prueba los siguientes consejos:
- Instala paquetes de códecs como K-Lite Codec Pack
- Convierte un formato de archivo de video a un formato compatible con tu reproductor multimedia.
- Prueba con otro reproductor multimedia como VLC o PotPlayer.
¿Cómo restablecer el códec de video?
Si usas Windows y usas el Reproductor de Windows Media, sigue estos pasos para restablecer el códec de video:
- Abre el Reproductor de Windows Media.
- Haz clic en Herramientas > Opciones > Reproductor.
- Marca la casilla ‘Descargar códecs automáticamente’.
- Haz clic en Aceptar.
¿Cómo solucionar el problema de que parece que no se admite este formato?
Para solucionar el error de formato no compatible, intenta cambiar la extensión del archivo de vídeo a un formato compatible, reparar el archivo con el software mencionado en esta publicación, usar un visualizador de fotos diferente o actualizar tu software.
Conclusión
Encontrar el error 0xc004f011 de códec faltante al transmitir vídeo puede ser frustrante. Sin embargo, la buena noticia es que solucionarlo es bastante fácil.
En este artículo, hemos recopilado todas las formas posibles de corregir el error de reproducción de vídeo 0xc004f011. Si te encuentras con este error, prueba las soluciones mencionadas anteriormente para solucionarlo fácilmente.
Esta publicación me resultó muy útil, ¡compártela!

Taposhi is an expert technical writer with 5+ years of experience. Her in-depth knowledge about data recovery and fascination to explore new DIY tools & technologies have helped many. She has a great interest in photography and loves to share photography tips and tricks with others.