Tiene una unidad flash USB y guardó algunos datos que ya no están en uso y, por lo tanto, desea eliminarla pero no puede hacerlo? Si desea obtener la solución perfecta para esto, no se preocupe porque mencionaré aquí las mejores formas de eliminar archivos de unidades flash que no se pueden eliminar.
Por lo tanto, solo revise este blog y vea qué se puede hacer cuando tiene un problema como “la unidad flash no borrará archivos“. Empecemos…
- Eliminar el archivo con símbolo del sistema
- Borrar atributos al azar utilizando la utilidad Diskpart
- Ingrese al modo seguro para desbloquear y eliminar archivos
- Ejecute Prüfen Disk Werkzeug para corregir “La unidad flash no eliminará archivos”
- Obtenga los permisos del Explorador de Windows
Cómo borrar Archivos de unidad flash Eso no Eliminar
Antes de continuar con las formas de eliminar archivos de unidades flash, es importante verificar que el archivo que desea eliminar ya esté cerrado y no lo esté utilizando una aplicación en ejecución. Ahora, después de verificar esto, puede intentar las siguientes formas cuando se produce el problema de “la unidad flash no eliminará archivos“:
# 1: Eliminar el archivo con símbolo del sistema
Eliminar archivos usando el símbolo del sistema a veces es más efectivo y definitivamente deberías intentarlo. A continuación puede ver qué pasos debe seguir con el símbolo del sistema cuando se encuentra “no hay opción de eliminación en la unidad USB“:
Para esto, debe presionar las teclas “Windows + R” juntas y escribir cmd para abrir el símbolo del sistema o simplemente buscar Símbolo del sistema en la opción Inicio.
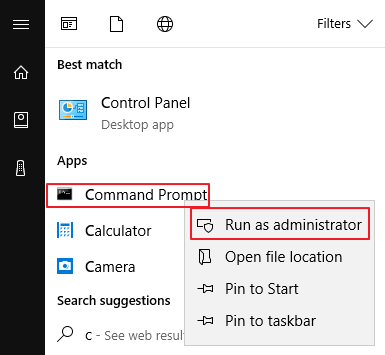
Ahora, en el símbolo del sistema, ingrese del y también la ubicación del archivo que desea eliminar y luego simplemente presione ‘Entrar’.
Esto simplemente eliminará los archivos de la unidad flash que no se eliminarán.
#2: Borrar atributos al azar usando la utilidad Diskpart
Si no recibe ningún mensaje de error y no encuentra la opción de eliminación allí, es posible que esté protegido contra escritura. Entonces, en tal condición, puede activar fácilmente para eliminar la protección contra escritura de un disco duro externo con el uso de Diskpart. Puede probar los siguientes pasos si no puede eliminar archivos de la unidad flash protegida contra escritura:
- En primer lugar, debe ejecutar Diskpart como administrador. Puede hacer esto presionando Windows + R y luego escriba ‘diskpart’ y luego presione la tecla ‘Enter’.
- Ahora, en el siguiente paso, debe ejecutar los comandos de la siguiente manera:
lista de disco
seleccione el disco n (Aquí, “n” es el número de disco del disco duro externo)
atributos disco clear readonly

Después de ver los “Atributos del disco borrados con éxito“, puede cerrar la ventana y luego intentar eliminar los archivos no deseados de la unidad flash USB.
#3: Ingrese al modo seguro para desbloquear y Borrar archivos
En general, sucede que cuando encuentras un archivo bloqueado, simplemente reinicias el dispositivo que estás usando para desbloquearlo. Sin embargo, si no funciona, puede iniciar el dispositivo en modo seguro para desbloquear y eliminar el archivo que desee. Y, para hacerlo, debe seguir los siguientes pasos:
- En primer lugar, debe abrir Configuración y luego hacer clic en la opción “Actualización y seguridad” y luego debe hacer clic en “Recuperación“. Obtendrá esta opción en “Inicio avanzado” y luego simplemente haga clic en el botón “Reiniciar ahora“.

- A continuación, debe hacer clic en la opción “Solucionar problemas” y luego ir a “Opciones avanzadas” y luego “Configuración de inicio“.
- Ahora, en “Configuración de inicio“, debe presionar F4 para habilitar el Modo seguro.
- Mientras está en Modo a prueba de errores, puede usar el Explorador de archivos para localizar y eliminar los archivos que estaban bloqueados anteriormente. Luego, puede simplemente reiniciar el dispositivo como se usaría para salir del modo seguro.
#4: Correr Cheque Disco Herramienta Para corregir “La unidad flash no eliminará archivos”
Es posible que el archivo no se pueda leer o esté dañado debido a que se produce un error en la unidad flash que no eliminará los archivos. Por lo tanto, en este caso, puede ejecutar la utilidad de comprobación de disco para solucionar este problema y eliminar fácilmente los archivos del pen drive. Para hacerlo, siga los pasos a continuación:
- Para esto, primero debe abrir el Explorador de archivos y luego ubicar la unidad que desea arreglar o puede decir dónde se guardan los archivos que desea eliminar. Simplemente puede hacer clic derecho en la unidad y luego elegir Propiedades entre las opciones que se enumeran allí.
- A continuación, en la ventana emergente, debe seleccionar Verificar en la opción Herramienta.
Después de completar la comprobación de los archivos y corregir los errores, simplemente puede eliminar los archivos no deseados nuevamente.
#5: Obtenga los permisos de Explorador de Windows

En ocasiones, debe obtener el permiso del Explorador de Windows para eliminar los archivos de las unidades flash. Para hacerlo, debe seguir los siguientes pasos:
- En el primer paso, debe ubicar el archivo que desea eliminar y hacer clic derecho sobre él y luego elegir la opción Propiedades en el menú emergente.
- A continuación, en la ventana que aparece, debe hacer clic en Seguridad y luego ir a Editar
- Ahora, se abrirá un permiso para el diálogo XYZ (aquí, XYZ es el nombre del archivo que desea eliminar). Después de esto, debe hacer clic en el botón Agregar para ingresar a la pantalla Seleccionar usuarios o grupos.
- Después de esto, debe agregar un usuario llamado “Usuario autenticado” y luego hacer clic en el botón “Aceptar” para continuar.
- Ahora irá a la ventana de permisos, allí puede otorgar el control total y luego hacer clic en “Aceptar” y luego “Continuar“.
Después de completar todos estos pasos, podrá superar el problema indicado como “la unidad flash no eliminará archivos“.
Por qué uno no puede eliminar los archivos de Memoria USB?
Hay varias situaciones en las que es posible que la unidad flash no elimine el problema de los archivos. La razón principal que causa este problema es la siguiente:
- La unidad flash USB que contiene el archivo está protegida contra escritura
- El archivo se está abriendo u ocupado por un programa en ejecución
- El sistema de archivos del disco está dañado.
- La unidad flash USB está bajo ataque de virus
- No tiene permiso para administrar los archivos en la unidad flash
Personas también Pedir
¿Cómo se fuerza la eliminación de un archivo en una USB flash drive?
Cuando desee eliminar todos los archivos de la unidad flash USB y recuperar la capacidad de almacenamiento total, es mejor si formatea la unidad flash USB. Entonces, para hacerlo, siga los pasos a continuación:
- En primer lugar, debe conectar la unidad flash USB a la PC o computadora portátil con Windows.
- Ahora, abra Esta PC o Computadora para encontrar la unidad flash USB y luego haga clic derecho sobre ella y elija la opción “Formatear“.
- Después de esto, debe cambiar el sistema de archivos a FAT32 o NTFS. Luego puede simplemente hacer clic en la opción “Inicio” para formatear la unidad y eliminar todos los datos.
Si formateo una unidad flash USB, ¿borrará los datos?
SÍ, por supuesto, porque la operación de formateo es un proceso para preparar un dispositivo de almacenamiento disponible para el uso inicial y crear nuevos sistemas de archivos. Si intenta formatear la unidad flash USB mediante un proceso de formateo o particionamiento de bajo nivel, eliminará los archivos de la memoria USB u otras unidades flash.
Cómo eliminar archivos de la unidad flash de forma permanente
Sin utilizar ninguna herramienta de terceros, si desea eliminar los archivos de la unidad flash USB de forma permanente, puede intentar el cifrado. Es una herramienta de detección segura incorporada que está presente en la PC con Windows. Sobreescribirá de forma segura los archivos en una unidad específica que se ha eliminado solo una vez pero no se eliminó de forma permanente.
Entonces, antes de ejecutar Cipher, asegúrese de eliminar los archivos ya. Ahora, siga los pasos a continuación y elimine los archivos de las unidades flash de forma permanente.
- Primero, conecte la unidad flash USB y luego escriba el siguiente comando en el CMD donde supongamos que E: es la unidad flash USB:
Cifrado / w: E: \

- Después de esto, presione la tecla Enter.
- Ahora deje que borre completamente los datos de la unidad USB y le brinde un espacio completo en la unidad flash.
Recupere archivos borrados de la unidad flash USB si es necesario
A veces, lo que sucede es que los usuarios eliminan los archivos de forma masiva, incluso sin saber que podría haber archivos importantes que puedan ser necesarios. Entonces, en ese caso, la recuperación se convierte en una agenda importante para los usuarios.
Sin embargo, para recuperar esos archivos borrados accidentalmente de la unidad flash, puede probar USB Flash Drive Datos Recuperación Herramienta. Esta herramienta lo ayudará a recuperar archivos multimedia perdidos de la unidad flash USB en poco tiempo. Para usar esta herramienta, primero debe descargar e instalar esta herramienta de recuperación y luego seguir los pasos.


* La versión gratuita del programa sólo escanea y obtiene una vista previa de los elementos recuperables.
Esta USB Flash Drive Recuperación Herramienta todos los formatos de archivo de fotos, videos y archivos de audio en solo tres simples pasos.
Aquí está el paso por paso guía debe seguir para recuperar los datos de la unidad flash USB en poco tiempo.
Veredicto final
Bueno, está claro que la “unidad flash no eliminará archivos” puede ocurrir debido a muchas razones. Por lo tanto, no hay necesidad de preocuparse si sucede. Lo digo porque he proporcionado algunas formas sencillas con la ayuda de las cuales podrá eliminar archivos de unidades flash. Entonces, simplemente pruébelos y haga que su unidad flash USB esté completamente libre de capturar espacio.
Sin embargo, si alguna vez desea recuperar archivos borrados de la unidad flash USB, puede probar la USB Flash Drive Datos Recuperación Herramienta. Esto definitivamente lo ayudará a recuperar las unidades de archivos que no desea eliminar permanentemente de la memoria USB.
Eso es.

Taposhi is an expert technical writer with 5+ years of experience. Her in-depth knowledge about data recovery and fascination to explore new DIY tools & technologies have helped many. She has a great interest in photography and loves to share photography tips and tricks with others.