La unidad flash USB o pen drive se ha convertido en una parte importante de la vida de todos cuando se trata de almacenar su memoria en un lugar seguro. Pero, ¿qué sucede si se vuelve inaccesible o si el pendrive muestra una capacidad desconocida? Bueno, si alguna vez ocurre ese tipo de problema, mantén la calma y prueba las soluciones mencionadas en este blog. Lo digo porque aquí, en este blog, conocerá la mejor opción para formatear pen drive que muestra una capacidad desconocida.
Entonces, sin perder un solo minuto, analicemos este problema y sus soluciones en poco tiempo.
- Pen Drive que muestra capacidad desconocida
- Formatear Pen Drive usando el símbolo del sistema
- Formatear Pen Drive con Administración de discos
- Otras alternativas para arreglar el pen drive que muestra una capacidad desconocida
- Cómo reparar la Pen drive que necesita formatear antes de usar
- Recuperar datos de Pen Drive usando Pen Drive Datos Recuperación Herramienta
Pen Drive que muestra una capacidad desconocida
Si la unidad de memoria USB se muestra con una capacidad desconocida con el tamaño incorrecto en la PC, es posible que sea el resultado de una forma incorrecta de formatear la unidad.
Supongamos que tiene un pendrive de 32 GB de capacidad y verá algo como un par de cientos de MB disponibles en él. Si ve esto, no entre en pánico porque la unidad todavía tiene la cantidad original de capacidad disponible. Es solo que podría haber varias razones por las que esto realmente sucede.
Cómo formatear pen drive que muestra una capacidad desconocida
A continuación, puede ver cómo puede formatear pen drive que muestre una capacidad desconocida de manera fácil. Por lo tanto, no se pierda estas formas y haga que su pen drive esté accesible a toda su capacidad en muy poco tiempo.
Formatee el pen drive con capacidad desconocida utilizando el símbolo del sistema
El USB con capacidad desconocida se puede formatear usando el símbolo del sistema. Este comando permite a los usuarios eliminar todas las particiones del pendrive. Para hacerlo, siga los pasos a continuación:
En primer lugar, debe abrir el menú Inicio y luego buscar la ventana del símbolo del sistema y luego hacer clic derecho sobre ella cuando la vea en los resultados. A continuación, debe seleccionar la opción Ejecutar como administrador.
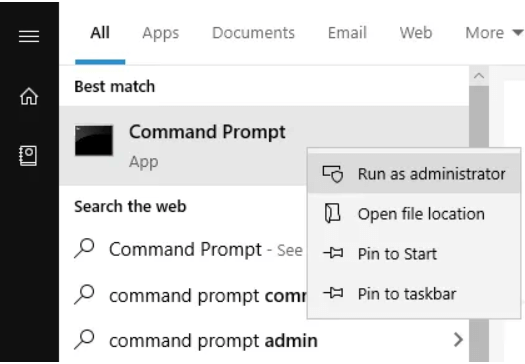
Ahora, debe escribir el comando a continuación en la ventana del símbolo del sistema y luego presionar la tecla Intro. Al hacerlo, se iniciará la versión de línea de comandos del programa Utilidad de Discos.
diskpart

Escriba el siguiente comando solo para ver los discos que están conectados a la PC. Su pen drive será uno de estos discos.
list disk

Para realizar una operación en el disco, puede ejecutar el siguiente comando reemplazando N con el número real del pen drive.
select disk N

Ahora, use el siguiente comando solo para limpiar la unidad USB.
clean
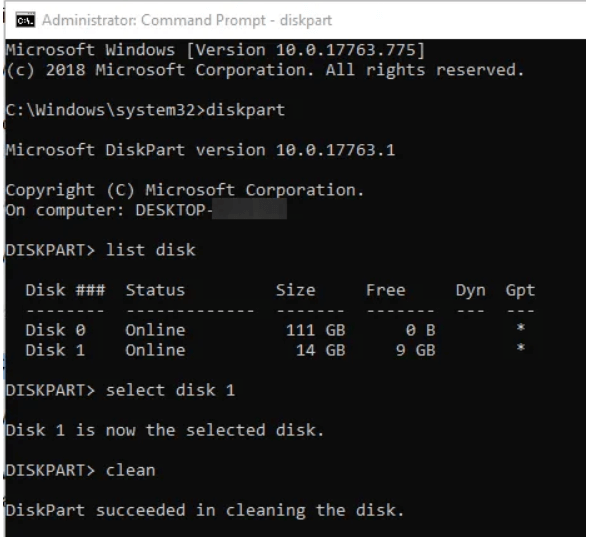
Después de limpiar la unidad, puede ejecutar el siguiente comando para crear una nueva partición.
create partition primary
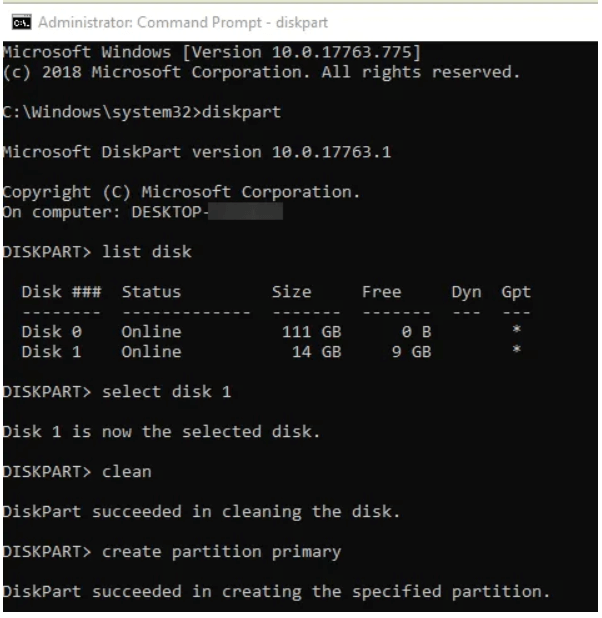
Por último, puede usar el siguiente comando para formatear el pen drive que muestra una capacidad desconocida para el formato FAT32.
format fs=fat32 quick

Después de formatear la unidad, es posible que deba desconectar la unidad de memoria y luego volver a conectarla a la computadora. Luego, deberá encontrar el sistema que le permita utilizar la capacidad de almacenamiento completa de la unidad.
Formatear pen drive mostrando capacidad desconocida usando Gestión de discos
Otro método que puede intentar para formatear pendrive que muestra una capacidad desconocida es usar Administración de discos. Es una herramienta integrada de Windows para restaurar la unidad flash USB a su estado original. A continuación se detallan los pasos que debe seguir para hacerlo:
- En primer lugar, debe presionar las teclas Windows + R juntas y luego ingresar msc en el cuadro Ejecutar. Después de esto, puede hacer clic en la opción Aceptar para abrir Administración de discos.
- Después de esto, debe hacer clic con el botón derecho en la partición del pendrive y luego hacer clic en la opción Formato del menú contextual.
- A continuación, puede establecer los parámetros de formato y luego hacer clic en Aceptar en la ventana emergente.
Nota: No olvide elegir el sistema de archivos FAT 32 o exFAT y luego desmarque Realizar un formato rápido para completar un formato completo. Al hacerlo, escaneará el pen drive en busca de sectores defectuosos al formatear.

- Luego, debe hacer clic en la opción Aceptar en la ventana emergente de advertencia de formato y esperar hasta que el proceso de formateo llegue al 100%.
La mayoría de las personas pueden descubrir que puede formatear la tarjeta de memoria, la tarjeta SD o el pen drive en esta PC. Si sucede, puede hacer clic con el botón derecho en el pen drive en Esta PC y luego simplemente elegir la opción “Formatear“. Esto restaurará la unidad flash USB a su estado original.
Lea también – [CORREGIDO] – 3 métodos para resolver el error ‘Unidad flash USB no formateada’
Otras alternativas para arreglar el pen drive que muestra una capacidad desconocida
#1: Escanear en busca de sectores defectuosos
Si ya probó las dos soluciones anteriores y aún no solucionó este problema, aún puede probar la opción si hay un sector defectuoso presente en la unidad. Sin embargo, si hay sectores defectuosos en la unidad flash USB, pen drive o tarjeta SD, puede eliminar y recuperar el sector defectuoso de la tarjeta SD o pen drive siguiendo los pasos a continuación:
- En primer lugar, haga clic derecho en la unidad flash USB en Esta PC y luego elija la opción “Propiedades“.
- Luego puede saltar a la pestaña Herramientas y luego hacer clic en la opción Verificar.
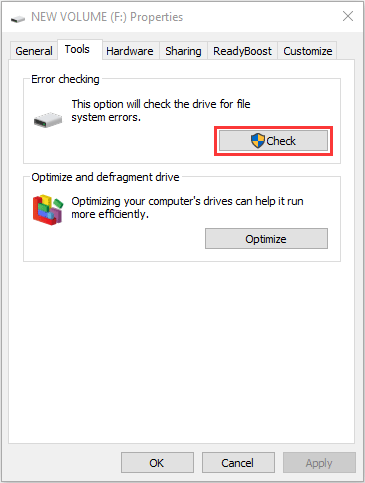
- Ahora, puede hacer clic en la opción Escanear y reparar unidad.
- Después de esto, debe esperar hasta que se complete el proceso de escaneo y reparación.
NOTA: Si hay un sector físico defectuoso, puede probar una nueva unidad flash.
#2: Escanear en busca de virus
Si su problema no se resuelve utilizando las formas anteriores, puede intentar buscar virus. Sí, si hay un virus presente en la unidad, entonces es posible que la unidad de memoria muestre una capacidad desconocida.
Puede intentar buscar virus utilizando alguna herramienta antivirus. O también puede usar una herramienta incorporada llamada “Antivirus de Windows Defender“. Esto buscará virus y eliminará las posibles amenazas presentes en el pen drive.
¿Cómo reparar la memoria USB que necesita formatear antes de usar?
Puede intentar reparar la unidad flash USB usando CMD para formatear antes de usarla. Hacerlo te ayudará a verificar el error del disco y a solucionarlo automáticamente. Para hacerlo, siga los pasos a continuación:
- En primer lugar, debe presionar la tecla de Windows y luego escribir cmd
- Después de esto, debe hacer clic con el botón derecho en el “Símbolo del sistema” y luego simplemente elegir allí “Ejecutar como administrador“.
- Ahora, en la ventana CMD, debe escribir allí chkdsk G: /f y luego presionar Entrar. Puede reemplazar allí G con la letra de la unidad del disco duro externo que está utilizando.
- Después de este paso, Windows comenzará a verificar y corregir errores de disco y archivos dañados.
Cuando finalice el proceso, puede volver a intentar leer la unidad flash USB, el pen drive o la tarjeta SD después de reiniciar el sistema.
Recuperar datos de Pen Drive con la Pen Drive Datos Recuperación Herramienta
En caso de que haya perdido datos como fotos, videos y archivos de audio del pen drive, no se preocupe. La única solución que puedes probar es usar la Pen Drive Datos Recuperación Herramienta. Esta herramienta definitivamente lo ayudará a recuperar los datos perdidos de la unidad flash USB.
Esta USB flash drive datos recuperación herramienta lo ayudará a restaurar archivos multimedia de todos los formatos de fotos, videos y archivos de audio. Lo mejor de esta herramienta es que es compatible y está disponible para ambas plataformas; Windows y Mac OS.
Todo lo que tiene que hacer es descargar e instalar la Pen Drive Datos Recuperación Herramienta y probar los tres sencillos pasos para recuperar los datos eliminados del pen drive.
Con la ayuda de Pen Drive Datos Recuperación Herramienta, podrá:
- Restaurar datos borrados o perdidos de la unidad flash USB
- Recupere fotos, videos y archivos de audio eliminados de dispositivos de almacenamiento
- Restaurar formatos de archivo de imagen como PNG, JPEG / JPG, TIFF, BMP, GIF, etc. y formatos de archivo de video como MPEG, MP4, FLV, etc.
- Compatible con Windows y Mac OS
- Herramienta 100% segura y segura de usar, fácil interfaz y sin riesgos


* La versión gratuita del programa sólo escanea y obtiene una vista previa de los elementos recuperables.
Aquí está la paso por paso guía para saber cómo recuperar datos eliminados del pen drive utilizando esta herramienta de recuperación con todas las funciones.
Final Veredicto
Si está utilizando un pen drive y muestra un problema de capacidad desconocido, entonces la mejor opción es formatear pen drive que muestre una capacidad desconocida. Usando las soluciones efectivas mencionadas en este blog, podrá hacerlo fácilmente.
Sin embargo, si alguna vez pierde datos del pen drive, puede usar la Pen Drive Datos Recuperación Herramienta para restaurar los datos perdidos del pen drive. Esta herramienta es muy efectiva para la USB flash unidad Datos Recuperación Herramienta. Por lo tanto, no pierda su tiempo y solo pruebe las soluciones para formatear el pen drive que muestra una capacidad desconocida y recupere los datos del pen drive con la herramienta mencionada aquí.

Taposhi is an expert technical writer with 5+ years of experience. Her in-depth knowledge about data recovery and fascination to explore new DIY tools & technologies have helped many. She has a great interest in photography and loves to share photography tips and tricks with others.