El problema de inicialización del disco ocurre en la mayoría de los sistemas Windows, probablemente en las PC con Windows 10 actualizadas o más recientes. Por lo tanto, un disco no inicializado es un problema muy común que afecta incluso a los discos duros externos extraíbles. Pero, debe preocuparse, porque en este artículo, aprenderá cómo inicializar el disco sin perder datos de Windows 10 y recuperar datos perdidos debido a un disco no inicializado.
Ahora, lea más en detalle…
- ¿Qué significa inicializar disco?
- ¿Por qué mi disco duro pasó a ser desconocido y no se inicializó?
- ¿Cómo inicializo un disco sin perder datos?
- ¿Cómo recuperar datos de un disco no inicializado?
¿Qué significa inicializar disco?
Cuando el MBR de su disco duro está corrupto o dañado, verá que su disco duro aparece con el error “Desconocido o no inicializado“. Por lo tanto, un disco de inicialización significa reconstruir MBR (Master Boot Record) en un disco que no borrará los datos de su disco duro.
Debido a este problema, necesita particionar y formatear más el disco duro, lo que seguramente eliminará los datos de su disco. Sin embargo, si desea inicializar el disco sin perder datos, lea esta publicación hasta el final para conocer las soluciones perfectas para resolver el error de E / S de la tarjeta SD o el disco duro no inicializado.
¿Por qué mi disco duro pasó a ser desconocido y no se inicializó?
A continuación, mencioné las principales razones por las cuales se produce un error de E / S no inicializado o disco no inicializado.
- Debido a un ataque de virus / malware
- El disco duro es nuevo y nunca se ha conectado a una PC.
- Debido a MBR corrupto
- El disco duro está dañado, corrupto o defectuoso.
- El disco duro tiene una configuración de partición no estándar que provoca la migración entre diferentes controladores de almacenamiento.
- Cuando Windows no puede obtener una tabla de particiones válida en un disco duro.
- Otros errores y problemas en un disco duro extraíble.
¿Entonces lo que hay que hacer? ¿Cómo lidiar con la situación?
Bueno, una táctica adecuada para resolver la inicialización del disco sin perder datos de Windows 10 es hacer una copia de seguridad de los datos y luego inicializarlos. O aparte de esto, simplemente puede revisar las correcciones que voy a mencionar en la siguiente sección.
¿Qué hacer si los datos son invisibles?
Cuando sus datos no sean visibles para usted, deberá eliminarlos. La mejor sugerencia, en tal situación, es que puede probar la Externo Duro Conducir Recuperación Herramienta. Esta herramienta puede restaurar cosas de discos duros no inicializados. Luego, después de realizar externo almacenamiento datos recuperación, puede inicializar su disco duro con facilidad.
¿Cómo inicializo un disco sin perder datos?
- Arreglar #1: apague la computadora y retire la batería
- Arreglar #2: vuelva a conectar el disco
- Arreglar #3: Ejecute la comprobación de errores de Windows
- Arreglar #4: escanee el disco duro en busca de virus / malware
- Arreglar #5: actualice los controladores de disco
- Arreglar #6: desinstale y reinstale el disco
- Arreglar #7: Reconstruir el MBR
- Arreglar #8: Edite los valores del registro
- Arreglar #9: Ejecutar el comando Chkdsk
- Arreglar #10: inicialice el disco sin pérdida de datos con la administración de discos
- Arreglar #11: reinstale todos los controladores USB
Arreglar #1: apague la computadora y retire la batería
Quizás el problema de disco desconocido sin inicializar sea causado por un problema de la placa base de la PC. Entonces, en primer lugar, debe intentar quitar la batería para reparar inicializar disco sin datos extravío asunto:
- En primer lugar, apague su sistema
- A continuación, separe los cables de datos y de alimentación del disco duro externo problemático.
- Luego, retire la batería CMOS e insértela después de unos segundos.
- Después de eso, conecte el cable de alimentación de un disco duro problemático.
- Ahora, inicie la PC.
Si esta solución no funciona, continúe leyendo
Arreglar #2: vuelva a conectar el disco
Debido a la pérdida de conexiones, es posible que Windows no pueda acceder al disco duro. Por lo tanto, en primer lugar, debe quitar un disco duro con cuidado. Después de esto, puede volver a conectarlo a su computadora. Si aún no se puede acceder a él, puede volver a intentarlo en el otro puerto USB o en las otras computadoras.
Arreglar #3: Ejecute la comprobación de errores de Windows
- En primer lugar, abra Explorador de archivos y busque Esta PC.

- Luego, haga clic con el botón derecho en la unidad que necesita para verificar los errores.
- Elija Propiedades en el menú desplegable, luego haga clic en Herramientas

- Después de esto, en la pestaña Herramientas , elija Comprobación de errores
- Ahora, debe seleccionar dos opciones, es decir, Corregir automáticamente los errores del sistema de archivos. También, Escanee y recupere los sectores defectuosos de la tarjeta SD.
Después de intentar estos pasos, el sistema de archivos resolverá automáticamente los errores y los solucionará.
Arreglar #4: escanee el disco duro en busca de virus / malware
A veces, un disco duro se volvió desconocido y no se inicializó debido a una infección por malware o virus. Para solucionar este problema, puede verificar el sistema con un buen software antivirus.
Arreglar #5: actualice los controladores de disco
Asimismo, este error puede producirse debido a controladores de disco desactualizados. Por lo tanto, debe actualizar los controladores del disco duro externo siguiendo los pasos que se indican a continuación.
Paso 1: Presione las teclas “Wins + R” juntas y luego el cuadro de diálogo “Ejecutar”.
Paso 2: A continuación, escriba “devmgmt.msc” y luego presione la tecla “Enter”.

Paso 3: Después de esto, en la ventana, busque un disco de la lista de “Controladoras de bus serie universal“.
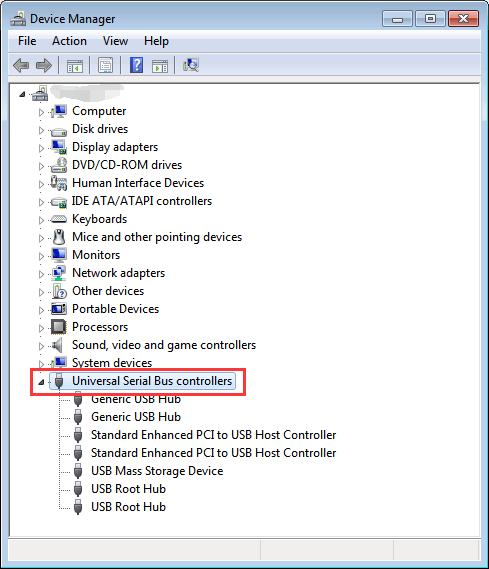
Paso 4: Ahora, haga clic derecho sobre él y luego elija la opción “Actualizar software del controlador”.

Paso 5: En una nueva ventana, haga clic en “Buscar automáticamente el software del controlador actualizado“.
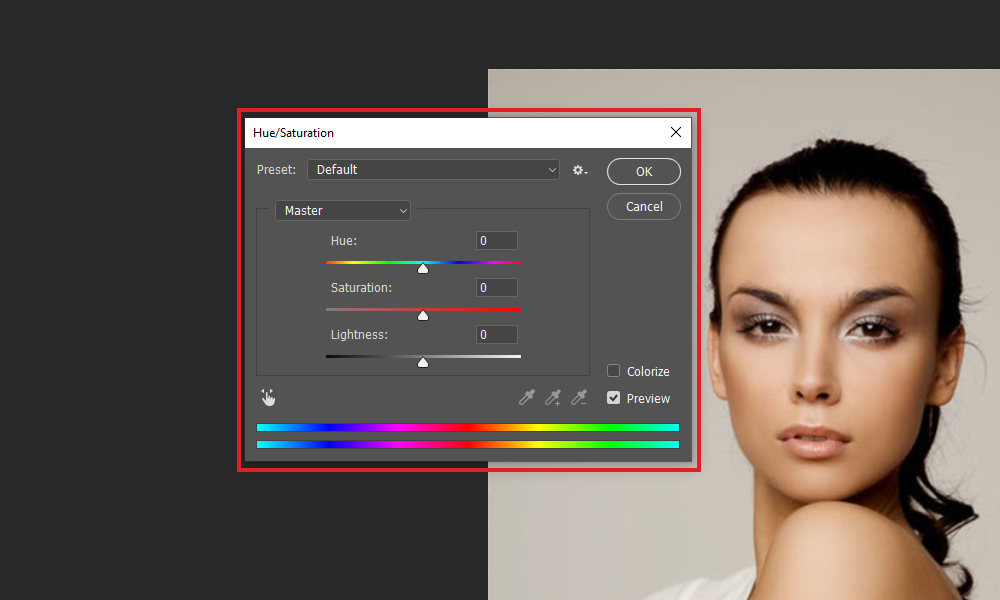
Paso 6: Por último, reinicia el sistema.
Si los métodos anteriores no solucionan este error, continúe con las siguientes soluciones.
Arreglar #6: desinstale y reinstale el disco
A inicializar disco sin perdiendo datos Windows 7, puede desinstalar la unidad de disco de la computadora y luego reinstalarla. De esta manera, Windows puede detectar automáticamente los problemas del dispositivo y solucionarlos.
- Primero, abra el Administrador de dispositivos desde la sección Hardware y sonido del Panel de control.
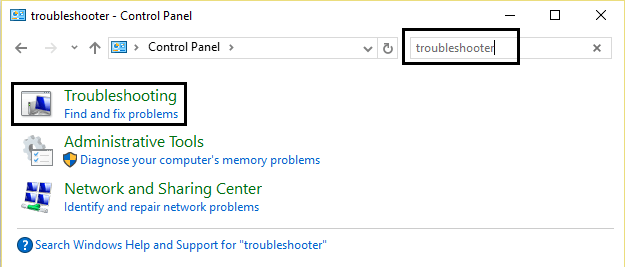
- Luego, haga clic derecho en la unidad y seleccione la opción “Desinstalar”.
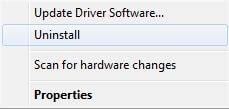
- Después de la desinstalación, haga clic en “Acción”> “Buscar cambios de hardware” para reinstalarlo.
- A continuación, compruebe si persiste el error.
Arreglar #7: Reconstruir el MBR
Si el registro de arranque maestro de su disco duro está roto o dañado, observará que un disco es desconocido y no está inicializado, y el sistema no puede acceder al disco. Luego, también puede utilizar AOMEI Partition Assistant para reconstruir MBR y corregir el error.


* La versión gratuita del programa sólo escanea y obtiene una vista previa de los elementos recuperables.
- Primero, abra AOMEI Partition Assistant, luego haga clic con el botón derecho en el disco desconocido y no inicializado y elija “Reconstruir MBR”.
- A continuación, elija el sistema operativo actual y luego haga clic en “Aceptar”.
- Luego, haga clic en “Aplicar” y “Continuar” para iniciar la reconstrucción del MBR.
Arreglar #8: Edite los valores del registro
Además, los valores de registro de “Filtros superiores” y “Filtros inferiores” pueden hacer que Windows no pueda acceder al disco duro externo. Por lo tanto, puede verificarlos y eliminarlos para intentar reparar este problema.
- Inicialmente, busque “regedit” en el “Menú de inicio”.
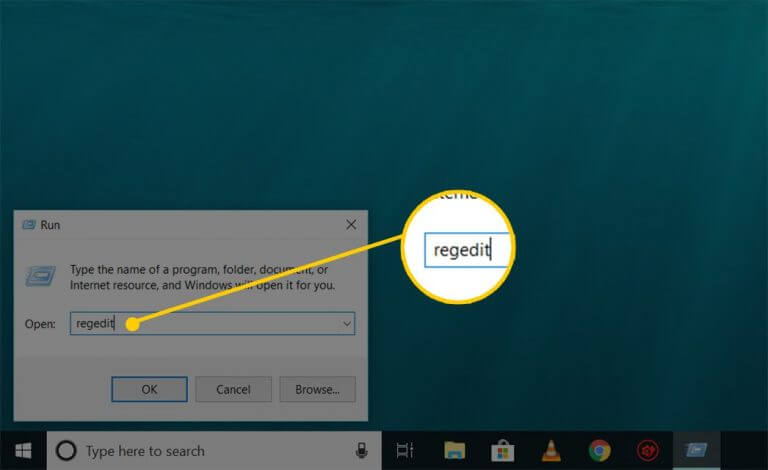
- A continuación, acceda al “Editor del registro” como administrador.
- Ahora, navegue a “HKEY_LOCAL_MACHINE> SYSTEM”> “CurrentControlSet”> “Control”> “Class”> “{36FC9E60-C465-11CF-8056-444553540000}”.
- Luego, en el panel derecho, busque y elimine los valores de registro “Filtros superiores” y “Filtros inferiores”.
- Finalmente, reinicie la computadora.
Arreglar #9: Ejecutar el comando Chkdsk
La utilidad CHKSDSK puede confirmar la integridad del disco duro y resuelve los problemas del sistema de archivos lógicos. También comprueba los sectores defectuosos y los marca.
- En primer lugar, abra el símbolo del sistema y luego escriba “cmd”.
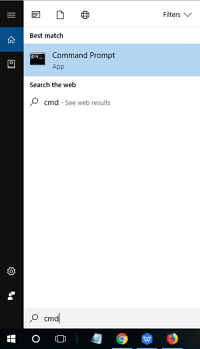
- Después de eso, haga clic en Ejecutar como administrador
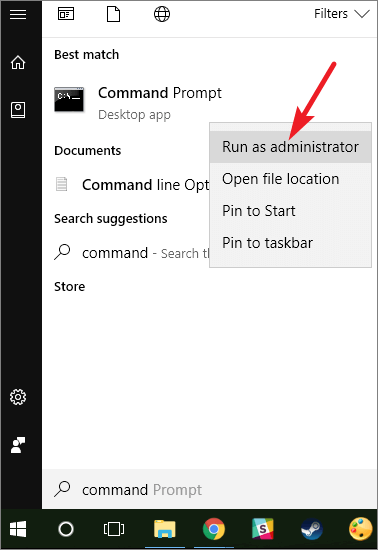
- Simplemente escriba los comandos: chkdsk C: / f / r

c is the drive you’re checking errors for
/f command will solve any found errors
/r command will locate bad segments and recover information
Arreglar #10: inicialice el disco sin pérdida de datos con la administración de discos
Bueno, para resolver de qué manera para inicializar disco duro sin perdiendo datos con la gestión de discos, siga los pasos a continuación:
- Simplemente escriba “Administración de discos” en una barra de tareas y luego elija “Ejecutar como administrador“.
- En Administración de discos, debe hacer clic con el botón derecho en la inicialización de un disco duro.

- Luego, verifique si elige un disco correcto y luego haga clic en “Aceptar”.

- Después de esto, haga clic con el botón derecho en un espacio no asignado en la unidad y elija “Nuevo volumen simple“.
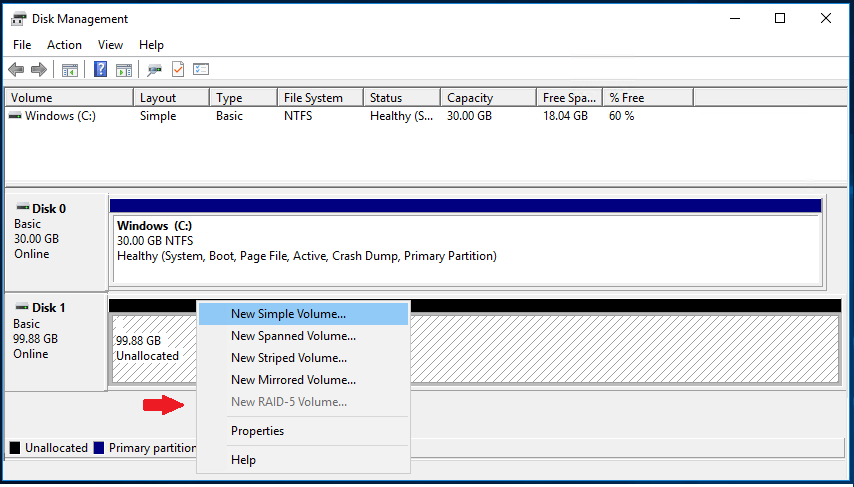
- Elija “Siguiente”, establezca el tamaño del volumen y el sistema de archivos que desea utilizar y luego haga clic en “Siguiente“.
- Ahora estará terminado.
Arreglar #11: reinstale todos los controladores USB
Si reinstalar la unidad de disco no es útil, puede seleccionar reinstalar todos los controladores USB. Para hacerlo, pruebe estos pasos:
- Abra el Administrador de dispositivos.

- alice la sección Controladores de bus serie universal y amplíela.

- A continuación, desinstale todos los controladores uno por uno.
- Finalmente, reinicie la PC para permitir que todos los controladores USB se detecten y reinstalen automáticamente.
¿Cómo recuperar datos de un disco no inicializado?
Para recuperar archivos inaccesibles de inicializar disco sin perdiendo datos Uso de Mac y Windows Duro Drive Recuperación Herramienta. Este software puede recuperar cosas de unidades externas e internas, cámaras digitales, tarjetas de memoria, etc. con su poderosa capacidad de restauración.
Esta herramienta de recuperación de fotos escaneará su disco, le permitirá obtener una vista previa de los archivos multimedia recuperables, como fotos, videos y archivos de audio, y lo ayudará a recuperarlos en su computadora.


* La versión gratuita del programa sólo escanea y obtiene una vista previa de los elementos recuperables.
¿Entonces, Qué esperas? Simplemente descárguelo y siga la guía paso a paso para restaurar los elementos eliminados del disco de inicialización sin perder datos.
¿Cómo inicializo de forma segura el disco duro?
Si su disco muestra el error “disco 0 (1 o 2) no inicializado o desconocido” o el espacio del disco duro muestra espacio no asignado en la Administración de discos, entonces puede inicializar un disco para comenzar a usarlo nuevamente. Siga los pasos a continuación para inicializar el disco:
- Presione las teclas Win + R y luego escriba “diskmgmt.msc”.

- A continuación, presione la tecla “Enter” para simplemente abrirlo. Al hacerlo, se iniciará la herramienta Administración de discos de Windows.
- Elija la opción Disco “Desconocido no inicializado” y luego haga clic derecho sobre él.

- Después de eso, seleccione la opción “Inicializar disco” y luego, siga el Asistente para finalizar el proceso.

- Después de inicializar el disco duro, se eliminarán todos los archivos multimedia, pero puede recuperarlos utilizando la herramienta de recuperación de datos.
Preguntas frecuentes:
¿Inicializar un disco es lo mismo que formatear?
Responder a esta pregunta es realmente difícil. Hablando en términos estrictos, la inicialización solo afecta el sector frontal y no borrará los archivos en su disco duro. Pero, en términos generales, inicializar un disco lo formateará para hacerlo utilizable, lo que borrará los datos del disco.
¿Cómo inicializo un SSD sin perder datos?
Para inicializar un SSD sin perder datos, pruebe los siguientes consejos de solución de problemas: 1. Apaga tu computadora y quita la batería 2. Vuelva a conectar el disco 3. Ejecute la comprobación de errores de Windows 4. Escanee el disco en busca de virus / malware 5. Actualice los controladores de disco 6. Reconstruir el MBR 7. Ejecutar el comando Chkdsk
¿La inicialización del disco borrará los datos?
La respuesta es 'No', inicializar un disco no borra los datos del disco. Sin embargo, solo afecta a sectores MBR 0.
¿Puedo recuperar datos después de la inicialización?
Sí, por supuesto, es posible recuperar datos después de la inicialización. Al utilizar la herramienta profesional de recuperación de datos, puede restaurar fácilmente los archivos después de la inicialización. Como el software de recuperación de datos del experto tiene la capacidad suficiente para recuperar todo tipo de datos que se han eliminado, perdido o que se vuelven completamente inaccesibles.
¿Qué sucede si inicializo un disco?
Cuando inicializa un disco, todos los datos de su disco se borrarán y provocarán la pérdida de datos. Si hay una gran cantidad de cosas en su disco, no se sugiere inicializar el disco.
Hora de terminar
A veces, tiene que inicializar un disco antiguo cuando está dañado debido a una infección de virus, sectores defectuosos u otras razones. Pero no se preocupe porque este tutorial le brinda soluciones fáciles para solucionar problemas inicializar difícil disco sin perdiendo datos.
Pero, en caso de que después de probar las soluciones manuales, sus datos se eliminen, puede restaurar inaccessible datos de externo difícil disco utilizando Duro Drive Datos Recuperación Herramienta.
Espero que las soluciones proporcionadas definitivamente te ayuden a resolver inicializar disco sin perdiendo datos y recupere archivos como fotos / videos / música y más si los encuentra perdidos.
Eso es todo…

Taposhi is an expert technical writer with 5+ years of experience. Her in-depth knowledge about data recovery and fascination to explore new DIY tools & technologies have helped many. She has a great interest in photography and loves to share photography tips and tricks with others.