¿Su PC con Windows muestra un mensaje de error: “inválido medios o track 0 malo error” al intentar formatear sus unidades de almacenamiento como tarjetas SD, unidades flash USB o disco duro? ¿Tiene dificultades para corregir este error? Si es así, lea esta guía de solución de problemas hasta el final y aprenda las 8 mejores soluciones para resolver los medios no válidos de la tarjeta SD / unidad USB o rastrear 0 errores.
Antes de profundizar en las soluciones, sepamos qué es la Pista 0 y cuáles son las causas comunes que pueden conducir a este error.
¿Qué es una pista 0?
Se coloca una pista 0 al comienzo de su disco duro, que se utiliza principalmente para almacenar los datos relacionados con la distribución del disco. Por lo general, la pista 0 contiene los 64 sectores de un disco duro (el primer sector de la pista 0 es un registro de arranque maestro (MBR).
Sin embargo, si una pista cero sale mal, no podrá acceder a los datos guardados en el medio de almacenamiento. Además, no puede formatear la unidad de disco defectuosa de la pista 0 y recibir el error “inválido medios o track 0 malo error- disco inutilizable“.
Puede encontrar este error debido a numerosas razones. En la siguiente sección de esta publicación, conocerá los factores principales detrás de la aparición de este problema.
¿Qué causa el error “Medios no válidos o Track 0 malo: disco inutilizable”?
El error de pista 0 puede ocurrir debido a las siguientes causas:
- Si la unidad de almacenamiento no está configurada correctamente.
- Debido a la partición del disco dañada o dañada.
- Hay sectores defectuosos en un disco duro / tarjeta SD.
- Cuando la protección contra escritura está habilitada en una unidad
- Problemas de hardware.
Ahora es el momento de lidiar con el error de disco inutilizable de la pista 0 aplicando las soluciones mencionadas en la siguiente sección.
¿Cómo arreglar Medios no válidos o Track 0 malo: disco inutilizable Error?
Consulte las soluciones a continuación y solucione el problema.
- Verifique la conexión USB
- Ejecute el comando CHKDSK
- Reconstruir registro de arranque maestro (MBR)
- Deshabilitar la protección contra escritura
- Formatee la unidad en la administración de discos
- Marcar una posición de pista cero (0)
- Envíe su unidad al centro de reparación
- Reemplazar los medios de almacenamiento
Solución 1: compruebe la conexión USB

El primer método que nos gustaría recomendarle es verificar su conexión USB.
A veces, los problemas menores de conexión también pueden dar lugar a problemas graves como ‘la estructura del disco está dañada o ilegible’, hacer clic en el disco duro y otras fallas, incluidos los medios no válidos de la unidad USB o el error de seguimiento 0“.
Para comprobar una conexión USB, puede:
- Conecte su medio de almacenamiento de datos o disco duro a otra PC y vea si el error persiste
- Cambie un cable o puerto USB.
Si estos trucos básicos no le ayudan a resolver el problema, pruebe con el siguiente.
Solución 2: ejecute el comando CHKDSK
Otra razón más importante que puede dar lugar a los ‘inválido medios o track 0 malo error disco inutilizable tarjeta SD’ problema es los sectores defectuosos. Es posible que Windows no pueda formatear la unidad y muestre esto debido a los sectores defectuosos presentes en un disco.
En tal situación, puede ejecutar el comando CHKDSK y reparar la tarjeta SD o la unidad USB dañadas.
Así es como puede ejecutar este comando:
Paso 1: Presione la de Windows + X >> seleccionar el símbolo del sistema (Administrador).

Paso 2: En el segundo paso, escriba el chkdsk / f: / f y pulse el Intro.

Solución 3: Reconstruir el registro de arranque maestro (MBR)
Como se mencionó anteriormente, si el MBR de su disco duro externo se corrompe, puede obtener este irritante error y no puede formatearlo. Por lo tanto, reconstruir el MBR puede ayudarlo a resolver este problema.
Siga las instrucciones a continuación con mucho cuidado para reconstruir el MBR:
Paso 1: En primer lugar, presione las teclas Windows + S al mismo tiempo y escriba cmd para iniciar el símbolo del sistema.
Paso 2: A continuación, escriba los siguientes comandos en consecuencia:
- bootrec / fixmbr.
- bootrec / fixboot.
- bootrec / rebuildbcd.
Paso 3: Después de eso, cierre la ventana del símbolo del sistema y vea si el problema se solucionó o no. Si persiste, aplique el siguiente método.
Solución 4: deshabilite la protección contra escritura para reparar Medios no válidos o Track 0 malo: disco inutilizable Error
La desactivación de la protección contra escritura es otra forma eficaz que puede utilizar para solucionar el problema de la unidad SD / USB de la pista 0.
Para quitar o deshabilitar la protección contra escritura, siga los pasos a continuación:
a) Al principio, ejecute el “Símbolo del sistema” como administrador.
b) Después de esto, ingrese el diskpart >> haga clic en la opción “Sí” en un mensaje que le solicita que otorgue permiso.
c) En este momento, ingrese los siguientes comandos en consecuencia:
- lista de volumen
- Seleccione el volumen X (aquí, reemplace la “X” con un número de una unidad protegida contra escritura).
- atributos de disco claro de solo lectura
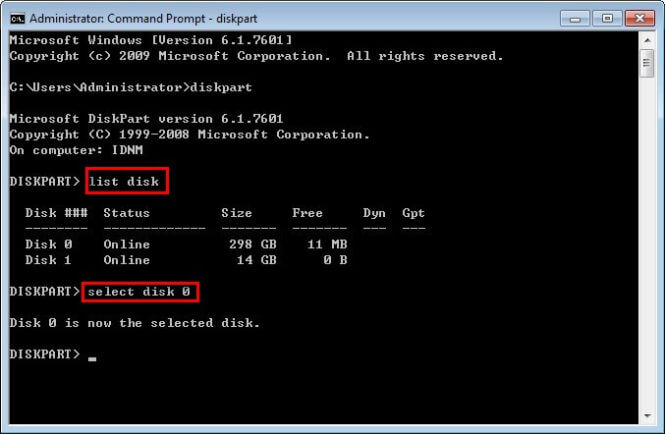
Solución 5: formatee la unidad en la administración de discos
Cuando conecta su disco externo a una computadora, no se muestra en un Explorador de archivos, por lo que no puede formatear su disco duro / tarjeta SD y recibe este error.
En tal caso, puede verificar su disco duro en una Administración de discos y asignar una nueva letra de unidad y sistema de archivos.
Si desea hacerlo, pruebe los sencillos pasos a continuación:
- Al principio, abra la Administración de discos, busque y seleccione su disco duro.
- En el segundo paso, si su disco externo se muestra como No asignado, haga un toque derecho en un disco >> elija Nuevo volumen simple.
- Toque Siguiente para confirmar. Nuevamente, toque la opción Siguiente para abrir una ventana siguiente.
- En la ventana Asignar una letra y ruta de unidad, debe elegir la letra de una lista desplegable y hacer clic en
- En el siguiente mensaje, elija “Formatear el volumen con la siguiente configuración”.
- Elija NTFS como sistema de archivos de la unidad >> haga clic en
- Finalmente, toque la opción Finalizar para finalizar el proceso.
Sin embargo, si puede acceder a su unidad externa desde el Explorador de archivos, intente formatear la unidad aplicando estos pasos:
- Inicie un Explorador de archivos >> toque con el botón derecho en una unidad
- Después de esto, toque la opción Formato.
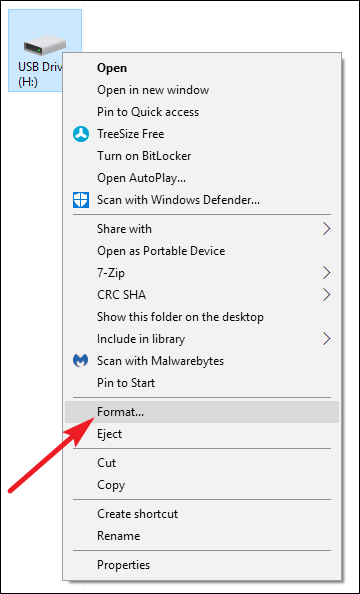
- En una ventana siguiente, seleccione NTFS como sistema de archivos, la unidad
- Elija el formato rápido >> haga clic en Aceptar para iniciar un proceso.
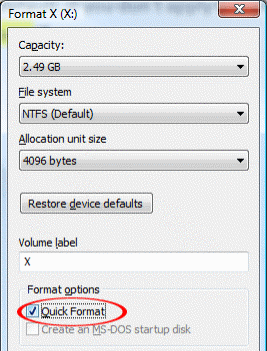
- Espere hasta que finalice el proceso y luego verifique si el problema está resuelto.
Solución 6: Observe una posición de pista cero (0)
Bueno, si su unidad flash USB u otro medio de almacenamiento de datos muestra errores incorrectos de pista 0 de medios no válidos, entonces puede marcar la posición de la pista 0 para resolver este problema.
Sin embargo, para esto, necesita usar algunas herramientas expertas. Aquí, simplemente siga los pasos a continuación cuidadosamente para reparar los Medios no válidos o Track 0 malo: disco inutilizable Error utilizando PC Tools 9.0.
- Primero, conecte su disco con PC Tools 9.0 a la computadora.
- A continuación, conecte el disco de arranque con el sistema y arrancar el PC en el que el DOS
- Después de esto, use el comando DE.EXE de esta herramienta para corregir los errores de la pista 0.
- Toque Opciones >> elija la opción Configuración >> Entrar para deshabilitar un modo de sólo lectura para editar la pista 0. A continuación, guárdelo y salga.
- Ahora, elija Seleccionar >> toque en la Unidad >> Física
- A continuación, toque Disco duro >> presione la opción Entrar para continuar.
- Aquí verá una tabla de particiones. Localice el Cilindro inicial, donde sea que comience la pista 0.
- Luego, modifique un número de ‘0’ a ‘1’.Asegúrate de que la pista 1 no esté mal >> presiona Entrar.
- Toque Guardar para guardar todos los cambios que ha realizado y salir.
- Reinicie su PC e intente formatear su disco duro o tarjeta SD que muestra el problema de la pista 0.
Solución 7: envíe su unidad al centro de reparación
Incluso después de aplicar las correcciones anteriores, si no puede solucionar este problema usted mismo, envíe su medio de almacenamiento para su reparación. Simplemente visite el centro de reparación y pida a los especialistas que repare su unidad.
Sin embargo, si hay algún problema de hardware, como daños físicos, solo los especialistas pueden ayudar a resolver este problema.
Solución 8: reemplace los medios de almacenamiento
Si nada funciona, la última opción que le queda es reemplazar su tarjeta SD o USB / Pendrive. Por lo tanto, si su medio de almacenamiento de datos está realmente dañado más allá de la reparación, simplemente reemplácelo y obtenga uno nuevo.
¿Qué sucede si se han eliminado sus datos de medios no válidos?
En el proceso de resolución de un error de disco de medios no válido inutilizable, si termina perdiendo las cosas de su disco duro, puede probar la Duro Conducir Datos Recuperación Herramienta. Este programa puede recuperar videos, imágenes y música eliminados o inaccesibles de la unidad sin respaldo.
Esta USB Datos Recuperación Herramienta puede recuperar sus archivos perdidos desde una unidad USB, Pendrive, disco duro, tarjeta de memoria, miniSD, microSD, SDXC, SDHC, MMC, tarjeta CF, etc.
Además, proporciona la vista previa de un archivo recuperable dentro del software de forma gratuita. Y es un programa 100% seguro y de solo lectura.
Puede descargar este software desde los botones que se indican a continuación:


* La versión gratuita del programa sólo escanea y obtiene una vista previa de los elementos recuperables.
Estos son los sencillos pasos para seguir este software.
Hora de concluir
Por último, espero que los enfoques antes mencionados le ayuden absolutamente a reparar inválido medios o track 0 malo inutilizable del disco error.
Mientras soluciona este problema con los métodos anteriores, si encuentra que todos sus datos vitales han sido borrados, puede usar la herramienta Recuperación de datos para recuperar archivos eliminados del disco duro externo.
Eso es todo…

Taposhi is an expert technical writer with 5+ years of experience. Her in-depth knowledge about data recovery and fascination to explore new DIY tools & technologies have helped many. She has a great interest in photography and loves to share photography tips and tricks with others.