Si su Archivo MOV Solo Reproduciendo Audio no Video, puede deberse a un problema de corrupción del archivo de video o al uso de un códec incompatible. Sin embargo, a veces, el uso de un reproductor multimedia o un códec de video obsoletos también podría provocar este problema. Pero la buena noticia es que este problema se puede solucionar fácilmente realizando algunos trucos manuales como: usar un reproductor multimedia VLC, corregir códecs incompatibles, actualizar el reproductor multimedia y otros enumerados en este blog.
MOV es uno de los formatos de archivo de video populares que es compatible con varios reproductores multimedia. Sin embargo, a veces puede enfrentar problemas de corrupción al usar este formato de archivo. Esto a menudo podría interrumpir el formato del archivo de video para que se reproduzca correctamente y provocar que el video del archivo MOV no se reproduzca.
Si tiene problemas con la pantalla negra de los archivos MOV (pero con audio), lea esta publicación detenidamente. Aquí, he mencionado las 9 mejores técnicas para solucionarlo.
Además, en caso de corrupción del archivo de video, puede probar nuestro más recomendado Video Reparar Herramienta.
Gratis Video Reparar Herramienta.
Repare los problemas de video dañados, entrecortados, espasmódicos, granulados y de otro tipo sin perder fácilmente su calidad original. ¡Probar ahora!
¿Cómo arreglar el Archivo MOV Solo Reproduciendo Audio no Video?
En esta sección, he enumerado algunas de las formas más efectivas de reparar un archivo MOV que solo reproduce audio pero no un problema de video.
Por lo tanto, siga probando los métodos dados uno tras otro hasta que su problema se resuelva.
Lista de Soluciones:
- Usar VLC Media Player para arreglar el archivo de video MOV
- Repare el códec de video incompatible
- Actualice el reproductor multimedia
- Cambie la extensión de archivo del archivo MOV
- Cambie el nombre del archivo MOV no reproducible
- Convierta el formato de archivo de video
- Intenta aumentar los valores de caché en VLC
- Reproduzca su video MOV usando un reproductor multimedia diferente
- Solución recomendada para arreglar el archivo MOV Solo reproducir audio No hay problema de video
#1: Usar VLC Media Player para arreglar el archivo de video MOV
Si su archivo MOV no muestra el reproductor de Windows Media de video o cualquier otro reproductor de medios, entonces puede usar el reproductor de medios VLC para reproducir su archivo de video dañado. Es un reproductor de video multimedia que tiene una función de reparación de audio y video incorporada.
Todo lo que necesita hacer es importar su archivo de video corrupto/dañado a un reproductor y VLC lo arreglará automáticamente.
- En primer lugar, debe iniciar un VLC Media Player en su PC, luego ir a Medios y hacer clic en Convertir/Guardar
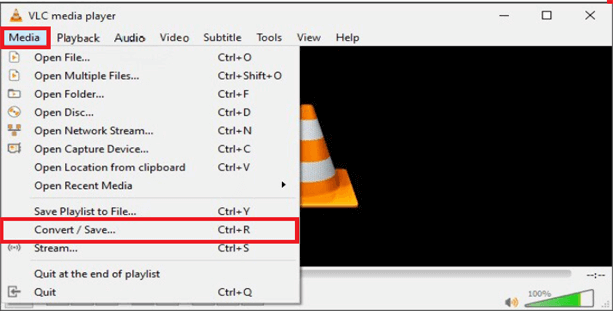
- Vaya a la pestaña Archivo y haga clic en la opción Agregar para agregar su archivo MOV dañado y haga clic en Convertir/Guardar.
- A continuación, haga clic en la opción Examinar, luego vaya a un archivo de destino y cámbiele el nombre. Hacer esto convertirá su archivo MOV a formato AVI.
- Esta vez, debe hacer clic en Herramientas y luego elegir Preferencias > > Entrada/Códec.
- Ahora, al frente de “Archivo AVI dañado o incompleto“, debe elegir la opción Reparar siempre en un menú desplegable.
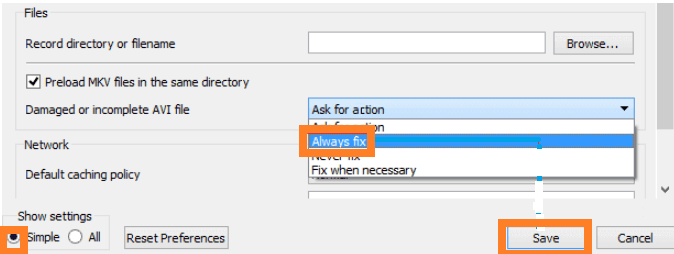
- Una vez completado el proceso, intente abrir un archivo con VLC Media Player.
#2: Repare el códec de video incompatible
Como mencioné anteriormente, a veces su reproductor multimedia no es compatible con algunos códecs, o los códecs necesarios no están instalados en su sistema. Y esto a menudo puede causar que un archivo MOV reproduzca audio pero no un problema de video.
En tal situación, descargar un paquete de códec MPEG-4 en su sistema (Windows o Mac) puede ayudarlo a reproducir su archivo de video MOV sin problemas. Para eso, primero debe asegurarse de que su reproductor multimedia sea compatible con el códec de videos MPEG-4.
Después de hacerlo, simplemente abra su Google y busque el paquete de códec MPEG-4 y simplemente descárguelo (asegúrese de descargarlo desde cualquier sitio web de renombre). Hay muchos sitios web engañosos o sospechosos que tienen paquetes de códecs de video llenos de bloatware. Entonces, antes de comenzar el proceso de instalación, debe verificar.
Lea también: ¿Cómo reparar videos MOV corruptos o dañados?
#3: Actualice el reproductor multimedia
Mientras reproduce los videos MOV, si no puede ver el video pero puede escuchar el audio, entonces debe asegurarse de que su reproductor multimedia esté actualizado. A veces, el uso de un reproductor multimedia desactualizado puede ocasionar este tipo de problemas.
En tal caso, la actualización de su reproductor multimedia QuickTime puede ayudarlo a solucionar este problema.
Aquí se explica cómo actualizar el reproductor multimedia:
Para usuarios de Windows
- Inicie QuickTime Media Player en su computadora.
- En el menú de QuickTime, elija Editar y luego > Preferencias > Preferencias de QuickTime.
- Finalmente, haga clic en Actualizar para actualizar su reproductor multimedia.
- Ahora, debe esperar un tiempo hasta que su reproductor multimedia se actualice con éxito.
Una vez hecho esto, simplemente reinicie su reproductor multimedia QuickTime y verifique si su archivo MOV está reproduciendo video o no.
Para usuarios de Mac
Por lo general, Mac busca actualizaciones automáticamente de forma regular, pero si lo desea, también puede hacerlo manualmente:
- En primer lugar, haga clic en el reproductor QuickTime en el menú de Apple.
- Luego, haga clic en Actualizar software existente (también puede descargar la última versión del reproductor multimedia QuickTime).
Incluso después de actualizar su reproductor multimedia, si todavía enfrenta un problema de archivo MOV solo de audio y no de video, simplemente significa que su archivo MOV se corrompió.
#4: Cambiar la extensión de archivo del archivo MOV
Si su video de archivo MOV no se está reproduciendo, intente cambiar la extensión del archivo de video. Muchas veces, este método funciona para solucionar el problema de que el video del archivo MOV no se reproduce.
Sigue esta guía paso a paso para saber cómo hacerlo.
- En primer lugar, cree la copia de su archivo de video corrupto y luego simplemente cambie la extensión del archivo de .mov a .avi.
- Ahora, abra el reproductor VLC y seleccione Herramientas > haga clic en Preferencias.

- En Preferencias simples, elija Entrada/Códecs y luego haga clic en Guardar.

- Frente a un archivo AVI dañado o incompleto, debe elegir la opción Reparar siempre.
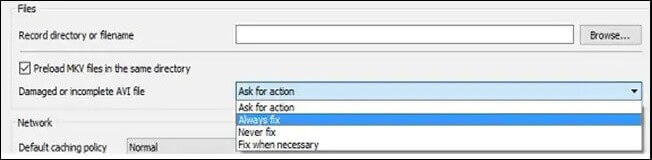
Si su problema no se resuelve incluso después de cambiar la extensión del archivo de video MOV, simplemente pase al siguiente método.
#5: corrija el archivo MOV que solo reproduce audio, no video cambiando el nombre del archivo MOV que no se puede reproducir
Cambiar el nombre del archivo de video .mov que no se puede reproducir es otra forma efectiva de solucionar el problema de la pantalla negra de los archivos MOV (pero con audio).
Aquí le mostramos cómo cambiar el nombre de su archivo de video MOV dañado:
- Abra el Explorador de archivos en su PC y luego elija “Opciones” en la pestaña Ver
- Ahora, debe desmarcar una opción “Ocultar extensiones para tipos de archivos conocidos” de la opción de carpeta.
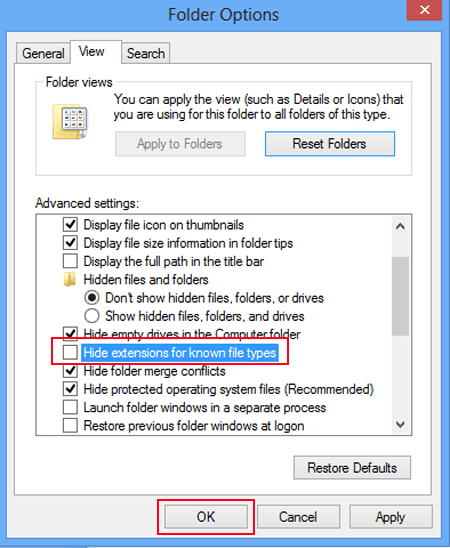
- Luego, cree la copia de su archivo MOV corrupto y haga clic derecho en el archivo copiado y luego seleccione
- ¡Eso es! Ahora puede cambiar el nombre de su archivo MOV de .mov a .mp4 y presionar “Sí“
Lea también: ¿Cómo reparar archivos de video corruptos en 5 formas fáciles?
#6: Convierta el formato de archivo de video
Una de las formas más sencillas de resolver el problema de que el video del archivo MOV no se reproduce es convertir el formato del archivo de video MOV a un formato MP4. Simplemente puede hacerlo utilizando cualquier herramienta confiable de conversión de archivos de video.
Siga los pasos guiados a continuación para saber cómo hacerlo:
- En primer lugar, debe abrir una herramienta de conversión en línea.
- Luego, haga clic en la opción “Elegir archivo” para seleccionar el video que no se está reproduciendo y también elija el video bueno similar de su dispositivo.

- Una vez cargados los archivos, haga clic en la opción “Reparar“.

- Tan pronto como finalice el proceso de conversión, presione la opción “Descargar ahora“.
¡Eso es! Ahora su archivo de video MOV está completamente convertido a formato de archivo MP4 con el nombre xyz_fixed.mp4.
#7: Intente aumentar los valores de caché en VLC
Este método lo ayudará solo si sus archivos MOV se corrompen por completo. Consulte las instrucciones a continuación para saber cómo aumentar los valores de caché en VLC:
Paso 1: En primer lugar, debe iniciar un reproductor VLC en su PC.
Paso 2: Luego, simplemente vaya a la opción Herramientas y haga clic en Preferencias.

Paso 3: Aquí, obtendrá dos opciones en la parte inferior: Simple y todo, debe elegir la opción Todo.
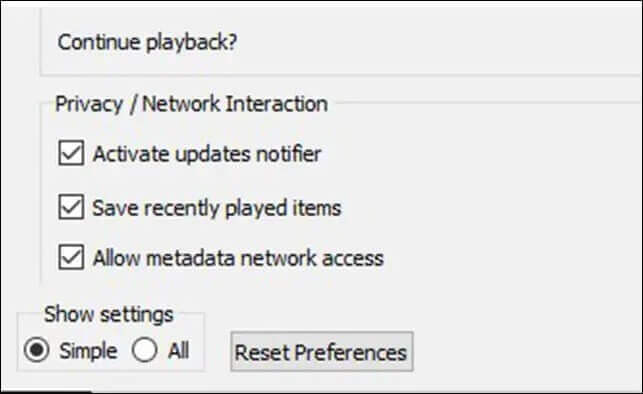
Paso 4: A continuación, debe elegir la opción Entrada/Códecs de la lista dada.
Paso 5: Ahora, mueva el cursor a un panel derecho y elija una opción Avanzada desde allí.
Paso 6: En la opción avanzada, encontrará almacenamiento en caché de archivos (ms). Aquí, debe cambiar un valor de 300 -1000 o superior.

Paso 7: Por último, haga clic en la opción Guardar y reinicie VLC ahora.
#8: Reproduzca su video MOV usando un reproductor multimedia diferente
Generalmente, el formato de archivo MOV es compatible con la mayoría de los reproductores multimedia, pero a veces, su reproductor multimedia QuickTime no puede abrir sus videos MOV. En tal situación, debe intentar reproducir el mismo archivo MOV en diferentes reproductores multimedia, como VLC Media Player.
El reproductor VLC suele ser compatible con la mayoría de los formatos de archivo de video, ya que admite casi todos los códecs. En caso de que su archivo MOV se niegue a reproducirse en otro reproductor multimedia, eso significa que su archivo de video MOV se corromperá por completo.
Lea también: cómo reparar el error de archivo MOV de QuickTime 2048
Solución recomendada para arreglar el archivo MOV Solo reproducir audio No hay problema de video
Después de probar las técnicas mencionadas anteriormente, si descubre que su archivo de video .mov se corrompe por completo, se recomienda encarecidamente utilizar la más confiable y confinable Video Reparar Herramienta. Esta herramienta también es preferida por los profesionales.
Está especialmente diseñado para reparar todo tipo de problemas relacionados con videos, como videos corruptos, dañados, entrecortados, granulados, desiguales y pixelados. Siempre tiene una interfaz fácil de usar y es 100% seguro de usar.
Y lo mejor de este programa es que admite todo tipo de formatos de archivos de video, como: MP4, AVI, WMV, 3GP, F4V, 3G2, M4V, FLV, MTS, etc. Este software está disponible tanto para Windows como para Mac. usuarios.


* Free version of this program only previews repaired videos.
Entonces, sin perder su tiempo, descargue e instale rápidamente este Avanzado Video Reparar Herramienta en su PC y solucione el problema de MOV que no reproduce video con facilidad.
Paso 1: descargue, instale e lanzamiento el software de reparación de video en su sistema. Haga clic en 'Agregar archivos' para agregar archivos de video corruptos.

Paso 2: haga clic en el botón 'Reparar' para comenzar el proceso de reparación. Esto comienza a reparar sus archivos de video agregados uno por uno.

Paso 3: puede hacer clic en 'Vista previa' para obtener una vista previa del archivo de video reparado dentro del software y hacer clic en el botón 'Guardar archivos reparados' para guardar los videos reparados en la ubicación deseada.

Envolviendo Up
Es bastante frustrante cuando descargas tu video favorito en formato MOV para verlo y te quedas atascado con el problema de la pantalla negra de los archivos .mov (pero con audio). Pero ahora, no tienes que preocuparte por eso.
En esta guía de solución de problemas, he reunido las 9 mejores técnicas para resolver problemas de archivos MOV que solo reproducen audio y no video. Todas las soluciones son muy útiles, por lo que debe probarlas todas una por una.
Sin embargo, si los manuales no funcionan en su caso, entonces puede usar un avanzado Video Reparar Herramienta para reparar su archivo .mov dañado. Espero que su problema se resuelva pronto.
¡Gracias por leer esta publicación!


Taposhi is an expert technical writer with 5+ years of experience. Her in-depth knowledge about data recovery and fascination to explore new DIY tools & technologies have helped many. She has a great interest in photography and loves to share photography tips and tricks with others.