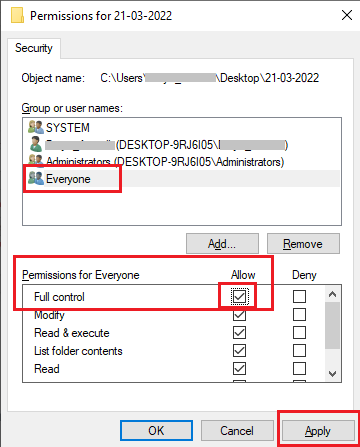¿Te aparece el mensaje de error “You don’t currently have permission to access this folder” cuando intentas abrir o acceder a archivos o carpetas específicos en tu PC? Bueno, este error generalmente te impide abrir ciertas carpetas o no te permite editar, eliminar o cambiar el nombre de los archivos o carpetas a pesar de que hayas iniciado sesión con tus privilegios administrativos.
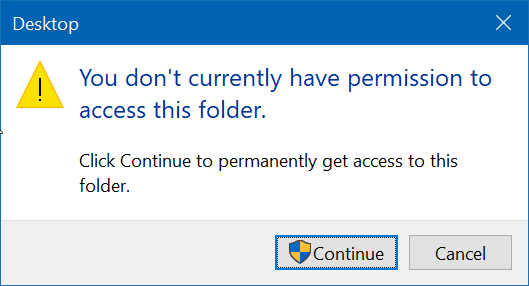
En este artículo, exploraremos las causas comunes de este error, brindaremos soluciones paso a paso para resolverlo y ofreceremos consejos sobre cómo evitarlo en el futuro. ¡Así que avancemos rápidamente…!
Gratis Duro Conducir Recuperación Herramienta.
Recupere datos de unidades USB, Pendrives, tarjeta SD, SSD, HDD y otros dispositivos en Windows. Probar ahora!
¿Qué causa el error “Actualmente no tienes permiso para acceder a esta carpeta”?
Este error generalmente ocurre debido a algunos cambios específicos que tuvieron lugar durante la actualización del sistema Windows. Además, también hay otras razones, que incluyen:
- Si alguien ha aplicado la función “Denegar” para el usuario o grupo.
- Permiso de carpeta incorrecto o errores del sistema de archivos.
- Se ha eliminado un usuario o grupo de la sección “Nombres de grupos o usuarios” del menú Seguridad
- Hay conflictos entre los permisos de recursos compartidos y NTFS (sistema de archivos de nueva tecnología).
¿Podré solucionar el error “Actualmente no tiene permiso” sin perder datos?
Sí, puede solucionar el error “Actualmente no tiene permiso” sin perder datos. En la siguiente sección, encontrará 4 soluciones diferentes, como permitir permisos a todos, usar un símbolo del sistema, tomar la propiedad requerida y deshabilitar la opción de solo lectura para la carpeta específica, lo que puede ayudarlo a superar esta situación.
¿Cómo solucionar el error “Actualmente no tiene permiso para acceder a esta carpeta”?
#1: Tomar posesión del archivo/carpeta
Si recientemente actualizó su sistema a Windows 10, algunas carpetas se bloquean automáticamente después de la actualización del sistema y pueden causar el error “you don’t currently have permission to access this folder“.
En tal situación, primero deberá tomar posesión de esa carpeta. Simplemente asígnese como propietario de una carpeta, esto le otorgará plena autoridad para acceder a esa carpeta en particular.
Puede seguir las instrucciones a continuación para saber cómo hacerlo:
- Ubique la carpeta a la que no puede acceder, haga clic derecho sobre ella y seleccione “Propiedades“.
- Vaya a la pestaña “Seguridad” y luego muévase a la sección “grupo o nombre de usuario“.
- A continuación, haga clic en el botón “Avanzado” > “Cambiar“.
- Aquí debe escribir el nombre de su cuenta y hacer clic en “Controlar nombres” y luego > “Aceptar“.
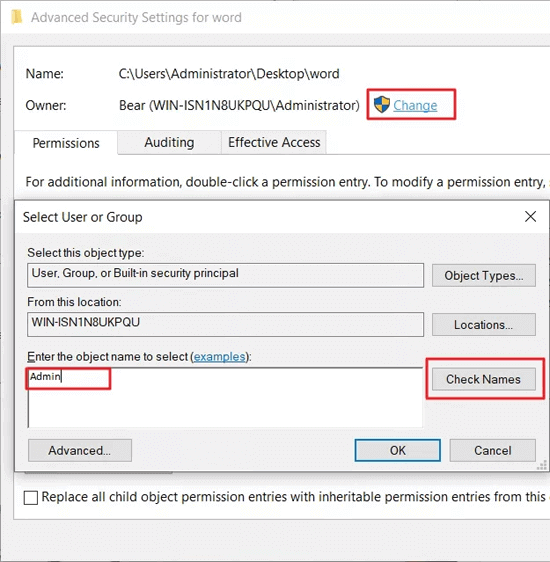
- Ahora, debe marcar la casilla frente a “Reemplazar propietario en subcontenedores y objetos” y luego hacer clic en “Aceptar” para guardar los cambios.
Lea también: Arreglar “Acceso denegado Como Tú No tiene suficientes privilegios” ¿Error?
#2: Permitir permiso a todos
Otro paso que puede tomar para acceder a su carpeta problemática es otorgar permiso a todos. Para eso, necesitará una cuenta o contraseña de administrador.
Esto es lo que debe hacer:
- En primer lugar, debe hacer clic derecho en la carpeta inaccesible y seleccionar “Propiedades“.
- Vaya a la pestaña “Seguridad” y luego haga clic en el botón “Editar” en Nombres de grupos o usuarios.

- Nuevamente, haga clic en “Agregar” y luego haga clic en Aceptar.
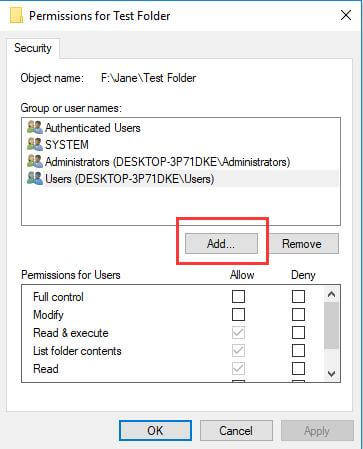
- Ahora, debe escribir todos y luego hacer clic en “Comprobar nombres” > botón “Aceptar“.
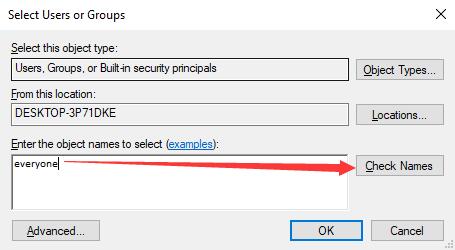
- En la sección Permitir, debe seleccionar “Todos” y luego “Control total“.
- Finalmente, haga clic en el botón “Aplicar” y luego en “Aceptar“.
#3: Deshabilitar la opción de solo lectura para la carpeta inaccesible
Puede probar este método solo si no puede modificar o agregar datos a la carpeta, pero puede acceder a ella. Si esto es así, entonces seguramente la carpeta está configurada en modo de solo lectura.
Sin embargo, sucede en casos muy raros, pero no hay nada de malo en probar este método. Los pasos son bastante fáciles, esto es lo que debe hacer:
- Haga clic derecho en la carpeta afectada y seleccione Propiedades.
- Desmarque la opción Solo lectura y luego haga clic en Aceptar.

- ¡Eso es todo! Ahora, su carpeta ya no será de solo lectura.
#4: Usar el símbolo del sistema para corregir no lo haces actualmente tiene permiso para acceder a esta carpeta
Si está experimentando el mensaje “you don’t currently have permission to access this folder USB ” mientras intenta abrir todas las carpetas en su PC, simplemente puede solucionarlo ejecutando un comando específico en el símbolo del sistema.
Siga estos pasos para saber lo que necesita hacer:
- Inicie el símbolo del sistema en su sistema.
- Luego, escriba el comando dado a continuación y presione Entrar. (Asegúrese de reemplazar la ruta de la carpeta con una ruta completa a la carpeta problemática).
takeown /f <folderpath> /r /d y

- ¡Eso es todo! Ahora, podrá acceder a su carpeta problemática.
¿Cómo evitar este error en el futuro?
Para evitar volver a encontrar este error, siga estas prácticas recomendadas:
- Verifique regularmente los permisos de la carpeta.
- Asegúrese de que todos los usuarios de su sistema tengan los roles y permisos adecuados.
- Siempre mantenga una copia de seguridad de los archivos importantes.
Preguntas frecuentes relacionadas:
¿Qué hace con una carpeta para la que no tiene permisos y necesita acceder de inmediato?
Si no tiene permiso para acceder a ninguna carpeta o archivo, búsquelo. Haga clic derecho en ese archivo o carpeta >> haga clic en Propiedades >> pestaña Seguridad. En los nombres de grupo o usuario, debe verificar y permitir los permisos necesarios.
¿Por qué mi computadora me dice que no tengo permiso?
Su computadora podría decirle que no tiene permiso debido a privilegios administrativos insuficientes para abrir ese archivo.
¿Cómo elimino los permisos de seguridad de una carpeta?
Para eliminar los permisos de seguridad de una carpeta, siga estos pasos:
- Busque el archivo o la carpeta >> haga clic derecho sobre él para elegir ‘Propiedades’.
- Luego, vaya a la pestaña ‘Seguridad’ >> haga clic en ‘Editar’.
- Elija el usuario o grupo que necesita eliminar.
- Ahora, haga clic en ‘Eliminar’ >> Aplicar >> ‘Aceptar’.
Es hora de dar el veredicto
¡Ahora es el momento de hacer un resumen!
Espero que las resoluciones mencionadas anteriormente lo hayan ayudado a solucionar el problema de que actualmente no tiene permiso para acceder a esta carpeta del disco duro externo. Y ahora puede acceder a sus archivos o carpetas específicos sin problemas.
Además, si tiene alguna consulta relacionada con este tema, no dude en preguntarnos en Twitter or Facebook.

Taposhi is an expert technical writer with 5+ years of experience. Her in-depth knowledge about data recovery and fascination to explore new DIY tools & technologies have helped many. She has a great interest in photography and loves to share photography tips and tricks with others.