Muchos usuarios han informado que recibieron un error “Bootcamp could not locate the macOS boot volume” cada vez que encendieron un sistema operativo Mac con Boot Camp. Este problema generalmente surge cuando el sistema operativo Mac no puede encontrar el disco de inicio. Bueno, en este blog, analizaré cómo solucionar este molesto mensaje en poco tiempo y de manera eficiente.
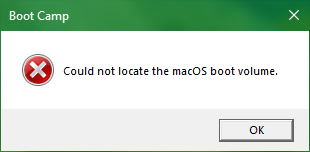
Entonces, comencemos…


* La versión gratuita del programa sólo escanea y obtiene una vista previa de los elementos recuperables.
¿Por qué ocurre el error “No se pudo localizar el volumen de arranque de macOS”?
Varias razones pueden contribuir a este error, entre ellas:
- Formato de disco inadecuado.
- Archivos del sistema dañados o faltantes.
- No se está configurando el disco de inicio.
- Uso de un Boot Camp desactualizado.
- Fallas de hardware.
Por lo tanto, estos son los factores comunes para el error “Bootcamp no puede localizar el volumen de arranque de macOS”.
¿Cómo solucionar el error “No se pudo localizar el volumen de arranque de macOS”?
Consulte las soluciones que se enumeran a continuación y solucione el problema sin esfuerzo.
Solución 1: reinicia tu macOS
Reiniciar el sistema operativo de tu Mac es una de las soluciones más simples para superar estos problemas. Esto restablece los procesos del sistema y hace que el sistema operativo funcione sin problemas.
- Navega hasta el menú de Apple desde la esquina superior izquierda >> elige la opción Reiniciar.
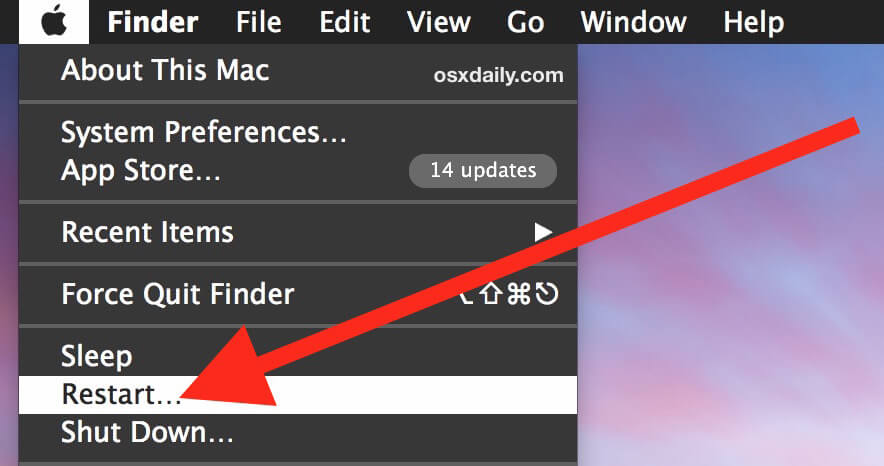
- Ahora, confirma la acción y espera a que tu sistema se reinicie.
Lee también: Arreglar Tiempo Máquina No poder Encontrar Respaldo Disco en Mac
Solución 2: actualiza Boot Camp para solucionar el error “No se pudo localizar el volumen de arranque de macOS”
Como ya se mencionó en la sección de causas, el uso de un Boot Camp desactualizado también puede desencadenar este molesto mensaje de error. En tal situación, puedes intentar actualizar Boot Camp y dejar que tu macOS vuelva a leer el volumen inaccesible.
Para actualizar Boot Camp, siga estos pasos:
- Vaya al cuadro de búsqueda y escriba Actualización de software de Apple. Haga clic en el resultado para abrirlo.
- Luego, debe esperar a que se escaneen las últimas actualizaciones.
- Ahora, instale las actualizaciones relacionadas con Boot Camp.
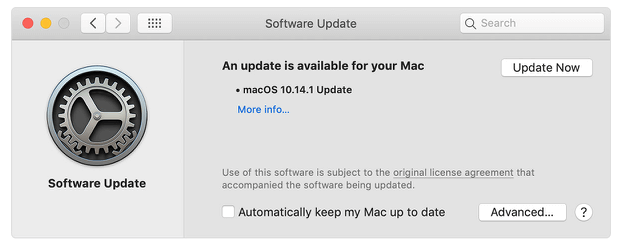
- Finalmente, reinicie su dispositivo.
Solución 3: ejecute la reparación de inicio de Windows en Mac
Otra solución eficaz que puede intentar para resolver el error Bootcamp no puede localizar el volumen de arranque de macOS es ejecutar la reparación de inicio de Windows en macOS.
Nota: este método puede requerir conocimientos técnicos para completarlo correctamente.
Para realizar la reparación de inicio, siga atentamente las siguientes instrucciones:
- Presione las teclas WIN + Q juntas y busque “Cambiar opciones de inicio avanzadas“. Luego, haga clic en el resultado.
- En la pantalla de Recuperación, vaya a Inicio avanzado y haga clic en la opción “Reiniciar ahora“.
- Después de eso, haga clic en la opción Solucionar problemas >> Opciones avanzadas >> Reparación de inicio.
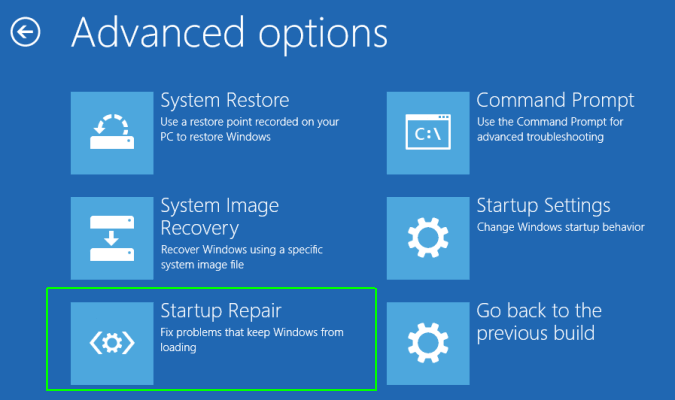
- Ahora, siga las instrucciones en pantalla para comenzar el proceso de reparación.
Solución 4: Desbloquee el cifrado del disco de inicio a través del modo de recuperación de Internet
En la mayoría de los casos, el volumen cifrado hace que la opción de inicio sea invisible al seleccionar una unidad de arranque. Sin embargo, omitir el cifrado e iniciar su macOS a través de FileVault puede ayudarlo a solucionar este error.
Siga estos pasos para hacerlo:
- Mantenga presionado el botón de encendido >> haga clic en Opciones para continuar.
- Una vez que se abra la ventana Utilidades de macOS, elija Utilidad de disco >> haga clic en Continuar.
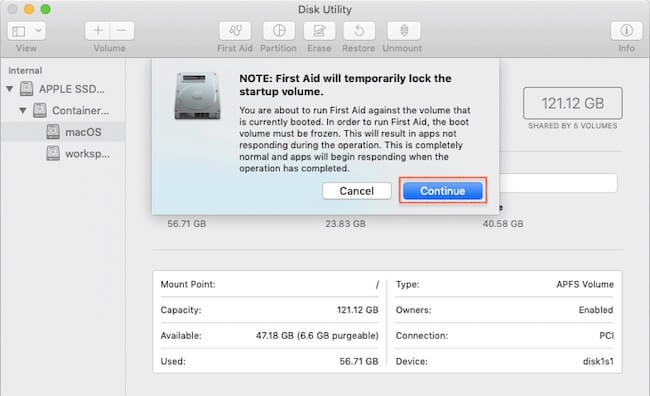
- Ahora, elija un volumen de inicio >> haga clic en Montar >> ingrese la contraseña si se le solicita.
- Reinicie su macOS y apague FileVault.
Lea también: Solucionar el problema de FAT32 en gris Utilidad de Discos de Mac?
Solución 5: comuníquese con el soporte técnico de Apple
Por último, pero no menos importante, si ninguna de las soluciones anteriores funcionó, la última opción que queda es comunicarse con el soporte técnico de Apple. Para esto, debe visitar el sitio web support.apple.com y explicarles su problema, seguramente lo ayudarán a superar esta situación.
¿Cómo recuperar datos eliminados del disco duro de Mac después de solucionar el problema de no poder localizar el macOS?
Después de solucionar el problema “no se pudo localizar el volumen de inicio de macOS”, si descubre que los datos del disco duro de su Mac se eliminan, pruebe lo major Foto Recuperación para Mac. Este programa puede recuperar datos eliminados de dispositivos iMac, Mac Mini, MacPro, MacPro, MacBook y más.
Aparte de eso, es una herramienta 100% segura, protegida y fácil de usar. Es uno de los programas más exitosos para recuperar archivos eliminados en ambos sistemas operativos: Mac y Windows.


* La versión gratuita del programa sólo escanea y obtiene una vista previa de los elementos recuperables.
Pasos a seguir para utilizar esta herramienta:
Paso 1: Seleccione el tipo de Datos
En primer lugar, debe seleccionar el tipo de archivo que desea recuperar y luego hacer clic en ‘próximo‘ opción.
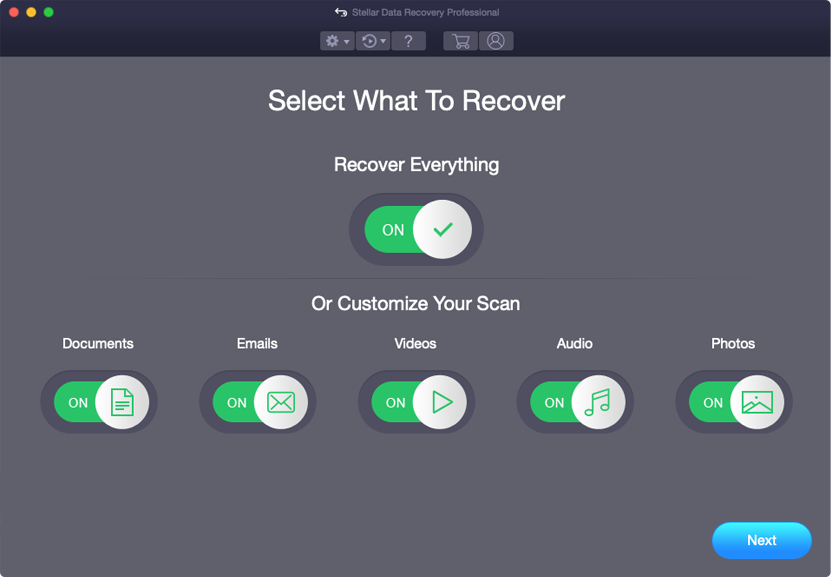
Paso 2: Seleccione ubicación
A continuación, debe seleccionar la unidad de almacenamiento desde donde ha perdido los datos.

Paso 3: Escanear y Recuperar
Después de seleccionar la unidad de almacenamiento, debe Escanear, entonces Vista previa y después de eso Recuperar los archivos de Almacenamiento Mac disk.

Preguntas frecuentes relacionadas:
¿Cómo elijo el volumen de arranque en Mac?
Si desea elegir el volumen de arranque en una PC Mac, siga estos pasos:
- Elija el menú Apple >> Configuración del sistema.
- Después de eso, haga clic en General en una barra lateral >> haga clic en Disco de inicio.
- A continuación, haga clic en el icono del disco que necesita usar >> haga clic en Reiniciar.
¿Dónde se encuentra el cargador de arranque de macOS?
El cargador de arranque de macOS se encuentra en la ruta /System/Library/CoreServices/boot.
¿Cómo solucionar el problema de que no se pudo instalar macOS en su computadora?
Para solucionar el problema de que no se pudo instalar macOS en su computadora, pruebe los siguientes trucos:
- Libere espacio en disco.
- Establezca la fecha y hora correctas.
- Actualice macOS en modo seguro.
- Restablezca la NVRAM.
- Ejecute First Aid.
Hora de cierre
¡Eso es todo, amigos!
Entonces, se trata de cómo solucionar el problema de que no se pudo ubicar el volumen de arranque de macOS. Todos los métodos compartidos en este blog son fáciles de usar y se pueden aplicar sin ningún conocimiento técnico. Pruébelos según su situación y aborde el problema por su cuenta.
Espero que les haya gustado esta publicación.
[ct]
Taposhi is an expert technical writer with 5+ years of experience. Her in-depth knowledge about data recovery and fascination to explore new DIY tools & technologies have helped many. She has a great interest in photography and loves to share photography tips and tricks with others.