El error “Not Enough Unallocated Space on the Target Disk” es un error común que enfrentan muchas personas cuando intentan particionar o clonar el disco duro o SSD. Este mensaje de advertencia aparece cuando el disco de destino no tiene suficiente espacio sin asignar para realizar la acción deseada. Un tamaño de partición incorrecto o una administración de disco inadecuada pueden contribuir al error que se muestra a continuación.

En este blog, mencionaré las instancias en las que puede recibir este error, sus causas comunes y cómo solucionarlo sin esfuerzo.
Gratis Duro Conducir Recuperación Herramienta.
Recupere datos de unidades USB, Pendrives, tarjeta SD, SSD, HDD y otros dispositivos en Windows. Probar ahora!
Circunstancias en las que puede enfrentar este error
A continuación, se muestran algunos ejemplos de instancias en las que puede enfrentar este error:
- Como resultado del inicio del disco.
- Al crear, eliminar o reducir una partición de disco (el espacio restante se marcará como sin asignar).
- Como resultado de una falla del disco duro o del disco externo.
¿Por qué mi disco dice “No hay suficiente espacio en el disco”?
Puede haber varias razones por las que el disco duro externo puede mostrar este error, incluidas:
- Interrupción de energía inesperada.
- Disco duro dañado.
- Inserción/extracción incorrecta,
- Sectores defectuosos o daño físico en el disco.
- Ataques de virus.
¿Cómo solucionar “no es suficiente de espacio sin asignar en el disco de Target” Error?
Solución 1: eliminar el espacio libre
Digamos que desea clonar todo el sistema operativo de su PC a un SSD. Su SSD está particionado y tiene el mismo tamaño que su disco duro. Como ambos tienen el mismo tamaño, todo debería funcionar sin problemas y debería poder clonar su sistema operativo y todas sus particiones al SSD.
Independientemente de cuánto lo intente, aparecerá el mensaje “no hay suficiente espacio sin asignar en el disco de destino”. Verá el mensaje: no hay suficiente espacio en disco, pero hay suficiente.
Ahí es donde entra en juego la distinción entre espacio sin asignar y espacio libre.
Para evitar la pérdida de datos, el espacio libre se particiona y la mayoría del software de clonación no escribe datos en él.
El espacio libre y el espacio no asignado no son lo mismo. Una partición de espacio libre es una que ha creado pero que no ha sido formateada.
Por eso Windows no puede usarla.
El espacio no asignado, por otro lado, no está particionado.
Su espacio no utilizado no se puede utilizar a menos que se convierta en una partición y se formatee.
Como resultado, debe convertir todo el espacio de su disco en espacio no asignado antes de poder escribir algo en él. Puede solucionar fácilmente el problema eliminando el espacio libre y convirtiéndolo en espacio no asignado. Esta partición se puede eliminar fácilmente mediante Administración de discos.
Así es como se hace:
- Presione las teclas Win+R para abrir el cuadro Ejecutar.
- Escriba “diskmgmt.msc” y presione Enter para abrir “Administración de discos”
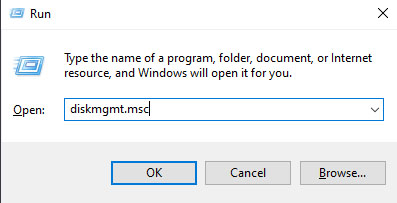
- Cuando se cargue, haga clic derecho en la partición que desea eliminar y seleccione Eliminar.
- “Eliminar volumen” debe estar seleccionado.
- Para darle permiso a Windows para destruir todos sus datos y eliminar la partición, seleccione “Sí”.
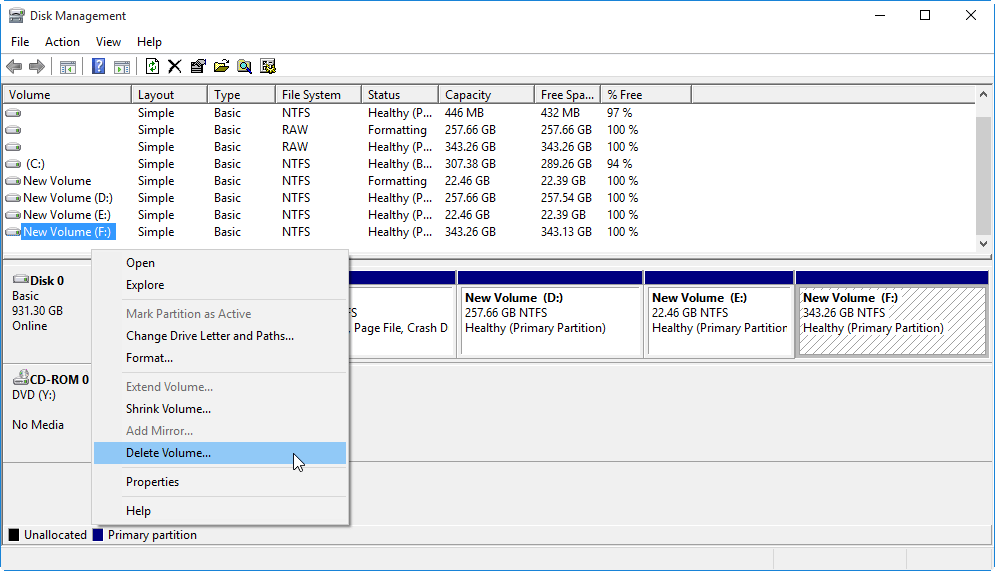
Ahora tiene suficiente espacio libre para ampliar su partición o realizar otras tareas.
También puede leer: Solucione el error “El nombre del directorio es USB no válido”
Solución 2: Reducir el tamaño de los discos
Puede reducir el tamaño de una de sus particiones actuales si no hay suficiente espacio sin asignar en el disco de destino. Este método le permite convertir parte del espacio asignado en sus particiones en espacio sin asignar.
- Para ello, navegue hasta Administración de discos y haga clic derecho en la partición que desea reducir.
- Seleccione “Reducir volumen” y complete la cantidad de volumen revisada en la ventana emergente.
- Para comenzar el procedimiento, seleccione “Reducir” y, una vez que haya terminado, seleccione “Finalizar”.
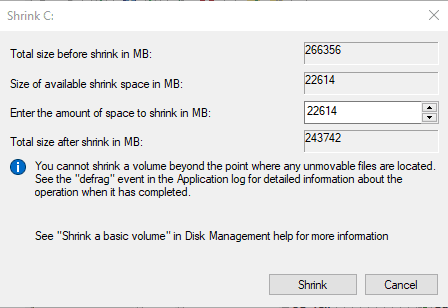
Solución 3: Ejecute el comando CHKDSK
La utilidad de verificación de disco (CHKDSK) es un comando que busca errores en todo el disco duro y los corrige. Aunque puede llevar algún tiempo resolver sus problemas, esta herramienta es eficiente e incluso previene problemas futuros.
También es una buena idea utilizar esta utilidad con frecuencia para detectar posibles problemas que no conozca. Sin embargo, cada vez que utilice este software, haga una copia de seguridad de sus datos.
Esto se debe a que si el programa Check Disk encuentra problemas que no puede resolver, podría perder sus datos.
- Para usar el programa, mantenga presionadas las teclas Windows + R juntas e ingrese cmd en el símbolo del sistema.
- En el símbolo del sistema, escriba “chkdsk H: /f /r /x”, reemplazando H con la letra de su disco duro no asignado.
- Luego presione Enter.
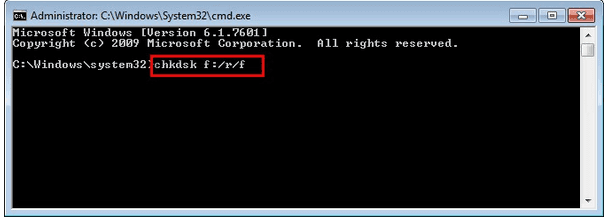
Este comando incluye todos los parámetros necesarios para comprobar si hay una unidad no asignada.
Puede consultar estas instrucciones de Microsoft si desea verificar otros factores.
Con suerte, este comando descubrirá y resolverá todos los problemas potenciales con su disco duro, incluido el espacio no asignado suficiente en el disco de destino.
Solución 4: vuelva a escanear su disco duro
Recibirá una notificación que dice que no hay suficiente espacio no asignado en el disco de destino cuando intente crear una nueva partición de disco.
Esto se debe a que la Administración de discos no puede reconocer la operación que está intentando realizar.
Es posible que haya aumentado el tamaño del volumen, pero la Administración de discos no lo ha notado.
Este problema afecta a todos los sistemas de archivos, letras de unidad y cambios o actualizaciones de configuración de volumen del sistema.
Cuando desee ampliar un volumen pero no tenga suficiente espacio, recibirá este aviso.
Reinstalar el sistema operativo lo ayudará a resolver el problema en tales circunstancias.
Sin embargo, es posible que pueda solucionarlo utilizando otros métodos.
Volver a escanear los discos es uno de ellos.
Este es un método básico que lleva poco tiempo pero resuelve el problema.
Aquí le mostramos cómo puede hacerlo:
- Seleccione “Administración de discos”, haga clic en el botón “Inicio” o pulsando la tecla de Windows + X.
- Cuando se cargue la utilidad Administración de discos, vaya a la pestaña “Acción” de la barra de menú y seleccione “Volver a examinar los discos“.
- Espere a que el asistente termine la tarea.

Verifique si los discos tienen algún problema. Debería poder detectar los cambios en la unidad y resolver su problema.
También puede leer: 9 formas prácticas de reparar el disco desconocido no inicializado sin tamaño
Solución 5: Desfragmentación del disco para solucionar el problema de espacio no asignado suficiente en el disco de destino
La fragmentación es un proceso natural que se produce con el tiempo en un disco duro. Cuando guarda, borra o cambia el tamaño de los datos en su disco duro, no lo hace sistemáticamente, sino que los guarda en el primer espacio libre disponible.
Puede dividir un archivo en varios fragmentos para liberar espacio de almacenamiento.
El resultado será la fragmentación, que podría ser una de las causas del problema de “Espacio no asignado suficiente en el disco de destino”.
La desfragmentación es una solución sencilla. Hay un programa desfragmentador integrado en Windows que puede ayudarlo.
A continuación, le indicamos cómo usarlo:
- En la barra de búsqueda de Windows, escriba “desfragmentador de disco” y selecciónelo de los resultados.
- Seleccione sus discos uno por uno y luego haga clic en el botón “Analizar disco” para ver qué tan fragmentados están.
(Se requiere desfragmentación si la proporción es superior al 10%).
- Para comenzar la operación, haga clic en el botón “desfragmentar disco”.

Para continuar, es posible que deba ingresar su contraseña de administrador.
¿Qué hacer si se eliminan los datos de su disco duro?
Mientras aplica las correcciones anteriores o si de alguna manera se eliminan los datos de su disco duro, debe probar la más confinable Duro Conducir Datos Recuperación Herramienta. Es una solución que proporciona una mejor recuperación de sus archivos valiosos. Este programa puede escanear completamente su disco duro y recuperar archivos de un disco duro externo sin problemas.
Con la ayuda de esta herramienta cargada de funciones, puede:
- Recupera fácilmente datos perdidos / eliminados / formateados de varios discos duros.
- Recupere numerosos formatos de archivo de fotos, videos y archivos de audio.
- Es de solo lectura, fácil de usar y 100% libre de riesgos.
Gratis Duro Conducir Recuperación Herramienta.
Recupere datos de unidades USB, Pendrives, SSD, HDD y otros dispositivos en Windows. ¡Probar ahora!
Así que simplemente descargue este software en su PC y siga sus sencillos pasos para recuperar los datos eliminados.
Preguntas frecuentes relacionadas:
¿Qué es el espacio de disco no asignado?
El área de un disco duro o dispositivo de almacenamiento externo que aún no se ha particionado se conoce como espacio no asignado. Como resultado, no se puede usar, lo que significa que no podrá utilizarla para el almacenamiento de datos y ningún programa podrá escribir datos en esta parte del disco.
¿Cómo soluciono el espacio de disco no asignado?
Para solucionar el espacio de disco no asignado, debe seguir estos pasos:
- Conecte su disco duro a su PC.
- Abra Administración de discos.
- Haga clic derecho en un espacio no asignado >> elija ‘Nuevo volumen simple’.
- Ahora, configure el tamaño, la letra y el formato. Espere hasta que finalice el proceso y luego haga clic en ‘Finalizar’.
¿Cómo aumento el espacio de disco no asignado?
Para aumentar el espacio de disco no asignado, abra Administración de discos, haga clic derecho en un volumen existente que necesite ampliar >> seleccione Extender volumen.
¿Qué sucede si no hay espacio no asignado?
Si no hay espacio sin asignar, debe eliminar un volumen independiente para crear espacio sin asignar.
Veredicto final
El mensaje de error “No hay suficiente espacio en el disco” puede ser frustrante, pero no es insuperable. Según sus necesidades, puede lograr este objetivo con Administración de discos o con cualquiera de los métodos anteriores.
Nota importante: Siempre haga una copia de seguridad de sus datos antes de realizar cambios significativos en las particiones de su disco o clonar un disco.

Taposhi is an expert technical writer with 5+ years of experience. Her in-depth knowledge about data recovery and fascination to explore new DIY tools & technologies have helped many. She has a great interest in photography and loves to share photography tips and tricks with others.