Después de entregar varios blogs relacionados con la recuperación de datos desde diferentes unidades flash USB, hoy he decidido discutir algo sobre la recuperación de datos desde la partición de la unidad USB después de aplicar el comando diskpart. SÍ … aquí, en este blog, aprenderá cómo recuperar los datos perdidos por el comando diskpart limpiar.
Pero, antes de eso, es muy importante saber qué es el comando diskpart y por qué se usa y cómo se pueden perder los datos de la partición de la unidad flash USB después de aplicar el comando diskpart.
¿Qué es el comando Diskpart?
Diskpart no es más que un comando incorporado especial que se puede usar cuando el usuario desea administrar sus discos y particiones. Esta es una herramienta de administración de disco incorporada de Windows. Es una herramienta de ejecución de comandos que se ejecuta en el entorno de Windows y necesita el soporte de los siguientes servicios del sistema:
- Plug and Play (PlugPlay)
- Servicio administrativo del administrador de discos lógicos (dmadmin)
- Llamada a procedimiento remoto (RPC)
- Administrador de discos lógicos (dmserver)
Las dependencias de estos cuatro servicios del sistema son: dmserver depende de RPC y PlugPlay y dmadmin depende de dmserver.
Si todos estos servicios anteriores no se están ejecutando, diskpart no se pudo iniciar correctamente. Y, como resultado, no podría ejecutar diskpart en el entorno puro del sistema operativo de disco, pero puede ejecutarse fácilmente en WinPE.
El comando diskpart de Windows puede completar varias operaciones de administración de disco, como eliminar partición, crear partición, extender partición, fusionar partición, etc.
Accidentalmente Realizado DiskPart limpiar puede eliminar Completar Datos
¿Alguna vez has pensado qué pasa si eliminas accidentalmente los datos más valiosos, como fotos, videos, música y otros archivos multimedia? ¿Planearías algo para maquillarte por tu error? Bueno, si no, entonces es obvio que definitivamente buscará cómo recuperar datos mediante el comando diskpart limpiar.

Cómo eliminar particiones e inicializar discos con DiskPart
Es obvio que puede haber escuchado mucho sobre diskpart, que es la herramienta incorporada de Windows. Pero, ¿sabes la forma real de usarlo? Bueno, si ya lo sabes, entonces es bueno, pero si no lo sabes, no te preocupes, solo prueba los pasos mencionados a continuación:
Paso 1: Primero debe hacer clic en el botón Inicio y luego elegir “Ejecutar” para ver el cuadro de diálogo correspondiente. Ahora tiene que escribir allí cmd y luego presionar el botón OK y luego nuevamente escribir diskpart y presionar la tecla ‘Enter’.
Paso 2: A continuación, debe escribir las teclas Windows + R juntas para poder abrir el cuadro de diálogo “Ejecutar” y luego escribir allí cmd en el cuadro de texto después de “Abrir” y luego hacer clic en el botón “Aceptar” para confirmar. Ahora escriba “diskpart” en cmd.exe y luego presione la tecla Enter nuevamente para confirmar.
Paso 3: Ahora debe ingresar cmd en el cuadro de texto ‘Buscar programas y archivos’ después de hacer clic en el botón Inicio y luego hacer clic derecho en la opción cmd del resultado y luego elegir ‘Ejecutar como administrador’ y luego escribir diskpart y nuevamente presionar Ingrese la clave para confirmar.
Paso 4: Después de realizar los pasos anteriores, debe hacer clic en el botón Inicio y luego hacer clic en la opción Todos los programas y luego abrir Accesorios y luego hacer clic en el Símbolo del sistema y luego escribir diskpart y presionar la tecla Entrar para confirmar.

Cómo formatear un Partición con DiskPart Herramienta
Si desea formatear y preparar una unidad para almacenar datos o cambiar el sistema de archivos de una unidad, también puede seleccionar la herramienta diskpart en lugar de la opción “Formatear” de Administración de discos. Para hacerlo, debe seguir el siguiente paso:
Paso 1: En primer lugar, debe verificar el número de disco y la letra de partición específica de la unidad que planea formatear. Después de esto, abra el Diskpart.
Paso 2: Después de abrir diskpart, el cursor se colocará justo después del elemento “DISKPART>” y allí deberá escribir “list disk” y luego presionar la tecla “Enter” para ver el diseño del disco.
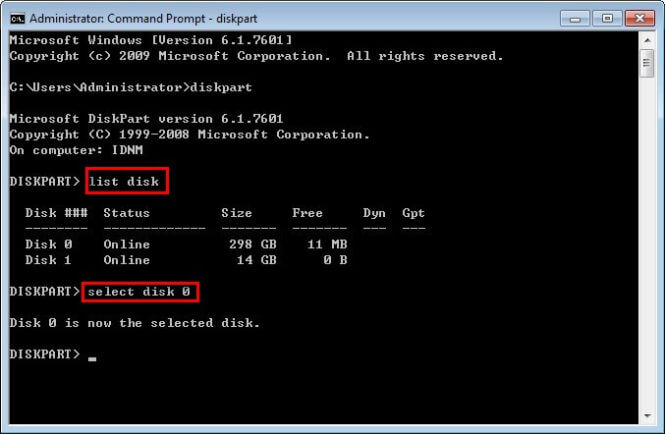
Paso 3: A continuación, debe escribir allí “seleccionar disco *” y luego presionar la tecla Intro. Después de completar esta acción, Diskpart le mostrará una ventana de diálogo que indica que “Disco * ahora es el disco seleccionado”.
Paso 4: Ahora debe escribir “partición de lista” y luego simplemente presionar la tecla Intro para verificar el diseño de la partición del disco que ha seleccionado. Diskpart le mostrará las particiones completas en el disco seleccionado con su información, como el tamaño de la partición, el tipo de partición y el desplazamiento.
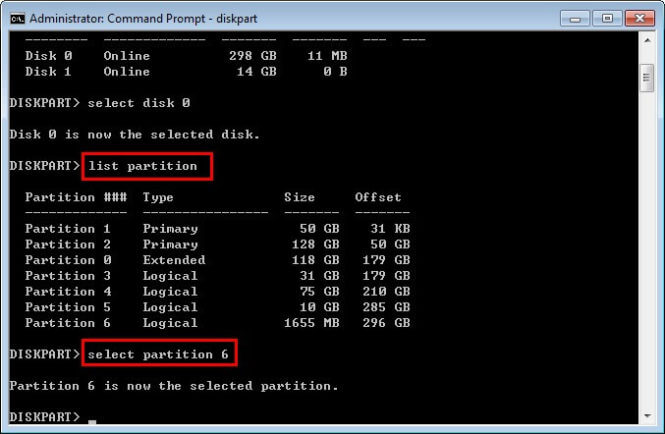
Paso 5: Después de realizar el Paso 4, debe escribir “seleccionar partición *” y luego presionar la tecla Intro para que pueda seleccionar la partición que realmente desea formatear. Después de hacerlo, “Partición *” será la partición seleccionada.
Paso 6: en este paso, debe escribir ‘format’ y luego presionar nuevamente la tecla ‘Enter’. Después de esto, verá que el porcentaje completado cambia automáticamente. Cuando el porcentaje se convierta en 100, aparecerá otro mensaje en la pantalla que se indica como: “DiskPart ha formateado con éxito el volumen” solo para informarle que el proceso de formateo ha finalizado.

Por último, debe hacer clic en la “X” roja en la esquina superior derecha de la ventana del símbolo del sistema para poder cerrarla o simplemente escribir allí “salir” y presionar la tecla Intro. Aquí, el formato eliminará todos los datos de la partición, por lo que será un gran requisito recuperar los datos perdidos de la partición por parte de disco limpiar mando.
Formas de recuperar datos después de ejecutar el comando Diskpart limpiar
Si elimina fotos, videos, música y otros archivos multimedia de su disco usando los métodos shift + delete, no se preocupe, recuperará fácilmente los archivos multimedia eliminados. A continuación, obtendrá las formas perfectas con la ayuda de las cuales puede recuperar fotos, videos, música, etc. extraviados de la unidad USB después de realizar el comando diskpart limpiar.
Método #1: deje de usar el dispositivo inmediatamente
Si desea mantener intactos los archivos multimedia perdidos o eliminados, es muy importante dejar de usar la partición que se ha visto afectada por el comando diskpart accidental. Puede escribir nuevos datos en la partición si aplica cualquier otra operación en la partición de unidad USB limpiada o formateada.
Después de que el original se sobrescribe con cualquier dato nuevo, es imposible recuperar los datos perdidos. Por lo tanto, asegúrese de dejar de usar el dispositivo inmediatamente después de aplicar el comando diskpart y perder todos los datos del disco o unidad.
Método #2: Recuperar datos de la partición usando CMD Prompt
A veces, la letra del controlador, la etiqueta del volumen, el comando de limpieza de la parte de disco o el nombre de la partición pueden provocar problemas de pérdida de la partición. Si todo esto ocurre debido a las causas de la pérdida de la partición, puede asignar una nueva letra de unidad con Diskpart. Esta opción puede deshacer la limpieza de Diskpart usando el símbolo del sistema. O bien, también puede reparar la unidad flash USB mediante el comando cmd o la opción de símbolo del sistema.
Paso 1: En primer lugar, debe encontrar la partición eliminada en Administración de discos.
Primero debe presionar las teclas Windows y R juntas para abrir la ventana de ejecución.
Ahora, debe escribir diskmgnt.msc en la ventana emergente y luego debe presionar allí para que pueda abrir la ventana Administración de discos.
Después de esto, es necesario encontrar los datos eliminados de la partición. Por lo general, la partición eliminada se marca como No asignada. Sin embargo, puede recuperar fácilmente el espacio no asignado de la unidad flash USB mediante el comando cmd.
Paso 2: debe escribir cmd en el cuadro de búsqueda y luego ejecutarlo como administrador.
Paso 3: A continuación, debe escribir allí diskpart en la ventana y luego presionar la tecla ‘Enter’.
Paso 4: en el siguiente paso, debe escribir los siguientes comandos y luego presionar la tecla Intro.
- lista de disco
- seleccione el disco n (aquí n denota el disco que contiene la partición eliminada)
- lista de volumen
- seleccione el volumen m (aquí m denota el número de la partición perdida)
- asignar letra = r (aquí r denota una letra de unidad que ha usado antes)
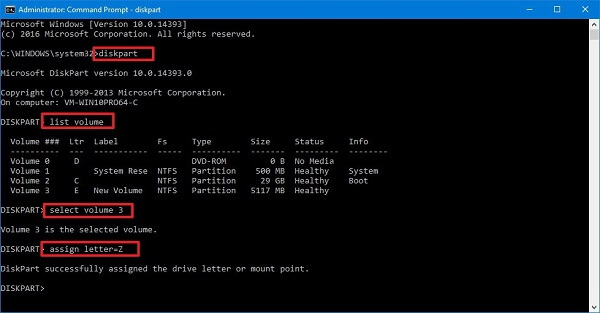
Método #3: use USB tabique Recuperación Herramienta
Bueno, después de probar las soluciones de recuperación de datos anteriores desde la partición de la unidad, si aún no puede hacerlo, puede probar otra opción que es usar la USB tabique recuperación herramienta. Esta herramienta tiene la capacidad de recuperar datos eliminados de la unidad USB en todos los escenarios. Esta herramienta de recuperación de datos es muy fácil de usar y no es obligatorio tener los conocimientos técnicos para realizar los pasos. Por lo tanto, puede descargar e instalar esta herramienta y realizar los pasos mencionados a continuación para recuperar los datos perdidos de la partición después de ejecutar el comando diskpart limpiar. Esta es la mejor opción de recuperación de partición de unidad USB que puedes probar.


* La versión gratuita del programa sólo escanea y obtiene una vista previa de los elementos recuperables.
Pasos para recuperar datos de la partición después Realizar Diskpart Mando
Paso 1: Seleccione el deseado Ubicacion
En primer lugar, seleccione la unidad, los medios externos o el volumen del que desea recuperar los archivos multimedia eliminados. Despues de seleccionar, haga clic en 'Escanear'.
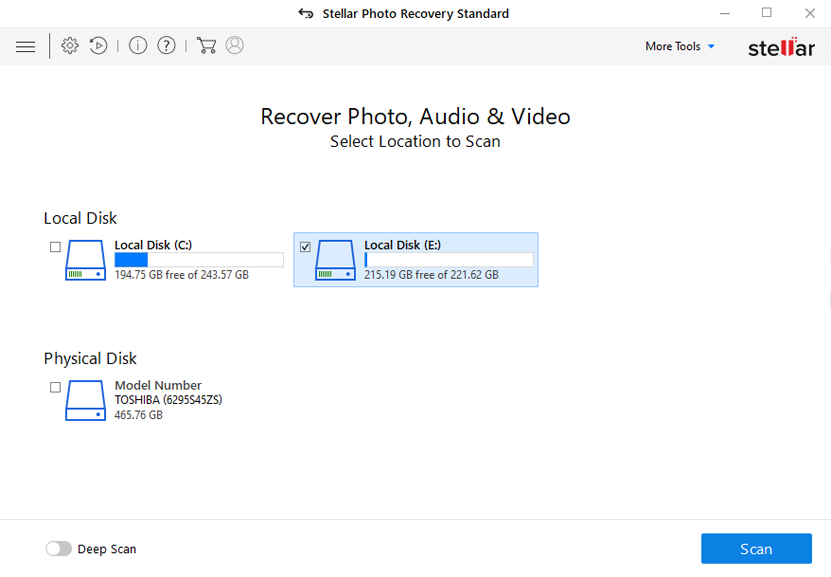
Paso 2: Vista previa Recuperado Medios de comunicacion Archivos
A continuacion, puede obtener una vista previa de los archivos multimedia recuperables despues de que se complete el proceso de escaneo.
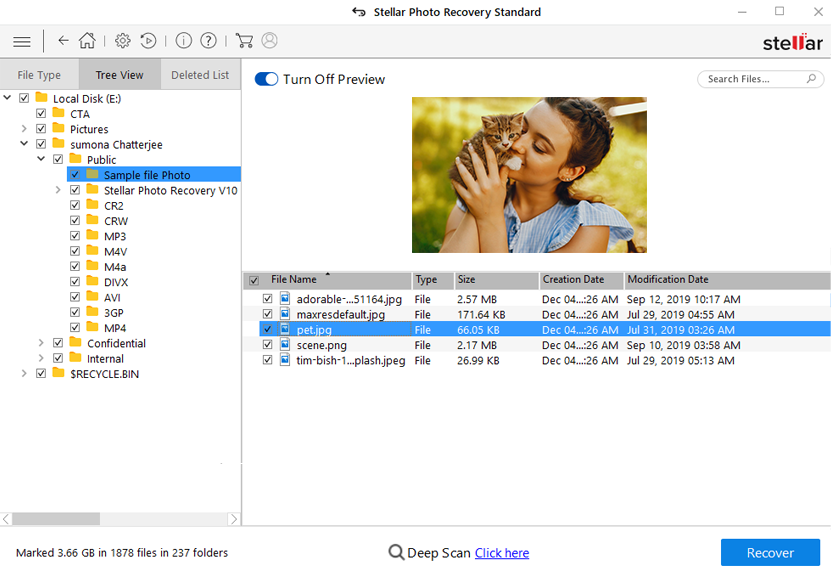
Paso 3: recuperar Medios de comunicacion Archivos
Por último, puede seleccionar las imágenes, el audio y los archivos de video que desea restaurar y hacer clic en la opcion 'Recuperar' para guardarlos en la ubicacion que desee.
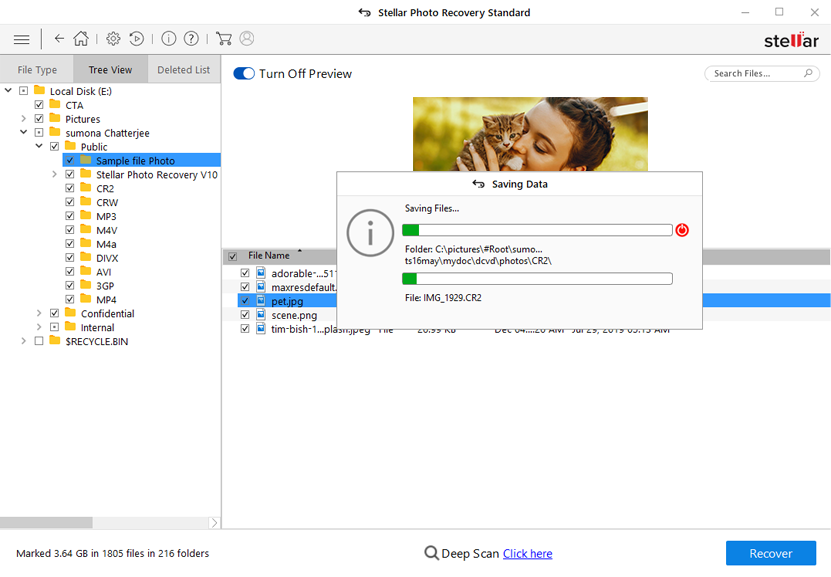
Conclusión
Diskpart es una de las mejores y más efectivas herramientas integradas de Windows para lograr la tarea de administración de discos, pero es muy necesario tener mucho cuidado antes de usarlo, ya que incluso el pequeño error puede obstaculizar sus datos almacenados.
Bueno, con la ayuda de este blog informativo y útil, podrá despedirse de todas esas acciones adversas con los métodos mencionados anteriormente. O también puede probar la USB tabique recuperación herramienta si desea restaurar perdido datos de USB drive después de realizar la opción diskpart limpiar.
Todo lo que puedo esperar es que este blog no te defraude.

Taposhi is an expert technical writer with 5+ years of experience. Her in-depth knowledge about data recovery and fascination to explore new DIY tools & technologies have helped many. She has a great interest in photography and loves to share photography tips and tricks with others.