Audacity es la famosa herramienta de grabación y edición de audio que utilizan músicos, locutores de radio y otros. Puede grabar varias pistas al mismo tiempo. Sin embargo, a veces, durante el proceso de edición, puede perder sus grabaciones de audio. Afortunadamente, puede recuperar fácilmente los archivos perdidos de Audacity probando algunas formas sencillas. En este blog, aprenderá cómo recuperar grabaciones perdidas de Audacity y otra información vital relacionada con este tema.
Entonces, comencemos…


* La versión gratuita del programa sólo escanea y obtiene una vista previa de los elementos recuperables.
(Forma automática): utilice la mejor herramienta de recuperación de grabaciones de Audacity
Para recuperar la grabación de Audacity perdida, puede probar una de las mejores soluciones que es Audacity Grabación Recuperación Herramienta.
Admite casi todos los formatos de video Audacity, como formatos de audio comprimido: FLAC, FFmpeg, MP2, OGG Vorbis, MP3, formatos de audio sin comprimir: AIFF, PCM, WAV, otros archivos de audio importables: AMR, M4A, AC3, WMA, etc. Aparte de eso, también recupera todas las imágenes y formatos de archivos de video en poco tiempo.
Con la ayuda de esta herramienta de recuperación de datos, podrá:
- Recupera fácilmente grabaciones de audacity eliminadas / perdidas
- Además, restaura varios formatos de archivo como el formato de archivo de videos y fotos
- Recupere datos de numerosos dispositivos de almacenamiento como tarjetas de memoria, unidades USB, teléfonos inteligentes y tabletas, pendrives, discos duros, discos duros externos y más.
- Es un programa de solo lectura, 100% libre de riesgos y fácil de usar
La mejor parte de este software de recuperación de tarjetas SD es que está disponible para ambas plataformas; Windows y Mac respectivamente.


* La versión gratuita del programa sólo escanea y obtiene una vista previa de los elementos recuperables.
Por lo tanto, no espere nada, simplemente comience a descargar e instalar este programa cargado de funciones y luego siga la guía paso a paso.
(Métodos manuales) – ¿Cómo recuperar grabaciones perdidas de Audacity?
No importa cómo desaparezca su grabación de Audacity, pruebe las formas mencionadas a continuación para restaurar fácilmente los archivos de bloques de datos de audio faltantes de Audacity. Por lo tanto, pruebe los siguientes métodos manuales de acuerdo con su situación.
Manera # 1: ejecutar el comando Chkdsk
Bueno, el comando chkdsk puede resolver las pequeñas corrupciones en un dispositivo de almacenamiento y permitirle acceder a los archivos de audio guardados. Entonces, simplemente pruebe los pasos que se dan a continuación para ejecutar Chkdsk:
Paso 1: En primer lugar, escriba el cmd en un cuadro de búsqueda
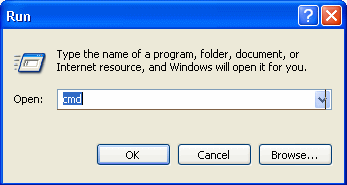
Paso 2: A continuación, haga clic derecho en el cmd y luego elija Ejecutar como administrador

Paso 3: después de esto, simplemente escriba chkdsk <letra de la unidad de almacenamiento>: / f (por ejemplo, chkdsk E: / f)
Paso 4: Por fin, debes presionar el botón Enter
En qué situación puede utilizar este método: No se puede acceder a los archivos de audio debido a errores como “formatee el disco antes de usarlo”.
Manera # 2: reinstale el controlador de disco
Si su PC no reconoce los archivos de audio de la tarjeta de memoria, la unidad USB o la unidad de disco, puede intentar reinstalar un controlador. Para hacerlo, siga estas instrucciones:
- Primero, vaya a Mi computadora, luego haga un toque en mi computadora
- Después de esto, vaya al administrador y luego al administrador de dispositivos

- Luego, haga doble clic en las unidades de disco en la lista que se muestra y luego haga clic derecho en el nombre de la unidad extraíble
- Por último, haga clic en Aceptar
En qué situación puede utilizar este método: cuando su PC no identifica la unidad que contiene los archivos de audio.
Manera# 3: Restaurar grabaciones perdidas de Audacity a través de archivos exportados
Si ha perdido grabaciones o pistas de Audacity, puede encontrar las grabaciones eliminadas de los archivos exportados. Para ello, debe seguir los pasos a continuación:
- Busque la carpeta / medio de almacenamiento donde almacenó las grabaciones de Audacity.
- A continuación, en Audacity, debe ir a “Archivo” y luego a “Abrir”.
- Elija las grabaciones o pistas de Audacity que faltan de una unidad donde ha exportado, luego haga clic en la opción “Abrir” para traerla a Audacity.
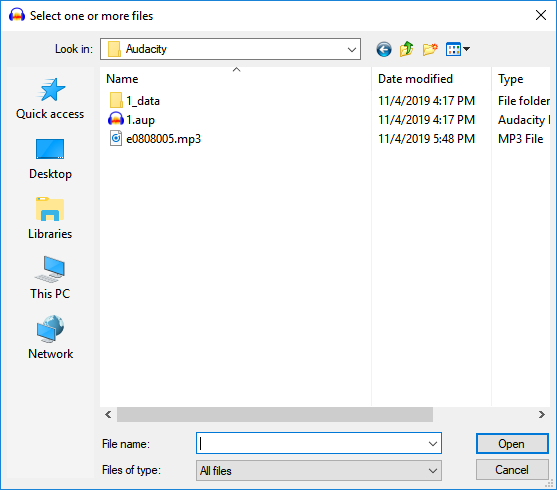
Si esta solución funciona, ¡felicitaciones! Ha recuperado todas sus grabaciones / pistas importantes y ahora puede continuar la edición de la grabación en su Audacity nuevamente.
Nota: esta forma solo funciona si ha exportado esas pistas / grabaciones perdidas al probar los Archivo >> Exportar comandos.
Manera # 4: Uso de la utilidad de recuperación Audacity
Otra mejor solución que puede probar en su Mac / PC cuando se bloqueó y su trabajo no se guardó antes. En ese caso, tiene dos opciones:
- Recuperación manual a través de carpetas temporales
- Una recuperación automática en caso de accidente
Recuperación manual de carpetas temporales
En primer lugar, dependiendo de Windows o Mac, haga lo siguiente:
- Usuarios de Mac: / Usuarios // Biblioteca / Soporte de aplicaciones / audacity / SessionData
- Usuarios de Windows: C: \ Users \\ AppData \ Local \ Audacity \ SessionData
Luego vea los archivos en la pestaña de directorios:
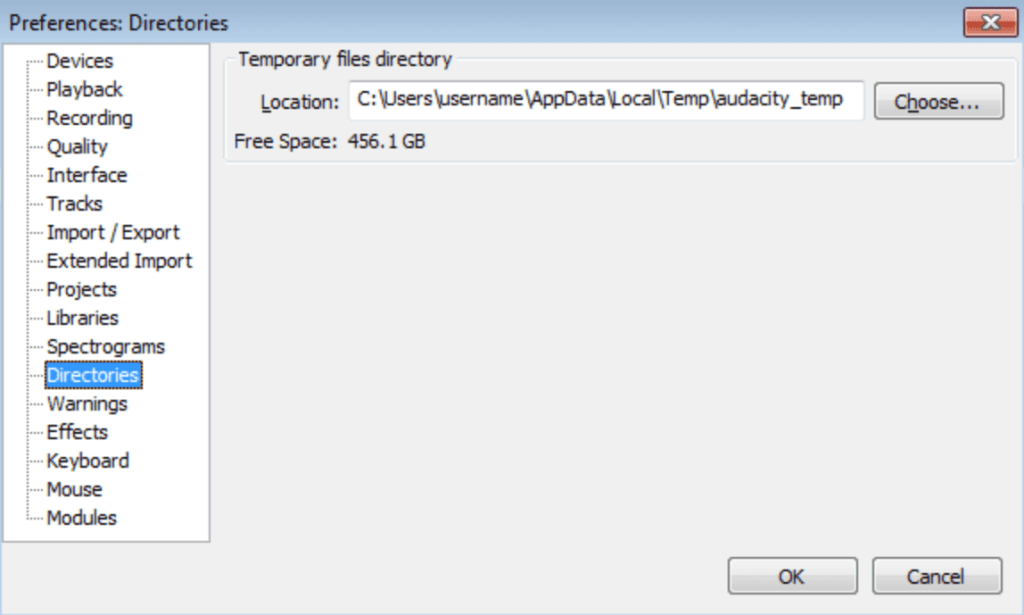
Preguntas frecuentes relacionadas:
¿Audacity tiene guardado automático?
SÍ, por supuesto, Audacity tiene la función de guardado automático. Permite que Audacity recupere automáticamente los cambios no guardados en caso de un bloqueo o pérdida de energía. El archivo se almacena en la carpeta ‘Guardado automático’ dentro de la carpeta de Audacity para datos de aplicaciones. El archivo tiene una estructura interna idéntica a la de un archivo de proyecto AUP, pero no se puede leer con un editor de texto.
¿Dónde almacena Audacity los archivos temporales?
Puede encontrar estos archivos guardados automáticamente en la carpeta .temp.
¿Cómo encuentro mis archivos de Audacity?
Si ha guardado su proyecto recientemente, puede encontrarlo en el menú Archivo >> Archivos recientes.
¿Cómo recupero una versión anterior de un archivo de Audacity?
Para recuperar una versión anterior de un archivo de Audacity, siga los pasos que se indican a continuación:
- Presione las teclas Win + E para abrir el Explorador de archivos.
- Navegue hasta la carpeta Audacity con esta ruta: C:Users ombreusuarioDocumentsAudacity.
- Haga clic derecho en esta carpeta y elija Restaurar versiones anteriores en un menú contextual.
- Seleccione una edición que contenga las secuencias de Audacity eliminadas y elija Restaurar.
Hora del veredicto
Nuestras grabaciones de audio esenciales pueden perderse en cualquier momento y, si le sucede lo mismo, no se preocupe. Más arriba he mencionado un delicioso software de recuperación de grabaciones de Audacity, con el que pudo recuperar archivos de Audacity perdidos sin demora.
Esperamos que este artículo le haya resultado útil.

Taposhi is an expert technical writer with 5+ years of experience. Her in-depth knowledge about data recovery and fascination to explore new DIY tools & technologies have helped many. She has a great interest in photography and loves to share photography tips and tricks with others.