Recuva Incapaz Para determinar el sistema de archivos Tipo ocurre cuando usa este software para recuperar archivos de discos duros externos o cuando intenta transferir archivos desde una unidad de almacenamiento de datos a una PC. Sin embargo, ejecutar chkdsk, desmontar y volver a montar los medios de almacenamiento de datos y formatear la unidad son algunas de las soluciones que puede intentar para resolver el problema. Siga leyendo para conocer más correcciones en detalle.
Recuva es una de las mejores herramientas de recuperación de datos desarrollada para PC con Windows para recuperar datos eliminados, como imágenes, música, videos, correos electrónicos, documentos y otros archivos multimedia de las unidades de almacenamiento de datos.
Pero recientemente, descubrí que muchos usuarios informaron sobre el error “Recuva Incapaz Para determinar el sistema de archivos Tipo” mientras usaban esta herramienta y buscaban soluciones rápidas para deshacerse de este problema lo antes posible.
Por lo tanto, si usted es uno de ellos, siga leyendo este artículo y solucione este error sin problemas.
Gratis Datos Recuperación Herramienta.
Recupere fotos, videos y archivos de audio de todas las cámaras digitales y tarjetas de memoria en Windows. ¡Probar ahora!
- ¿Por qué ocurre el error “Recuva no puede determinar el tipo de sistema de archivos”?
- ¿Cómo solucionar el error “Recuva no puede determinar el tipo de sistema de archivos”?
- ¿Cómo recuperar datos usando el software Recuva?
- Usar la mejor herramienta alternativa a Recuva para restaurar los archivos perdidos o eliminados.
¿Por qué ocurre el error “Recuva no puede determinar el tipo de sistema de archivos”?
Generalmente, el error “Recuva dice que no puede determinar el tipo de sistema de archivos” ocurre cuando usa el software Recuva para recuperar archivos de dispositivos de almacenamiento externos. Este error también puede aparecer al transferir archivos desde una unidad de almacenamiento de datos a una computadora.
Lo más probable es que este error aparezca cuando su medio de almacenamiento de datos se dañó o corrompió y la PC no es compatible con el tipo de archivo o dispositivo.

Aparte de eso, el sistema de archivos RAW también puede provocar la aparición del error ‘Recuva no pudo escanear las siguientes unidades’.
¿Cómo solucionar el error “Recuva Incapaz Para determinar el sistema de archivos Tipo”?
Soluciones Rápidas |
Guía de soluciones paso a paso |
|
Arreglar 1: Ejecutar el comando CHKDSK |
La primera solución que me gustaría recomendarte es ejecutar el…Pasos completos |
|
Arreglar 2: Unmount y volver a montar los medios de almacenamiento de datos |
Otro método que viene después de chkdsk es desmontar &…Pasos completos |
|
Arreglar 3: Convertir a sistema de archivos NTFS/FAT |
Si ejecuta chkdsk y desmonta y vuelve a montar el almacenamiento de datos…Pasos completos |
|
Arreglar 4: Formatee sus medios de almacenamiento de datos |
Si las soluciones anteriores no lograron solucionar este error…Pasos completos |
Ejecute el comando CHKDSK
La primera solución que me gustaría recomendarte es ejecutar CHKDSK. Es una utilidad de comando de Windows que ayuda a verificar los problemas lógicos y físicos en los medios de almacenamiento de datos al escanear el sistema de archivos de los discos.
Para verificar los errores usando chkdsk, siga los pasos a continuación:
- En primer lugar, conecte su medio de almacenamiento de datos (USB/Pendrive) a la PC.
- A continuación, escriba el cmd en un cuadro de búsqueda >> busque y haga clic con el botón derecho en la opción Símbolo del sistema de Mejor coincidencia >> elija Ejecutar como administrador.

- En el símbolo del sistema, debe escribir el comando: chkdsk H: /f y presionar la tecla Intro. (Aquí, debe reemplazar H: con la letra del controlador de su dispositivo que debe verificar).
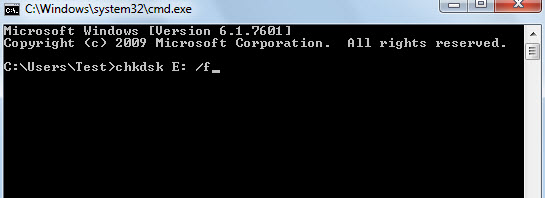
Espere hasta que el proceso se complete. Una vez que haya terminado, reinicie su PC y verifique si Recuva no puede determinar si se resolvió el error del sistema de archivos de la unidad.
Lea también: Recuperar datos de la tarjeta SD sin software
desmonte y vuelva a montar los medios de almacenamiento de datos para reparar Recuva Incapaz Para determinar el sistema de archivos Tipo
Otro método que viene después de chkdsk es desmontar y volver a montar la unidad.
Lo más probable es que Recuva diga que no se puede determinar el tipo de error del sistema de archivos debido a algún problema en los módulos de la unidad. En tal situación, desmontar y volver a montar el disco duro puede ayudarlo a solucionar este problema.
Así es como puedes hacerlo:
- En su PC con Windows, vaya a un cuadro de búsqueda y luego escriba “Administración de discos” y haga clic en él para abrirlo.
- En el segundo paso, toque con el botón derecho en la “Unidad de almacenamiento” y elija “Cambiar la letra y las rutas de la unidad”.
- A continuación, elija la opción “Eliminar” y cuando se desmonte un disco, simplemente “Sepárelo” y reinicie su PC.
- Una vez que su PC se reinició con éxito, abra ‘Administración de discos’ nuevamente, haga clic con el botón derecho en una unidad de almacenamiento >> elija ‘Cambiar la letra y las rutas de la unidad’

- Luego, toque ‘Agregar >> elija la letra de unidad y ‘Asignar una letra de unidad siguiente’
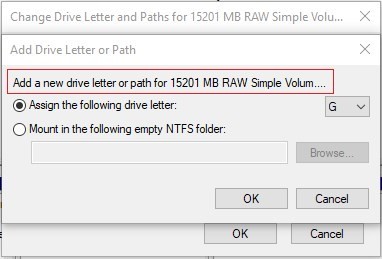
- Ahora, cierre la utilidad ‘Administración de discos’ y vuelva a abrir el software Recuva para verificar si puede recuperar datos de una unidad de almacenamiento externa usando Recuva.
Convertir a sistema de archivos NTFS/FAT
Si ejecutar chkdsk y desmontar y volver a montar los medios de almacenamiento de datos no solucionan este mensaje de error de Recuva, considere convertir el sistema de archivos.
Para hacerlo, use cualquier herramienta de terceros que eventualmente pueda ayudarlo a convertir un sistema de archivos sin formatear.
Formatee sus medios de almacenamiento de datos en un sistema de archivos compatible
Si las soluciones anteriores no lograron solucionar el problema de no poder determinar el tipo de sistema de archivos Recuva, puede cambiar fácilmente el sistema de archivos de su unidad a un sistema de archivos compatible como NTFS y FAT32.
A continuación, he discutido 3 formas diferentes de formatear la tarjeta SD/unidad USB/Pendrive u otros discos duros externos con facilidad.
Todo lo que necesita hacer es elegir la forma de formato precisa de acuerdo con su nicho.
Así es como puedes hacerlo:
#1: Formatear usando Diskpart
DiskPart es la utilidad de línea de comandos que se considera para administrar particiones, volúmenes, unidades y VD (discos virtuales) mediante el símbolo del sistema.
Se considera mejor que otros métodos de formateo como Administración de discos o Explorador de archivos de Windows.
Si desea formatear los medios de almacenamiento con Diskpart, siga cuidadosamente las instrucciones a continuación:
Paso 1: en su PC con Windows, toque las teclas Win + R juntas.
Paso 2: en un cuadro de búsqueda, escriba diskpart.exe >> haga clic en la opción Aceptar.
Paso 3: después de esto, escriba los siguientes comandos uno tras otro y presione Entrar después de cada comando. Comencemos a hacerlo.
- disco de lista
- seleccione el disco 1 (aquí, debe reemplazar 1 con el número de disco de su unidad de almacenamiento de datos)
- partición de lista
- seleccione la partición * (Aquí reemplace * con la letra de su unidad de almacenamiento de datos)
- formato fs=ntfs rápido
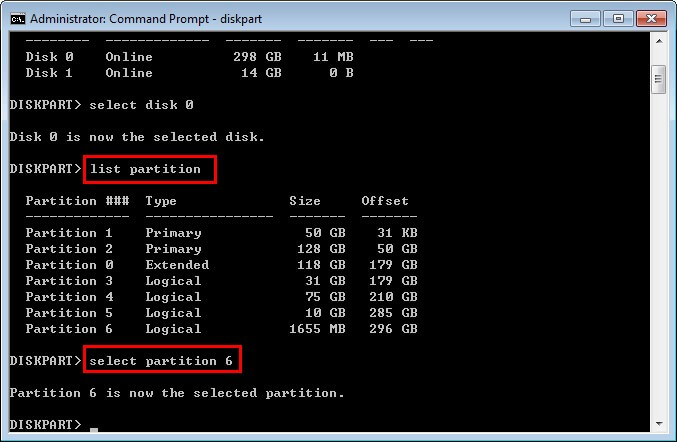
Una vez que haya terminado estos comandos, ahora su disco externo debería formatearse fácilmente en el sistema de archivos NTFS.
#2: Utilice la administración de discos para formatear la unidad
Antes de continuar con este truco para formatear la unidad mediante Administración de discos, asegúrese de realizar una copia de seguridad completa de los datos de su unidad externa.
Para formatear la unidad externa usando Administración de discos, siga estos pasos:
- Al principio, presione las teclas Windows + R juntas para abrir el cuadro Ejecutar
- A continuación, debe escribir devmgmt.MSC >> toque Aceptar.
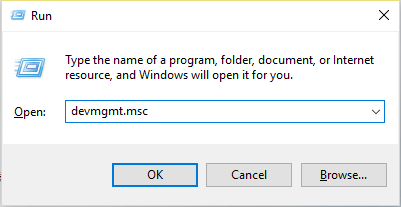
- Después de esto, toque con el botón derecho en una unidad >> elija Formatear.
- Ahora, seleccione el sistema de archivos como NTFS y marque la casilla de verificación Formato rápido.
- Toque el botón Aceptar y deje que finalice el procedimiento.
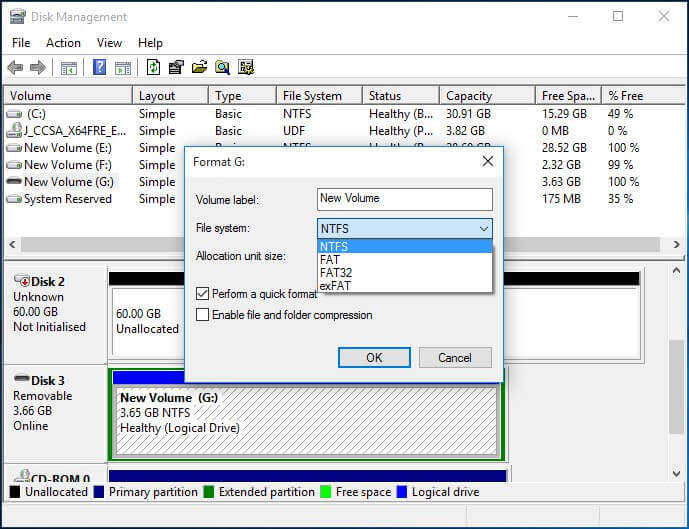
Lea también: Los 11 mejores programas gratuitos de recuperación de tarjetas SD
#3: Usar formato rápido
Windows ofrece una mejor opción para formatear las unidades externas que es “Realizar un formateo rápido”. Aquí también debería probar este consejo para hacerlo y arreglar Recuva incapaz de determinar el tipo de sistema de archivos:
- Simplemente conecte su unidad de almacenamiento de datos a una PC >> abra Mi PC/Esta PC.
- En el segundo paso, haga un toque derecho en una unidad >> haga clic en la opción Formatear.

- Elija NTFS de una lista desplegable >> marque una casilla de verificación “Formato rápido” >> toque Iniciar.
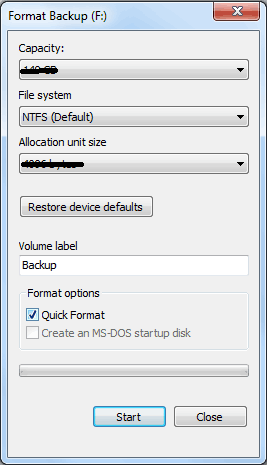
En este momento, se le notificará que no habrá archivos/carpetas después de formatear rápidamente la unidad. No obstante, no hay nada de qué preocuparse, ya que puede restaurar fácilmente esos datos formateados en su disco.
Ahora debes estar pensando cómo??? Usando la Recuva o su alternativa como Foto Recuperación Herramienta, podrá recuperar los datos de su disco perdido.
¿Cómo recuperar datos usando el software Recuva?
Una vez que solucionó con éxito el error de Recuva que no pudo determinar el tipo de sistema de archivos, ahora seguramente usará Recuva Datos Recuperación software para recuperar esos archivos.
Aquí hay una guía paso a paso que puede seguir para recuperar archivos borrados de la unidad usando Recuva:
- Inicie Recuva >> elija un modo avanzado.
- Luego toque Opciones para abrir el cuadro de diálogo.
- Después de esto, vaya a la pestaña Acción >> busque y escanee los archivos eliminados.
- Elija Aceptar y espere hasta que finalice todo el proceso de restauración de archivos.
Usar la mejor herramienta alternativa a Recuva para restaurar archivos perdidos o eliminados
Existen innumerables herramientas alternativas a Recuva que puede probar cuando Recuva no pudo escanear las siguientes unidades. Uno de los mejores y perfectos programas alternativos a Recuva es Foto Recuperación Herramienta.
Es un software de recuperación de archivos profesionalmente recomendado e incluso fácil de usar para recuperar datos de discos duros externos y sistemas de archivos RAW.
Este programa tiene la capacidad de recuperar casi todos los archivos multimedia, incluidas imágenes, música, videos, correos electrónicos y otros documentos sin ninguna copia de seguridad.


* La versión gratuita del programa sólo escanea y obtiene una vista previa de los elementos recuperables.
Puede probar esta guía paso a paso para saber cómo recuperar datos de tarjetas SD u otras unidades externas utilizando esta herramienta cargada de funciones.
Preguntas frecuentes:
¿Qué es mejor que Recuva?
Foto Recuperación Herramienta es definitivamente la mejor alternativa a Recuva que puede usar para recuperar archivos perdidos o inaccesibles. Independientemente de las razones detrás de la pérdida de datos, esta utilidad versátil puede ayudarlo a recuperar datos perdidos sin ninguna copia de seguridad.
¿Recuva funciona en unidades formateadas?
La mayoría de los programas de recuperación de datos son capaces de recuperar cosas de discos duros corruptos, dañados, formateados e incluso inaccesibles. Y Recuva es una de esas herramientas que se puede utilizar para realizar la recuperación de datos de unidades formateadas. Entonces, la respuesta es sí, Recuva ciertamente funciona en unidades formateadas.
¿Cuáles son las alternativas de Recuva?
Estas son las alternativas a Recuva que puede usar para recuperar archivos perdidos o inaccesibles:
- Foto estelar Recuperación
- Recuperar datos Recuperación
- Datos de EaseUs Recuperación
- Archivo de perforación de disco Recuperación
- Datos iCare Recuperación
- Recuperar mis archivos
- remo Recuperar
- Datos de PhotoRec Recuperación
- Datos del disco de prueba Recuperación
- Mini Herramienta Datos Recuperación
¡Hora de decir adiós!
Por lo tanto, se trata de cómo reparar Recuva no pudo escanear las siguientes unidades que no pudieron determinar los errores del tipo de sistema de archivos de diferentes maneras.
Todo lo que necesita hacer es aplicarlos uno por uno hasta que se resuelva su problema.
Por último, pero no menos importante, si encuentra útil este artículo, no olvide compartirlo con otras personas que actualmente están experimentando este error.

Taposhi is an expert technical writer with 5+ years of experience. Her in-depth knowledge about data recovery and fascination to explore new DIY tools & technologies have helped many. She has a great interest in photography and loves to share photography tips and tricks with others.