¿Está experimentando Mac parpadeando en la carpeta del signo de interrogación al iniciar su sistema Mac? ¿Sabes por qué está pasando esto? Permítame explicarle, la carpeta parpadeante con un signo de interrogación surge cuando inicia su PC y no encuentra un disco de inicio. Es un problema muy molesto, pero la buena noticia es que hay algunas formas rápidas disponibles para resolver este problema fácilmente.
Entonces, aquí en esta publicación, voy a proporcionar una guía paso a paso sobre cómo arreglar una carpeta parpadeante con un signo de interrogación en Mac usando 8 formas.


* La versión gratuita del programa sólo escanea y obtiene una vista previa de los elementos recuperables.
Antes de solucionar este problema, sepamos qué carpeta parpadea con un signo de interrogación y qué causa realmente este problema.
¿Qué es la carpeta intermitente de Mac con un signo de interrogación?
Cuando enciende su sistema Mac, muestra un signo de interrogación en el centro de la pantalla en lugar de mostrar un logotipo de Apple. Este signo de interrogación indica que su PC Mac no puede reconocer su disco de inicio o provoca un error de inicio.
Sin embargo, este problema del signo de interrogación podría surgir en diferentes productos Mac PC, incluidos iMac, MacBook, Mac Mini, MacBook Air, Mac Pro, MacBook Pro, etc.
¿Qué causa la carpeta con el signo de interrogación al inicio de MacBook ?
Puede haber innumerables razones que pueden llevar al error del signo de interrogación de Mac. Entonces, a continuación, he enumerado algunos de los factores principales que pueden provocar que la carpeta mac con el signo de interrogación parpadee después de reemplazar el disco duro:
Disco duro dañado o corrupto
Si su PC no puede detectar su disco duro, es posible que no se inicie. Esto se debe al fallo del disco duro o al cable defectuoso.
Subidas de tensión
A veces, la fluctuación de energía puede provocar la corrupción de SSD / HDD y puede provocar el error de signo de interrogación parpadeante.
Debido a daños en el sistema de software
El software del sistema desactualizado o la instalación fallida es otra causa raíz que podría causar un problema de signo de interrogación.
Edad del dispositivo
Si su sistema es muy antiguo y lo está utilizando durante tanto tiempo, es probable que falle y se niegue a funcionar.
Entonces, ahora que conoce las razones que pueden causar el problema de la carpeta de signo de interrogación de Mac de la muerte , echemos un vistazo a cómo solucionarlo.
¿Cómo Para fijar Mac intermitente signo de interrogación de la carpeta?
A continuación, puede encontrar algunas técnicas prácticas para solucionar el problema de la carpeta del signo de interrogación parpadeante de Mac.
Probémoslos uno por uno y veamos cuál te será útil.
- Método # 1: reinicie su sistema Mac
- Método # 2: vuelva a seleccionar un inicio en las preferencias del sistema
- Método # 3: Arrancar usando el modo de recuperación de Mac
- Método # 4: repare el disco de inicio con la Utilidad de Discos
- Método # 5: Reinstalación de MacOS
- Método # 6: Verifique y reemplace las conexiones de inicio de HDD SATA
- Método # 7: actualice el firmware de MacOS
- Método # 8: formatee el disco de inicio en Mac
Método # 1: reinicie su sistema Mac
Siempre que se enfrente a algún tipo de error o error en su PC, ya sea Windows o Mac, siempre se recomienda reiniciar el dispositivo primero. Reiniciar el dispositivo a veces resuelve los problemas principales incluso sin ayuda técnica.
Por lo tanto, aquí también me gustaría sugerirle que reinicie su PC Mac y luego verifique si el problema está solucionado o no. Si no es así, puede pasar a las siguientes soluciones.
Método # 2: vuelva a seleccionar un inicio en las preferencias del sistema
Si se enfrenta al inicio del signo de interrogación de la carpeta parpadeante de MacBook pro incluso después de reiniciar un dispositivo, significa que su PC no pudo detectar un disco de inicio.
En tal situación, debe volver a seleccionar un inicio en las Preferencias del sistema siguiendo los pasos rápidos a continuación:
- Al principio, desde un menú, elija Preferencias del sistema >> haga clic en un disco de inicio.

- Después de eso, toque un disco que esté usando generalmente para iniciar su MacBook pro. Se conoce como Macintosh HD.
- Por último, debe cerrar la ventana de preferencias del sistema.
Una vez que haya terminado con los pasos anteriores, el signo de interrogación parpadeante no debería aparecer más al iniciar la Mac PC.
Método # 3: Arrancar usando el modo de recuperación de Mac
Otra opción que puede intentar solucionar el signo de interrogación en mac sin cd es iniciar MacOS en modo de recuperación. Así es como puede hacerlo:
- Mantenga presionado un botón de encendido durante un tiempo para apagar macOS.
- A continuación, encienda una Mac y mantenga presionada la tecla Comando + R hasta que aparezca el logotipo de Apple, la solicitud de contraseña del firmware o el globo giratorio.
- Una vez que se le solicite, elija la red WiFi. Luego, debe ingresar al modo de recuperación.
- Después de esto, parece que las utilidades de macOS deben ir al menú de Apple y luego al Disco de inicio.
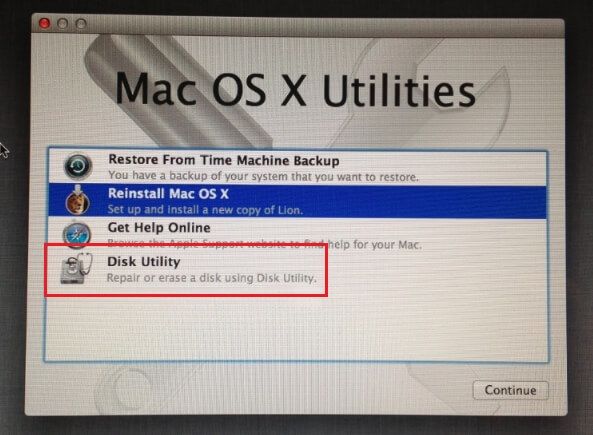
- Toque en ( Macintosh HD ) Disco de inicio >> haga clic en Reiniciar.
Método # 4: Repare el disco de inicio con la Utilidad de Discos
La carpeta con el signo de interrogación parpadeante de Mac puede resultar estresante para varias personas. Pero a veces, la aparición de esta señal es buena, ya que puede ayudarlo a saber que su MacBook Pro no puede detectar la carpeta de su sistema. Cuando su Mac no puede identificar la carpeta del sistema, en ese momento debe reparar su disco de inicio siguiendo los sencillos pasos a continuación:
Paso 1: En el modo de recuperación del sistema Mac, debe ir a las Utilidades de macOS >> haga clic en la opción Utilidad de disco.
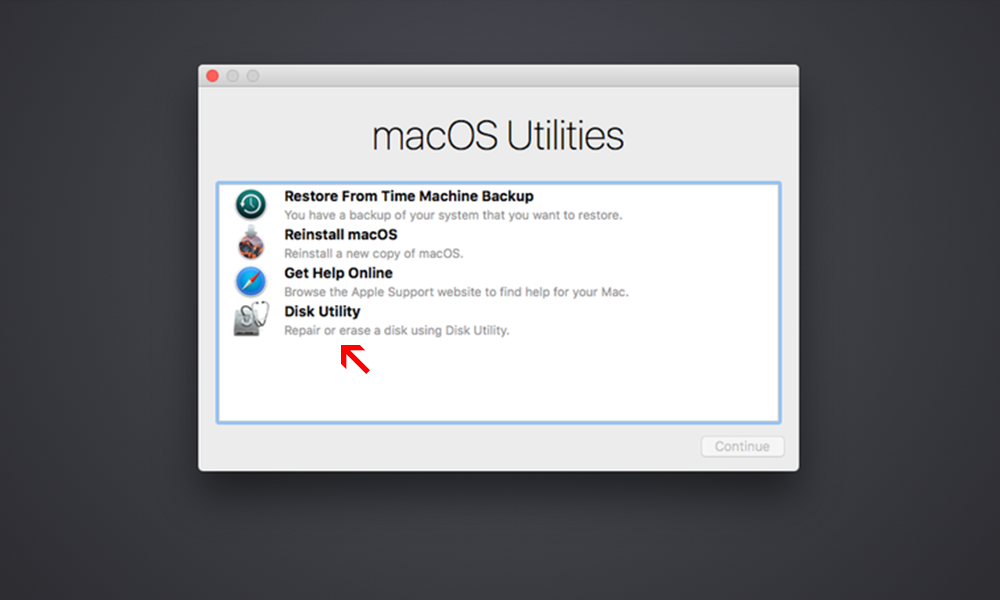
Paso 2: A continuación , seleccione Disco de inicio, que también se conoce como ( Macintosh HD ) en el panel izquierdo.
Paso 3: toca una pestaña de Primeros auxilios y haz clic en la opción Reparar disco.

Paso 4: En este momento, la salida del disco de Utilidad después de un proceso de reparación se lleva a cabo.
Paso 5: Finalmente, vaya a un menú de Apple y luego al Disco de inicio
Paso 6: Después de elegir un disco de inicio ( Macintosh HD ) >> toque Reiniciar.
Sin embargo, si un inicio de disco no es visible después de su reparación, debe volver a instalar los macOS para fijar la ‘MacBook Pro parpadeo carpeta signo de interrogación de inicio’ problema.
Método # 5: Reinstalación de MacOS
También puede resolver la carpeta con el problema de inicio de MacBook con signo de interrogación reinstalando macOS. Estos son los sencillos pasos que puede intentar para hacerlo:
Paso 1: En un modo de recuperación de mac OS, debe ir a las Utilidades de macOS >> toque Reinstalar macOS.
Paso 2: toca Continuar >> elige Macintosh HD
Paso 3: Mantenga una copia de seguridad de sus datos y borre el Macintosh HD >> siga las instrucciones en pantalla para reinstalar macOS.
Paso 4: Cuando finaliza el proceso de instalación, la Mac se reinicia y arranca automáticamente un disco de inicio.
Paso 5: En un Asistente de configuración, transfiera sus archivos desde un disco de origen (por ejemplo, HD de una Mac funcional o almacenamiento externo) a una unidad interna de Mac.
Nota: Una vez que la Utilidad de Discos no muestra o repara el Disco de Inicio , el medio de almacenamiento tiene problemas de hardware. Póngase en contacto con el proveedor de servicios de reparación y solucione este problema.
Método # 6: Verifique y reemplace las conexiones de inicio de HDD SATA
A veces, el cable de disco duro suelto, roto, dañado o deformado puede hacer que la carpeta del signo de interrogación de mac parpadee al inicio . Por lo tanto, debe verificar el conector de HDD de inicio una vez para resolver este problema.
Método # 7: actualice el firmware de MacOS
Bueno, si está pasando por una carpeta parpadeante con un problema de signo de interrogación después de actualizar macOS recientemente, podría suceder debido a un firmware incompatible.
Por lo tanto, para volver a actualizar un firmware, borre manualmente un disco y reinstale su macOS usando la red estable y suficiente espacio en disco.
Método # 8: reformateo El inicio de disco en Mac
Si ninguna de las formas proporcionadas anteriormente le ayudó a solucionar el signo de interrogación en el problema de la pantalla de Mac, vuelva a formatear su disco de inicio en Mac. Si sigue las instrucciones siguientes, puede reformatear el disco de inicio de Mac utilizando la utilidad de disco:
- En primer lugar, mantenga presionada una tecla Comando + R al mismo tiempo y encienda su Mac. Continúe una vez que aparezca el logotipo de Apple.
- Luego, elija su idioma y continúe.
- Ahora seleccione la Utilidad de Discos y continúe. Seleccione el disco de inicio que se llama -Macintosh HD de una barra lateral
- Toque un icono de Borrar.
- Ahora, escriba un nombre de partición nuevo y verifique que tenga una partición GUID.

- Asegúrese de que un formato seleccionado haya pasado a MacOS Extended.
- Después de esto, debe elegir la opción Borrar para asegurarse de que una unidad esté separada y formateada.
Una vez finalizado este proceso, ahora tu problema estará resuelto.
¿Qué sucede si los datos del disco duro de su Mac se eliminan después de probar las soluciones anteriores? (Recomendado)
Después de corregir el “inicio del signo de interrogación de la carpeta intermitente de MacBook pro”, si descubrió que todos los datos de su Mac se eliminan, ¿qué hacer? No entre en pánico, solo busque la mejor recuperación de fotos para Mac.
Este excelente software puede ayudarlo a recuperar archivos eliminados de dispositivos iMac, MacPro, Mac Mini, MacPro, MacBook, etc.
Este programa es 100% seguro y realiza una mejor recuperación que cualquier otro programa. Además, escanea todo su medio de almacenamiento y busca datos perdidos. Es una de las herramientas exitosas para revivir las cosas eliminadas tanto para el sistema operativo: Mac como para Windows.


* La versión gratuita del programa sólo escanea y obtiene una vista previa de los elementos recuperables.
Por lo tanto, solo necesita descargar e instalar este excelente software para recuperar imágenes de un disco duro externo en Mac fácilmente.
Paso 1: Seleccione el tipo de Datos
En primer lugar, debe seleccionar el tipo de archivo que desea recuperar y luego hacer clic en ‘próximo‘ opción.
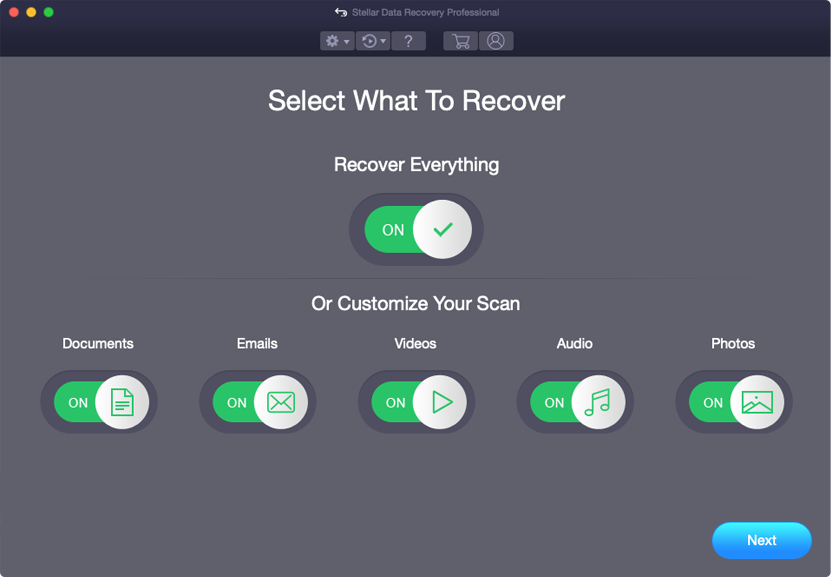
Paso 2: Seleccione ubicación
A continuación, debe seleccionar la unidad de almacenamiento desde donde ha perdido los datos.

Paso 3: Escanear y Recuperar
Después de seleccionar la unidad de almacenamiento, debe Escanear, entonces Vista previa y después de eso Recuperar los archivos de Almacenamiento Mac disk.

Línea de fondo
Es hora de concluir…
En este artículo, hay una lista de las mejores soluciones para solucionar el problema de la carpeta de signo de interrogación de Mac. Todas las soluciones proporcionadas son muy efectivas de realizar y puedes probarlas según tu situación.
Pero, después de probar estas correcciones, si los datos del disco duro de su Mac se eliminan, puede usar recuperación de fotos para Mac. Todos sus datos perdidos se pueden recuperar fácilmente mediante el uso de este software cargado de funciones.
Espero que los enfoques antes mencionados sin duda le ayuden. Todo lo mejor…

Taposhi is an expert technical writer with 5+ years of experience. Her in-depth knowledge about data recovery and fascination to explore new DIY tools & technologies have helped many. She has a great interest in photography and loves to share photography tips and tricks with others.