Cuando se trata de almacenar una gran cantidad de datos, los dispositivos de almacenamiento de datos, como discos duros externos, unidades flash USB, tarjetas SD, etc., siempre son útiles. Pero a veces, al intentar agregar datos en estos dispositivos de almacenamiento, es posible que reciba un error “El dispositivo no está listo“. Este error puede ser realmente frustrante ya que impide que los usuarios accedan a sus medios de almacenamiento. ¡Pero nada de qué preocuparse!
En este artículo, voy a compartir algunas de las formas probadas y probadas de corregir el error “el dispositivo está no listo inicializar disco” junto con sus causas comunes.
Gratis Duro Conducir Recuperación Herramienta.
Recupere datos de unidades USB, Pendrives, tarjeta SD, SSD, HDD y otros dispositivos en Windows. Probar ahora!
Entonces empecemos…..!
Navegacion rapida:
- ¿Qué significa que el dispositivo no está listo?
- ¿Qué causa el “Error Este dispositivo no está listo”?
- ¿Cómo solucionar el error “El dispositivo no está listo” en la unidad flash USB?
- Solución definitiva: pruebe la USB Conducir Datos Recuperación para restaurar los datos eliminados
Pero, antes de seguir adelante para resolver cómo arreglar el dispositivo no está listo, sepamos qué significa el dispositivo no está listo.
Parte 1: ¿Qué significa que el dispositivo no está listo?
Generalmente aparece un error de Windows “El dispositivo no está listo” cuando intenta acceder a los datos desde una unidad flash USB, un disco duro externo, una tarjeta SD y otros medios de almacenamiento.
Una vez que se produce este error, no podrá acceder a los datos almacenados en la unidad y arroja “G: \ no es accesible”. El dispositivo no está listo.” Error.

Parte 2: ¿Qué causa el “Error El dispositivo no está listo”?
Hay varias causas que pueden conducir a este problema. Sin embargo, a continuación, he enumerado las causas comunes que pueden conducir al error “diskpart el dispositivo está no listo SSD“:
- Conexión floja entre la unidad de almacenamiento y la computadora.
- La unidad de almacenamiento externo ya está en uso;
- Debido a una unidad dañada o defectuosa
- Sectores defectuosos en el disco
- Corrupción del sistema de archivos de Windows
- Controladores de controlador USB obsoletos o dañados
- Fallo del disco duro
- Algunos otros factores, como la instalación incorrecta de la unidad, el ataque de virus, etc.
Después de conocer los motivos, ahora debes estar ansioso por saber cómo soluciono que este dispositivo no esté listo en Windows 10.
Desplácese hacia abajo en esta página y descubra la respuesta a esta pregunta…
Parte 3: ¿Cómo reparar el error “El dispositivo no está listo” en la unidad flash USB?
Cada problema viene con una solución, pero a veces es fácil de encontrar ya veces demasiado difícil.
Pero, aquí he hecho todo lo posible para brindarle las mejores soluciones efectivas para resolver “el dispositivo no está listo” el mensaje de error. Espero que no te decepciones después de probar estos métodos.
- #1: Pruebe algunas soluciones básicas de problemas
- #2: Ejecute CHKDSK para verificar si hay errores en su disco
- #3: Verifique cómo se muestra este dispositivo en Administración de discos
- #4: Pruebe el comando SFC Scannow
- #5: Ejecute el solucionador de problemas de hardware y dispositivos
- #6: Cambiar la letra de la unidad
- #7: Fijación el concentrador raíz USB
- #8: Desinstale y vuelva a instalar el controlador del controlador USB
Corrección #1: Pruebe algunas soluciones básicas de problemas
Es posible que su dispositivo de almacenamiento externo no se conecte correctamente al sistema. Por lo tanto, vale la pena verificar la conexión entre el dispositivo de almacenamiento de datos externo o las unidades flash USB y el sistema.
Para verificar la conexión, debe realizar los siguientes pasos:
Paso 1: Primero, vuelva a conectar el dispositivo a la computadora y verifique si esto soluciona el error.
Paso 2: nuevamente, intente conectar el dispositivo a cualquier otro puerto USB y verifique si esto soluciona el error o no.
Paso 3: por último, pero no menos importante, conecte el dispositivo a otros sistemas y verifique si el error proviene del sistema. Si es así, es mejor ponerse en contacto con el fabricante del sistema para obtener más información.
Corrección #2: Ejecute CHKDSK para comprobar si hay errores en su disco
“El dispositivo no está listo unidad de red” error probablemente se deba a errores del sistema de archivos o sectores defectuosos en la tarjeta SD, unidad USB.
Por lo tanto, puede ejecutar la utilidad CHKDSK para verificar si hay errores en su disco.
Siga los siguientes pasos para hacerlo:
Paso 1: En primer lugar, debe ir al menú de inicio, debe escribir “cmd” en una barra de búsqueda y luego presionar el botón Aceptar para continuar.
Paso 2: A continuación, debe hacer clic derecho en la opción “Símbolo del sistema” y luego elegir “Ejecutar como administrador” y luego hacer clic en la opción “Sí” en la ventana emergente.
Paso 3: A continuación, debe escribir el comando “chkdsk X: /f” y luego presionar el botón “Entrar“. Ahora, debe reemplazar la unidad X con la letra de la partición del disco duro.

Paso 4: Por último, pero no menos importante, escriba salida y presione la tecla ” Entrar“.
Corrección #3: Verifique cómo se muestra este dispositivo en la administración de discos
Caso 1: La unidad se muestra no inicializada
Si la unidad flash USB o la SD tarjeta no se inicializan, la unidad no se reconoce y recibirá los siguientes mensajes de error.
Si su unidad no se ha inicializado, la unidad no se reconoce y recibirá el mensaje de error indicado como: Administrador de discos virtuales “El dispositivo no está listo”.

Después de recibir este error, puede intentar los siguientes pasos para solucionar el problema:
Paso 1: En primer lugar, presione la tecla de Windows y R al mismo tiempo.
Paso 2: Ahora, escriba diskmgmt.MSC en el cuadro Ejecutar, y luego presione la tecla “Entrar“.

Paso 3: Ahora, debe hacer clic derecho en la parte del nombre de la entrada del disco donde dice Disco [#].
Paso 4: después de esto, seleccione Inicializar disco en el menú contextual del botón derecho.

Paso 5: A continuación, obtendrá instrucciones de funcionamiento detalladas y seguirá las instrucciones mencionadas.
Caso 2: Drive muestra RAW
Aquellos que encuentren el error “La unidad no está lista“, encontrarán que su unidad USB se indica como sistema de archivos RAW. Ahora, para corregir este error con éxito, debe formatear la unidad RAW en FAT32/NTFS.
Caso 3: La unidad se muestra sin asignar
Los usuarios que generalmente se encuentran con diskpart el dispositivo no está listo Windows 10/8/7, encontrarán sus unidades flash USB espacio no asignado en Administración de discos. Esos usuarios ahora pueden probar los siguientes dos métodos fáciles y rápidos para corregir este error:
#1: Crear nueva partición en el espacio no asignado
Para crear una nueva partición en el espacio no asignado, debe hacer clic derecho en el espacio no asignado y luego seleccionar “Nuevo volumen simple“. Después de esto, comience a seguir el asistente para completar el proceso.

NOTA: Si el ritmo no asignado contiene algunos datos importantes, debe probar la siguiente solución mencionada en el n.° 2.
#2: Recupere la partición en la unidad USB, así como desde el espacio no asignado
Si nota que su disco contiene algunos datos vitales y se convierte en espacio no asignado, puede intentar usar una USB partición recuperación herramienta.
Esto lo ayudará a corregir “El dispositivo no está listo” mensaje de error en los dispositivos de almacenamiento interno externo. Esto lo ayudará a recuperar el espacio no asignado de las unidades flash USB.
Corrección #4: Pruebe el comando SFC Scannow
Puede probar el comando SFC Scannow para corregir el error “el dispositivo no está listo” si encuentra que el archivo del sistema está dañado o corrupto. Para hacerlo, debe seguir los siguientes pasos:
Paso 1: En primer lugar, debe abrir el símbolo del sistema de Windows y ejecutar como administrador.
Paso 2: Ahora, debe escribir allí SFC/scannow en el panel de Windows y presionar la tecla Intro.

Corrección #5: Ejecute el Solucionador de problemas de hardware y dispositivos
El solucionador de problemas de hardware y dispositivos de Windows es un programa de solución de problemas automático incorporado que puede ayudarlo a detectar cualquier inconsistencia en el hardware y luego intentar resolverlo.
Paso 1: Navegue al Panel de control y luego a Solución de problemas.
Paso 2: Haga clic en Ver todo lo que puede ver en el panel izquierdo >> toque la opción “Configurar dispositivo” en Hardware y sonido en el panel derecho.
Paso 3: luego, siga las instrucciones en pantalla para permitir que un programa verifique si hay problemas.
Paso 4: Seleccione “Omitir esta corrección” o “Aplicar esta corrección” de su elección. Después de completar estos pasos, debe reiniciar su PC para que las correcciones surtan efecto.

Corrección #6: Cambiar la letra de la unidad
La mayoría de las veces, la letra de la unidad puede entrar en conflicto con otras que ya usa la PC. Por lo tanto, esta podría ser la razón por la que diskpart ha encontrado un error: el dispositivo está no listo.
En tal caso, cambiar y asignar una nueva letra de unidad puede ayudarlo a abordar la situación. Así es como puedes hacerlo:
- Inicie Administración de discos >> toque con el botón derecho en una unidad externa para abrir una unidad
- A continuación, toque con el botón derecho en un dispositivo >> seleccione la opción Cambiar letras de unidad y rutas >> haga clic en Cambiar.

- Elija ‘Asignar la siguiente letra de unidad’ >> seleccione la letra de una lista desplegable.
- Luego, haga clic en Aceptar >> Sí.

- Ahora, cierre la Administración de discos y reinicie su sistema.
- Después de hacer esto, conecte su disco externo nuevamente a una PC y verifique si ahora puede acceder a los datos guardados en él.
Corrección #7: Fijación el concentrador raíz USB
Otra forma de intentar solucionar este problema es reparando el concentrador raíz USB. Puedes hacerlo, siguiendo estos pasos:
- Inicie el Administrador de dispositivos >> toque la opción Controladores de bus serie universal.
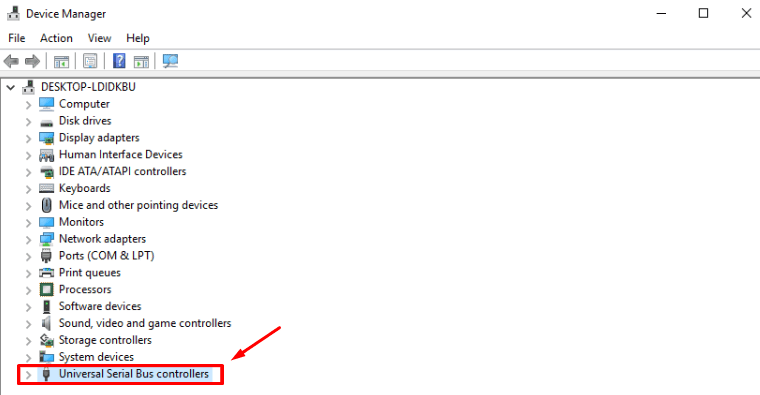
- Localice y toque con el botón derecho el concentrador raíz USB >> seleccione Propiedades.
- A continuación, vaya a Administración de energía.
- Aquí, debe desmarcar la opción “Permitir que la computadora apague este dispositivo para ahorrar energía” >> haga clic en Aceptar.

- Reinicie su computadora y verifique si el problema está resuelto.
Corrección #8: Desinstale y reinstale el controlador del controlador USB
La mayoría de los usuarios informaron que resolvieron que diskpart encontró un error: el dispositivo no está listo Pendrive con éxito al desinstalar y reinstalar los controladores.
Sigue estos pasos para saber cómo hacerlo:
Paso 1: En primer lugar, haga clic derecho en la opción “Esta PC” y luego haga clic en la opción “Administrar” y luego seleccione Administrador de dispositivos.
Paso 2: A continuación, debe expandir y navegar por los dispositivos en el panel derecho solo para encontrar el dispositivo que está no listo.
Paso 3: A continuación, debe hacer clic derecho en el nombre del dispositivo y luego seleccionar “Desinstalar” o hacer doble clic en el dispositivo de destino y luego elegir Desinstalar.

Paso 4: Ahora debes desconectar la unidad flash USB.
Paso 5: A continuación, debe reiniciar la PC y luego volver a conectar la unidad USB solo para verificar si el dispositivo no está listo en la unidad externa que se ha reparado.
Parte 4: Solución Último: Recuperar datos eliminados o perdidos de dispositivos externos
Después de corregir el error “el dispositivo no está listo“, si encuentra que alguno de sus datos se ha perdido de su unidad de almacenamiento, entonces puede usar el más confiable y confiable Duro Conducir Datos Recuperación Herramienta.
Esta herramienta está especialmente diseñada para recuperar datos de dispositivos de almacenamiento externos como: disco duro externo, unidad USB, pendrive, tarjeta SD y otros. Escaneará completamente su dispositivo de almacenamiento y extraerá los datos perdidos o eliminados en poco tiempo.
Esta herramienta es compatible con ambos sistemas operativos; tanto Windows como Mac. Entonces, sin más demora, descargue e instale rápidamente esta herramienta y recupere sus archivos eliminados de la unidad flash USB de manera efectiva.


* La versión gratuita del programa sólo escanea y obtiene una vista previa de los elementos recuperables.
Aquí puedes seguir su paso a paso guía para saber cómo recuperar datos perdidos de Pendrive con esta herramienta de recuperación.
Relacionado FAQs:
¿Por qué mi dispositivo no está listo para Windows 10?
Es posible que su dispositivo no esté listo para Windows 10 debido a uno de los siguientes motivos: 1. Un medio de almacenamiento está dañado. 2. El disco duro no está bien conectado. 3. Su dispositivo no es compatible con la computadora.
¿No es accesible? ¿El dispositivo no está listo?
No, el dispositivo no accesible no arroja el error ‘este dispositivo no está listo’.
¿Cómo se soluciona Diskpart ha encontrado un error: el dispositivo no está listo?
Para reparar diskpart encontró un error y el dispositivo no está listo, debe deshabilitar y luego habilitar nuevamente un controlador USB. Para hacerlo, siga los pasos a continuación:
- Haga clic en el menú Inicio >> en el cuadro de búsqueda, ingrese 'Administrador de dispositivos' y ábralo.
- A continuación, localice y expanda ‘Controladores de bus serie universal’ y toque la primera opción.
- Después de esto, haga clic en Desinstalar. Repita este proceso hasta que se retiren todos los controladores USB.
- Reinicie su PC y vuelva a intentar el DiskPart para verificar si está funcionando.
Hora del veredicto
Después de leer esta publicación, espero que haya aprendido varias formas de corregir el error “El dispositivo no está listo“. Todas las soluciones mencionadas en esta publicación son fáciles de aplicar, por lo que puedes probarlas sin necesidad de ayuda técnica.
O, si después de solucionar este problema, descubre que los datos se han perdido de la unidad flash USB, pruebe la USB Conducir Datos Recuperación Herramienta para restaurar los datos perdidos de la unidad USB.

Taposhi is an expert technical writer with 5+ years of experience. Her in-depth knowledge about data recovery and fascination to explore new DIY tools & technologies have helped many. She has a great interest in photography and loves to share photography tips and tricks with others.