Resumen: archivos borrados accidentalmente en su SanDisk SSD ¿conducir? Cómo recuperar archivos de formato SanDisk SSD? ¿Sabe cómo extraer datos del SSD de SanDisk dañado, muerto o fallido? Aquí, en esta publicación, aprenderá acerca de las soluciones SanDisk SSD Datos Recuperación completas para recuperar datos perdidos, eliminados o formateados de SanDisk Unidad SSD y también restaurar datos de fallidos, fallidos o muertos SanDisk SSD en pasos simples.
Gratis Duro Conducir Recuperación Herramienta.
Recupere datos de unidades USB, Pendrives, tarjeta SD, SSD, HDD y otros dispositivos en Windows. Probar ahora!
Estos días, Solid State Drive (SSD) se ha vuelto cada vez más popular. Hoy en día, la mayoría de los fabricantes de computadoras y computadoras portátiles ofrecen SSD en su sistema debido a su alta durabilidad, estabilidad y excelente rendimiento.
SanDisk, como fabricante de dispositivos de almacenamiento mundialmente famoso, también ha producido muchos discos SSD excelentes como el SanDisk Extreme PRO M.2 NVMe 3D, SanDisk Extreme 900 SSD portátil, SSD SANDISK ULTRA 3D, SanDisk Extreme 510 SSD portátil, SanDisk Extreme SSD portátil y SanDisk SSD Plus
Aunque el SSD proporciona confiabilidad, estabilidad y excelente rendimiento que el disco duro normal para almacenar datos, una cosa es común: la pérdida de datos. Podría producirse una eliminación accidental o formateo.
Causas responsables de la pérdida o eliminación de datos de SanDisk SSD
Antes de ver cómo recuperar archivos borrados de SanDisk SSD, pongamos un poco de atención en las razones que llevan a la pérdida de sus archivos importantes.
- Cualquier tipo de daño electrónico o físico.
- Debido a los malos sectores.
- Sobrescribiendo extremadamente los datos también
- Infecciones por virus o malware.
- Por error o borrado accidentalmente los archivos.
- La corrupción del software o del sistema operativo también conduce a la pérdida de datos
En cualquiera de los escenarios mencionados anteriormente, puede encontrar pérdida de datos en su SanDisk SSD conducir.
Entonces, ¿qué hará para restaurar datos SSD perdidos, eliminados o inaccesibles? ¿No te preocupes? A continuación, descubra las soluciones completas de recuperación de SanDisk SSD y encuentre la solución adecuada para recuperar archivos borrados, formateados y perdidos de SanDisk SSD ahora.
Soluciones manuales para recuperar datos perdidos o eliminados de SanDisk SSD
Solución 1: Recuperar Eliminado SanDisk SSD Archivos de la papelera de reciclaje
Solución 2: Verifique con la ayuda del comando Ejecutar
Solución 3: Actualizar el firmware de SanDisk SSD
Solución 4: Actualizar los controladores de Windows
Solución 5: Recuperar datos borrados permanentemente de SanDisk SSD
Solución 1: Recuperar Eliminado SanDisk SSD Archivos de la papelera de reciclaje
Si ha eliminado los archivos accidentalmente en su SSD simplemente utilizando el botón BORRAR,no se preocupe, puede recuperar fácilmente los archivos SSD eliminados de la papelera de reciclaje.
Aquí siga los pasos para recuperar directamente borrado SanDisk SSD
datos de la papelera de reciclaje en Windows 10/8/7:
- Abra la Papelera de reciclaje en su PC con Windows.
- Encuentre los archivos que desea recuperar y luego haga clic derecho sobre él y haga clic en “Restaurar”.
¡Eso es todo! Los archivos eliminados de su SanDisk se restaurarán al destino original en su PC.
Solución 2: Verifique con la ayuda del comando Ejecutar
- Presione Windows + R para abrir la ejecución
- Escriba cmd para abrir el command prompt
- Ahora, haga clic en el run como administrador e inicie sesión a través de Administrador
- Luego escriba chkdsk C: / f / r / x y presione la tecla Enter.
- Compruebe que C: debe ser la letra de la unidad de SSD dañada
Solución 3: Actualización SanDisk SSD Firmware
Para actualizar el firmware de su SSD averiado o muerto, siga los pasos que se indican a continuación:
- Lo que debe hacer en esto es que primero abra el Explorador de Windows presionando las teclas Win + E juntas.
- Después de esto vaya a System Explorer y elija el sistema
- Seleccione el Administrador de dispositivos
- Luego vaya a Propiedades del SSD dañado o corrompido
- Ir a la opción Detalles e ID de hardware.
- Haga clic en OK
- Instale una herramienta que actualice el firmware en su SSD
- Verifique la licencia y luego haga clic en el botón Aceptar.
- Ahora, haga clic en la opción Actualizar unidad para una actualización.
- Haga clic en Sí para confirmar y, por último, seleccione el botón Aceptar para finalizar el proceso de actualización.
Solución 4: Actualizar los controladores de Windows
Para actualizar sus controladores de Windows, a continuación se detalla lo que debe hacer:
- Al principio, vaya a su administrador de dispositivos de sistemas
- Luego vaya a las propiedades de sus discos duros.
- Elija el controlador de actualización
- Deja que las actualizaciones se completen.
Después de que las actualizaciones terminen, reinicia amablemente tu sistema.
Solución 5: Recuperar datos borrados permanentemente de SanDisk SSD
Si ha borrado archivos en su SanDisk SSD utilizando la tecla MAYÚS + BORRAR, luego los archivos eliminados no van a la papelera de reciclaje. O después de eliminar los archivos, ha borrado la papelera de reciclaje. ¿O ha perdido los datos de su SSD de forma permanente debido a alguna otra razón, entonces, qué puede hacer para recuperar los datos del disco SSD de SanDisk?
Bueno, en tal caso, puede tomar la ayuda de un software de recuperación de datos SSD de terceros. Se recomienda que vaya a Recuperacion de fotos, que es confiable en SanDisk SSD Datos Recuperación Software, especialmente si está buscando recuperar archivos, fotos y videos borrados, perdidos y formateados.
La mejor parte de esta herramienta de recuperación de SSD de SanDisk es que recupera datos de muertos SanDisk SSD
y está disponible para Windows y Mac.
Además, este software de recuperación de SSD está diseñado para recuperar datos borrados o perdidos de la unidad SSD, el disco duro, la unidad de disco duro externa / SSD, la unidad flash USB, la tarjeta de memoria y otros dispositivos de almacenamiento. Tiene la capacidad de extraer archivos multimedia de SSD dañados, fallidos, fallidos o muertos.
Nota: deje de usar su SanDisk SSD después de la pérdida o eliminación de archivos y no agregue ningún dato nuevo en él. Si agrega datos nuevos en él, sobrescribirá los datos existentes y, por lo tanto, disminuirá las posibilidades de recuperación de archivos.
Unidades SanDisk SSD compatibles: es compatible con todas las unidades SanDisk SSD, como SanDisk Extreme PRO M.2 NVMe 3D, SanDisk Extreme 900 SSD portátil, SSD SANDISK ULTRA 3D, SanDisk Extreme 510 SSD portátil, SanDisk Extreme SSD portátil y todos los demás SSD disponible en el mercado.
A continuación, aprenda el tutorial paso a paso sobre cómo recuperar archivos de medios digitales borrados utilizando de SanDisk SSD datos Recuperación software.


* La versión gratuita del programa sólo escanea y obtiene una vista previa de los elementos recuperables.
Pasos para restaurar fotos, videos o archivos de audio eliminados o perdidos de SanDisk SSD
Paso 1: Seleccione el deseado Ubicacion
En primer lugar, seleccione la unidad, los medios externos o el volumen del que desea recuperar los archivos multimedia eliminados. Despues de seleccionar, haga clic en 'Escanear'.
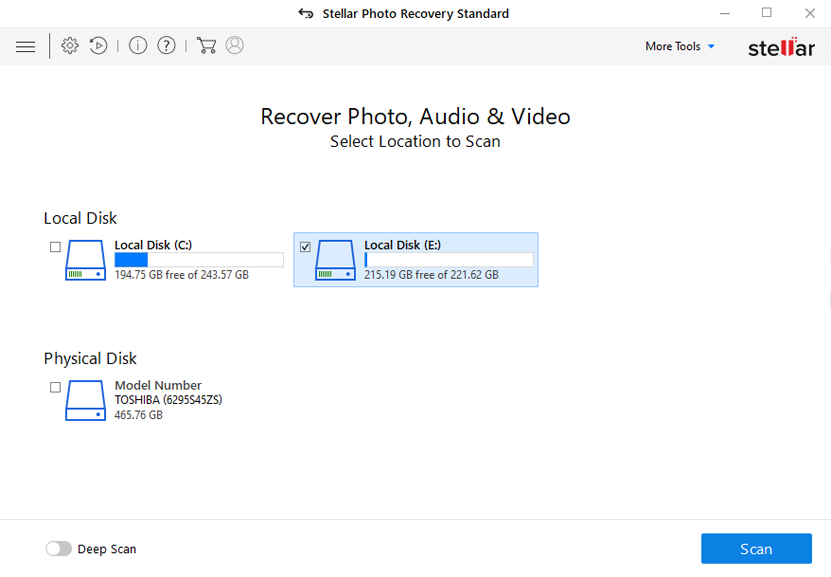
Paso 2: Vista previa Recuperado Medios de comunicacion Archivos
A continuacion, puede obtener una vista previa de los archivos multimedia recuperables despues de que se complete el proceso de escaneo.
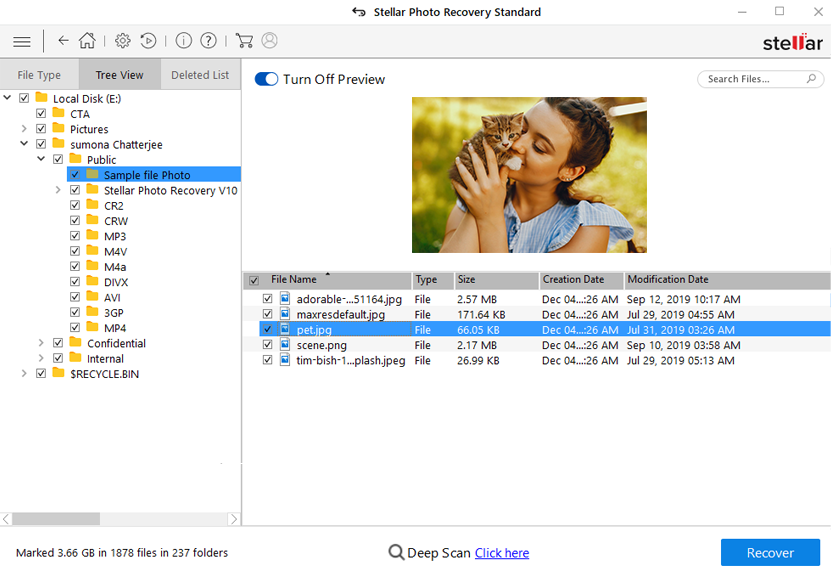
Paso 3: recuperar Medios de comunicacion Archivos
Por último, puede seleccionar las imágenes, el audio y los archivos de video que desea restaurar y hacer clic en la opcion 'Recuperar' para guardarlos en la ubicacion que desee.
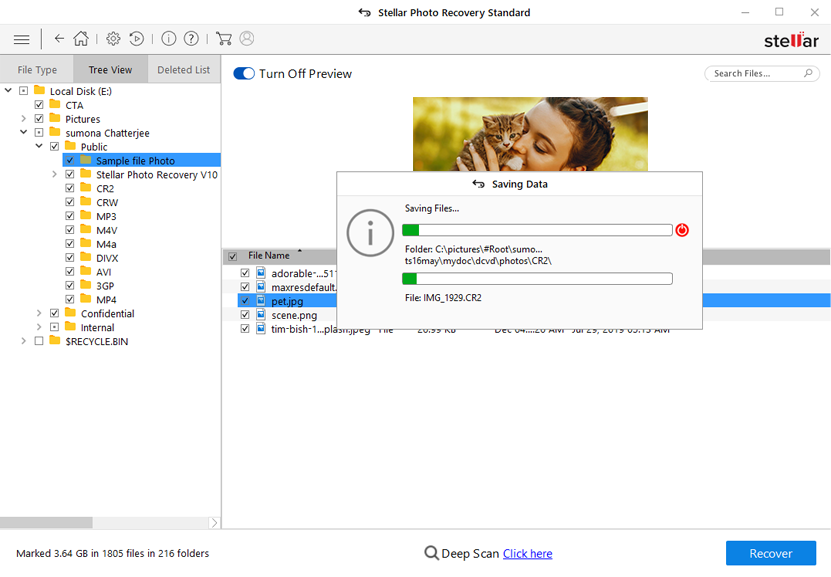
Consejo extra: Solucionar problemas SanDisk SSD Problemas, errores, corrupciones y recuperación de datos
Si te encuentras con problemas como SanDisk SSD Dejó de funcionar, la SSD no fue reconocida por la PC, la SSD está muerta, falló o se estrelló, la SSD de SanDisk se corrompió y todos estos problemas están llevando a la inaccesibilidad de los archivos almacenados en la unidad, por lo que también puede usar la foto mencionada anteriormente. Software de recuperación para recuperar archivos multimedia.
Pero, ¿qué pasa con el resto de los archivos?
Para el resto de los datos / archivos, puede ejecutar directamente CMD comando para reparar y recuperar archivos desde SanDisk SSD sin formatear y sin perder datos y sin la ayuda de la herramienta SanDisk Repair.
Aquí sigue los pasos:
- En su PC con Windows, presione la tecla Windows + R juntas para abrir RUN cuadro de diálogo.
- Escriba CMD en el cuadro RUN y presione ENTRAR. Esto abrirá una nueva ventana de línea de comandos.
- Ahora escriba el siguiente comando: G: \> attrib -h -r -s / s / d *. * Y presione ENTRAR
Nota: Aquí debe reemplazar el “G:” con el nombre de la letra de su unidad SanDisk SSD.
Ahora simplemente espere a que el proceso se complete. Una vez completado, ve a revisar tu SanDisk SSD. Ahora debería poder ver todos sus archivos eliminados en nuestra unidad SSD.
Algunos consejos generales para Sandisk SSD Conduce para prevenir la pérdida de datos
- Siempre trate de recordar la cantidad de datos que ha escrito en su unidad SSD y trate de hacer un hábito de mantener la copia de seguridad de sus datos en cualquier HDD también para evitar cualquier tipo de pérdida de datos.
- Asegúrese de hacer suficientes copias de respaldo solo para su beneficio.
- Nunca llene su SSD con archivos, trate de mantener algo de espacio libre.
- Evitar que se sobrecaliente también.
- Si desea eliminar o borrar los archivos, evite realizar la eliminación permanente. Siempre, intente eliminar los archivos temporales que irán a la Papelera de reciclaje y, en caso de que desee ese archivo en particular, puede recuperarlos fácilmente en cualquier momento cuando lo desee, si es necesario.
Conclusión
Por lo tanto, de las soluciones anteriores, espero que pueda recuperar datos eliminados, perdidos o formateados de su SanDisk SSD conducir. Sin embargo, si no tiene archivos eliminados en la papelera de reciclaje o no tiene ninguna copia de seguridad en ese caso, se recomienda encarecidamente que intente sandisk SSD software de recuperación de datos.
Espero que las soluciones especificadas para su consulta le proporcionen la mejor resolución para la recuperación de archivos SSD.
Intenté mi mejor nivel para reunir las mejores formas y métodos posibles para resolver su problema. Siga cuidadosamente las soluciones indicadas en una y recupere los archivos eliminados de SanDisk SSD.
Por lo tanto, haga un uso adecuado de ellos y asegúrese de que si esto le ayuda a restaurar los datos perdidos o no.
Además, no olvide leer la sugerencia de bonificación, ya que le enseña a reparar y recuperar datos inaccesibles de la unidad SSD SanDisk dañada, dañada, bloqueada, dañada, fallida.

Taposhi is an expert technical writer with 5+ years of experience. Her in-depth knowledge about data recovery and fascination to explore new DIY tools & technologies have helped many. She has a great interest in photography and loves to share photography tips and tricks with others.