Cuando hablamos de los discos duros externos, el Toshiba es considerado como el mejor disco duro externo. La gente solía admirar este disco duro debido a su poderosa capacidad para almacenar una gran cantidad de archivos. Pero a veces, puede suceder que los usuarios no puedan acceder a los datos debido a que el disco duro externo de Toshiba no muestra un erroren la PC. Siempre que el disco duro externo de Toshiba deja de responder y arroja tales errores, los usuarios se sienten frustrados e indefensos. Si también está pasando por el mismo escenario irritante, entonces debe buscar soluciones a este error.
Entonces, aquí en esta publicación, obtendrá 15 soluciones rápidas para reparar el problema no detectado del disco duro externo Toshiba. Pero, antes de avanzar hacia las soluciones, compruebe las posibles causas del error no detectado del disco duro externo Toshiba en su dispositivo. Hará que su trabajo sea aún más fácil de entender qué solución funcionará en su caso.
¿Cuáles son las causas responsables de que el disco duro externo Toshiba no aparezca?
Bueno, hay varias razones por las cuales puede tener un problema de ” disco duro externo Toshiba que no responde “. Entonces, a continuación, enumero algunos factores importantes de este error:
- Suministro de energía inadecuado
- Debido a controladores obsoletos
- El sistema de archivos del disco duro externo de Toshiba se ha dañado
- Debido a virus / malware
- Ausencia de la letra de unidad
- Problemas de partición
- Faltan actualizaciones de software / hardware necesarias
- Muerto del puerto USB
Por lo tanto, estos son los posibles escenarios debido a los cuales es posible que el disco duro externo de Toshiba no aparezca y no pueda acceder a sus datos. Como ha aprendido las causas, ahora es el momento de saber cómo reparar un error detectado pero no accesible en un disco duro externo de Toshiba.
¿Cómo Para fijar Toshiba disco duro externo que no aparecen?
Las correcciones que se describen a continuación deben ayudarlo a superar con facilidad el disco duro externo Toshiba que no aparece en el problema de la computadora . Entonces, probemos estos trucos y veamos cuál funciona para ti …
- # 1: Verifique la conexión del disco duro Toshiba
- # 2: Solucione el problema con el comando CMD
- # 3: Revise y repare el disco duro Toshiba
- # 4: cambiar la letra de la unidad Toshiba
- # 5: Inicie la PC en modo seguro
- # 6: actualice el controlador de la unidad externa de Toshiba
- # 7: Verifique la administración de energía para el concentrador USB
- # 8: Habilite la compatibilidad con USB heredado
- # 9: Ejecute el solucionador de problemas
- # 10: inicializar el disco duro
- # 11: buscar actualizaciones de Windows
- # 12: Ejecute el antivirus
- # 13: encienda el concentrador USB y muestre todos los dispositivos ocultos
- # 14: Envíe su unidad Toshiba para reparación manual
- # 15: Formatee el disco duro Toshiba
# 1: Comprobar la conexión de Toshiba disco duro
Muchas veces, los errores que ocurren en su computadora se deben a la mala conexión entre su disco duro y el sistema.
Sin embargo, cuando observe que el disco duro externo de Toshiba no funciona o cualquier otro mensaje de error en su PC, primero debe probar las siguientes soluciones comunes para resolver su problema.
- Verifique la conexión de su disco duro Toshiba con otra PC.
- Utilice el nuevo cable para conectar su disco duro Toshiba.
- Cambie el puerto de conexión del disco duro a otros puertos USB.
- Intente utilizar un cable original para unir el disco duro a su PC.
Si estas correcciones no resuelven el problema no reconocido de su disco duro Toshiba , pruebe los siguientes métodos.
# 2: Solucione el problema con el comando CMD
Otra forma que puede utilizar para reparar el problema del disco duro no detectado es probar el comando CHKDSK. Es la utilidad de Windows que puede verificar la integridad de su disco duro externo y solucionar muchos problemas del sistema de archivos, como sectores defectuosos, errores de directorio, clústeres perdidos y más. Estos son los sencillos pasos que puede intentar para reparar el disco duro que no aparece usando chkdsk :
- Simplemente, escriba “cmd” en un cuadro de búsqueda y presione Entrar .
- Luego, haga clic derecho sobre él y seleccione la opción “Ejecutar como administrador“.
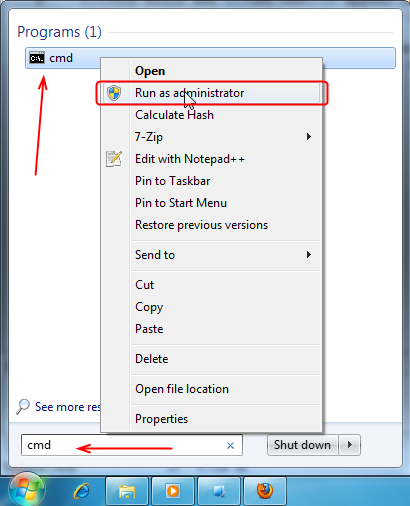
- Ahora, escriba ” chkdsk *: / f ” (reemplace * con la letra de su disco duro Toshiba) en la ventana del símbolo del sistema y presione Enter.
# 3: Comprobar y reparación El Toshiba disco duro
A veces, un disco duro externo no es visible en el Explorador de Windows. Sin embargo, si lo verifica en Administración de discos, puede verlo allí. Para revisar y reparar su disco duro Toshiba, simplemente siga estas instrucciones:
Paso 1: En primer lugar, en una barra de búsqueda, escriba la administración del disco y ábrala inmediatamente.
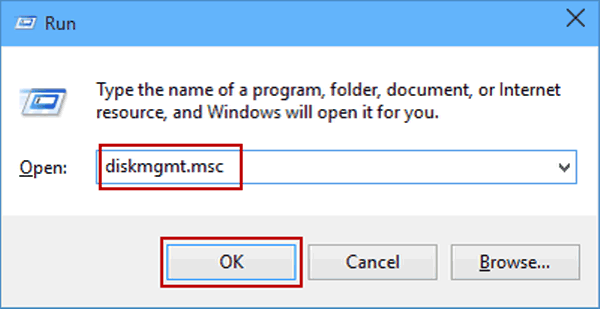
Paso 2: A continuación, haga clic con el botón derecho en el espacio no asignado, elija la opción “Nuevo volumen simple” y haga clic en la opción “siguiente“.

Paso 3: después de eso, debe elegir el tamaño del volumen y hacer clic en “siguiente” nuevamente

Paso 4: En este momento, asigne la letra y la ruta de la unidad Toshiba , vaya al ” siguiente ” para completar el proceso
Paso 5: Ahora, haz un toque en “siguiente” y presiona la opción “finalizar“
Paso 6: Debe esperar hasta que finalice el proceso después de tocar “finalizar” debajo de la ventana “nuevo volumen simple“.
# 4: Cambiar El Toshiba letra de unidad
A todos y cada uno de los discos duros externos que intenta conectar con su PC se les asigna una letra de disco duro. Pero, si hay un conflicto que impide el acceso a determinadas unidades, cambiar una letra de unidad podría solucionar el problema. Para cambiar la letra de la unidad para reparar el disco duro externo de Toshiba que no aparece en la administración de discos , debe probar las siguientes instrucciones:
- En primer lugar, busque la Administración de discos y presione Entrar
- Luego, haga clic con el botón derecho en un disco duro y seleccione la opción Cambiar letra y rutas de unidad
- Elija la opción Cambiar y configure las diferentes letras de unidad antes de presionar el botón Aceptar.
# 5: Arranque PC en el modo seguro
Bueno, si las 4 formas anteriores no funcionan, intente reiniciar su computadora en el Modo seguro para resolver el problema del disco duro Toshiba que no funciona. Al reiniciar el sistema en modo seguro, puede encontrar y resolver el problema de un disco duro. Para hacerlo, debe seguir los pasos a continuación:
- Primero, vaya a Configuración de su PC
- Luego, haga clic en la opción Actualización y seguridad.

- En este momento, haz un toque en Recuperación
- Más tarde, ir a la avanzada de inicio y haga clic en Reiniciar ahora.
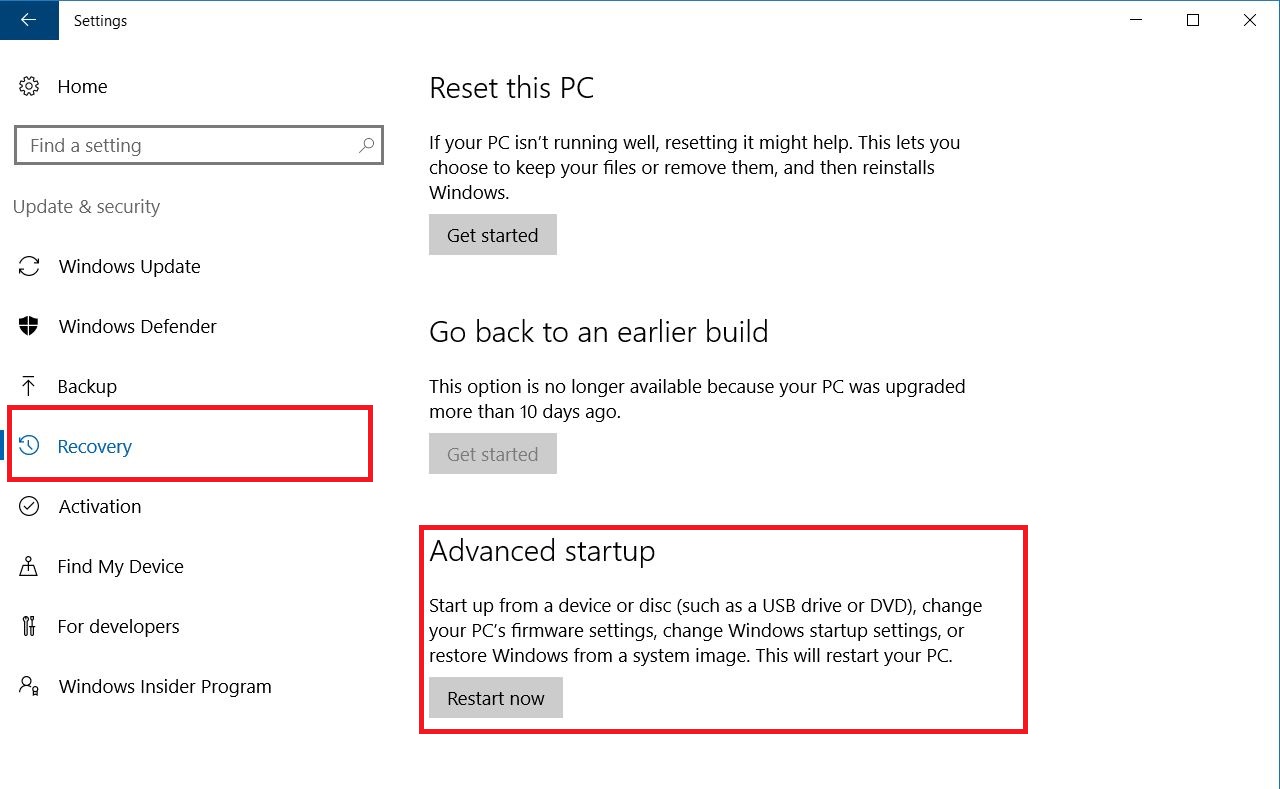
- Ahora, su computadora se reiniciará inmediatamente, ya que aparecerá una pantalla de inicio .
- Presione la tecla F4, la PC entrará en modo seguro .
- Por último, conecte su disco duro Toshiba y compruebe si se reconoce o no.
# 6: actualice el controlador de la unidad externa de Toshiba
El sexto método que puede intentar reparar el disco duro externo de Toshiba detectado pero no accesible es actualizar el controlador del dispositivo.
Por lo tanto, este error también puede ocurrir debido a que el controlador del disco duro está dañado o desactualizado . Entonces, para actualizar el controlador usando el Administrador de dispositivos, pruebe las siguientes instrucciones simples:
Paso 1: conecte su disco duro Toshiba con la computadora
Paso 2: A continuación, haga clic con el botón derecho en ” Mi computadora / Esta PC ” y elija “Propiedades“.

Paso 3: Haga un toque en ” Administrador de dispositivos ” y expanda la opción “Unidades de disco“.
Paso 4: Ubique y haga clic derecho en el disco duro Toshiba problemático y seleccione la opción “Actualizar controlador“
Paso 5: Después de eso, haga clic en la opción “buscar automáticamente el software del controlador en línea“.

Paso 6: Espere hasta que el controlador se actualice y luego reinicie su PC.
Ahora, vuelva a conectar su unidad Toshiba con la computadora y verifique si aparece o no.
# 7: Verifique la administración de energía para el concentrador USB
Para probar la administración de energía para el concentrador USB, simplemente siga los pasos que se mencionan a continuación:
- Abra su PC y haga clic en Inicio
- Haga un toque en Ejecutar y luego escriba devmgmt. MSC
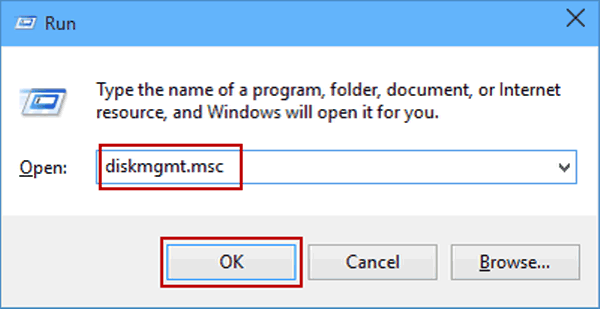
- Una vez que se abre un Administrador de dispositivos , simplemente haga clic en la opción Controlador de bus serie universal en la parte inferior del panel.

- Luego, haga clic derecho en USB Root Hub
- Desde el menú, haga un toque en Propiedades .
- Por último, vaya a Administración de energía y desmarque la opción Permitir que la computadora apague este dispositivo para ahorrar energía.
# 8: Habilite la compatibilidad con USB heredado
Si su computadora no reconoce su disco duro Toshiba, puede deberse a que el soporte USB heredado está desactivado. Para habilitarlo, pruebe los pasos a continuación.
- Reinicie su sistema e ingrese a la utilidad BIOS simplemente presionando el botón
- Después de esto, vaya a la pestaña “Avanzado” y elija la configuración USB.

- Haga un toque en Legacy USB Support y configure la opción ” Enabled “
- Ahora, salga de esa página y guarde los cambios que ha realizado.
Si las soluciones anteriores no pueden solucionar el problema del disco duro externo Toshiba detectado pero no accesible, intente con la siguiente opción.
# 9: Ejecute el solucionador de problemas
Para reparar un disco duro externo que no responde en Windows, puede ejecutar la mejor utilidad de Windows que es el Solucionador de problemas de hardware y dispositivos . Estos son los pasos sencillos para hacerlo:
Paso 1: simplemente abra la Configuración
Paso 2: seleccione la opción Actualización y seguridad en el panel de Configuración de Windows.

Paso 3: Luego, vaya a la pestaña de resolución de problemas.
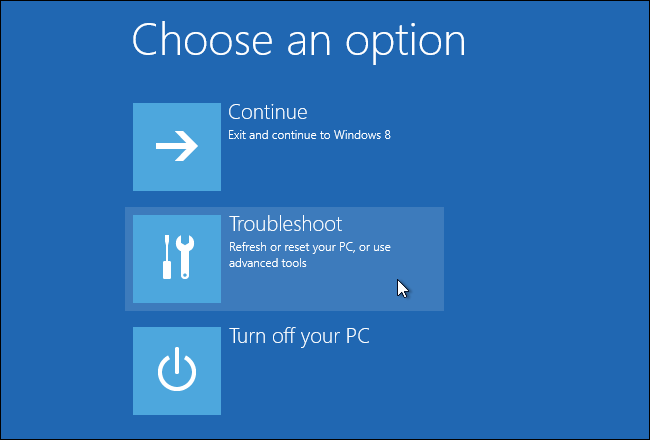
Paso 4: A continuación, desplácese hacia abajo y seleccione Hardware y dispositivos en el panel derecho.
Paso 5: toca la opción Ejecutar el solucionador de problemas.
Paso 6: Espere hasta que se complete el proceso de detección.
Paso 7: Después de completar el proceso de escaneo, Windows enumerará los problemas detectados.

Paso 8: Ahora, debe seleccionar el problema que necesita reparar y hacer clic en Siguiente .
# 10: inicializar el disco duro
Un disco externo Toshiba no se inicializa debido a muchas razones, como daños en el MBR, bloques defectuosos, problemas de conexión, etc. Por lo tanto, inicialice el disco duro siguiendo estos pasos.
- En primer lugar, abra Administración de discos
- Luego, haga clic con el botón derecho en la unidad no inicializada y elija la opción “Inicializar disco“

- Elija un estilo de partición y haga clic en el botón Aceptar
- Después de elegir el estilo de partición del MBR y GPT, haga un toque en Aceptar para continuar con el proceso. Espere hasta que finalice un proceso.
# 11: Comprobar Para las actualizaciones de Windows
La mayoría de las veces, una versión anterior de Windows no coincide con un disco duro y, por lo tanto, no se muestra en la PC. Y actualizar Windows a la versión reciente podría ayudarlo a resolver el problema. Para actualizar Windows a la última versión, siga los pasos a continuación:
- Vaya a la configuración de Windows Update , luego seleccione Actualización y seguridad .
- En la opción Actualización de Windows, haga clic en Buscar actualizaciones y vea las actualizaciones que están disponibles actualmente.

- Luego, si hay alguna nueva actualización disponible, tendrá la opción de instalarla.
- Cuando se instalen las actualizaciones que ha seleccionado, reinicie su PC.
# 12: Ejecute el antivirus

Si su computadora es atacada por malware o virus, desafortunadamente cualquier disco duro conectado a la PC se verá afectado. El virus puede hacer que el disco duro externo no muestre el problema. Entonces, para resolver este problema, ejecute una buena herramienta antivirus para eliminar el virus dañino y obtenga Windows 10 para detectar su disco duro.
# 13: encienda el concentrador USB y muestre todos los dispositivos ocultos
Para habilitar o encender un concentrador USB, debe seguir las instrucciones a continuación.
- Al principio, en un cuadro de búsqueda, escriba plan de energía y seleccione la opción ” Elija el plan de energía “
- Haga un toque en “cambiar la configuración del plan” y luego vaya a “cambiar la configuración avanzada de energía“.
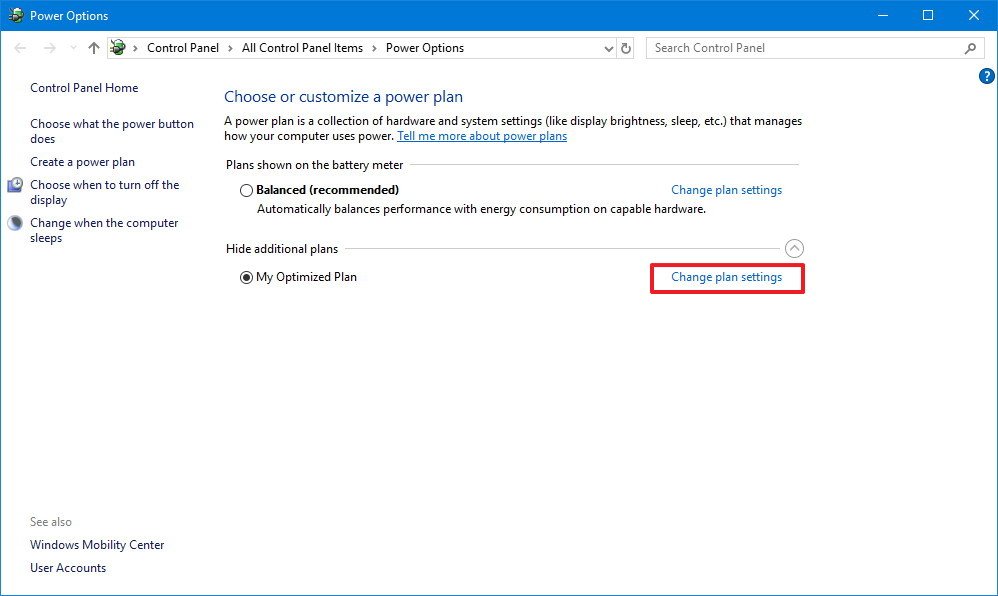
- Ahora, expanda ” Configuración de USB ” y luego expanda ” Configuración de suspensión de USB “
- Luego, si lo habilitas, simplemente haz clic en deshabilitado
- Finalmente, haga clic en “ Aplicar ”, luego en “ Aceptar ”.
# 14: Envíe su unidad Toshiba para reparación manual
Si ninguno de los métodos anteriores le funciona, existe una gran posibilidad de que su disco duro Toshiba se haya dañado físicamente. En tal caso, me gustaría recomendarle que envíe su disco duro externo Toshiba al centro de reparaciones para su reparación manual.
# 15: Formatee el disco duro Toshiba
Después de probar todas las soluciones alternativas antes mencionadas, si aún no puede solucionar el problema del disco duro no detectado, simplemente puede formatear su disco duro Toshiba. Esta es la última resolución que le queda para solucionar el error del disco duro de Toshiba.
Paso 1: En primer lugar, vaya al escritorio e inicie esta PC .
Paso 2: En el segundo paso, haga clic con el botón derecho en el disco duro externo de Toshiba y toque Formatear …

Paso 3: Ahora, configure un sistema de archivos: FAT32, NTFS, FAT, de acuerdo con sus requisitos
Paso 4: Después de esto, haga clic en Inicio , aparecerá una ventana de advertencia y haga clic en Aceptar para comenzar el proceso de formateo.
Tenga en cuenta: antes de realizar este método, no olvide realizar una copia de seguridad de sus datos importantes almacenados en su disco duro Toshiba.
¿Cómo Para recuperar archivos de Toshiba disco duro externo no reconocido?
Como ha aprendido a solucionar el error de que el disco duro externo de Toshiba no muestra el error de las formas indicadas anteriormente, es posible que se borren los datos de su disco duro. Por lo tanto, si alguna vez encuentra una situación de pérdida de datos después de probar las soluciones anteriores, no se preocupe más. Usted puede tratar de la mejor y más confiable Duro Conducir Datos Recuperación herramienta para recuperar datos de un disco duro externo Toshiba fácilmente.
¿Y lo que es más? Es un programa maravilloso que restaura automáticamente todas las fotos, videos, música y otras cosas eliminadas con solo unos pocos clics. La mejor parte de esta herramienta es que ni siquiera necesita tener ningún conocimiento técnico para usar esta herramienta. Es fácil de usar, muy rápido, 100% seguro, confiable y compatible con Windows y Mac OS respectivamente.
Por lo tanto, simplemente descargue e instale este software cargado de funciones desde los botones que se indican a continuación.
Aquí está la guía paso a paso para realizar la unidad de datos del disco duro externo en poco tiempo utilizando este software.
Línea de fondo
Entonces, de esta publicación, ha aprendido las formas posibles y estoy lo suficientemente seguro de que lo ayudó a reparar un disco duro externo Toshiba que no responde.
Todas estas correcciones son tan fáciles de aplicar que puede usarlas sin tener ningún conocimiento técnico. Sin embargo, si ha probado las soluciones antes mencionadas sin realizar ninguna copia de seguridad y ha perdido sus archivos cruciales almacenados en su disco, no se preocupe. Como tiene la mejor opción, esa es la Duro Conducir Datos Recuperación herramienta para recuperar fácilmente los datos perdidos del disco duro externo de Toshiba.

Taposhi is an expert technical writer with 5+ years of experience. Her in-depth knowledge about data recovery and fascination to explore new DIY tools & technologies have helped many. She has a great interest in photography and loves to share photography tips and tricks with others.
