¿No puede abrir archivos JPG en Windows 10? Puede deberse a los archivos JPG dañados o a la aplicación de visor de fotos obsoleta. Independientemente de las razones, este problema se puede solucionar fácilmente aplicando los métodos mencionados en esta publicación.
En este artículo, proporcioné las 9 mejores formas de solucionar el problema de que Windows 10 no abre JPEG. Junto con eso, también he mencionado algunas de las causas más posibles detrás de este problema.
Gratis Foto Reparar Herramienta.
Repare fotos borrosas, pixeladas, greyed-out y dañadas desde cualquier medio de almacenamiento en Windows. Probar ahora!
Así que, sin perder más tiempo, ¡sigamos adelante…!
¿Por qué no puedo abrir archivos JPG en Windows 10?
Su aplicación de visor de fotos a menudo no puede abrir sus archivos JPG/JPEG en una PC con Windows 10 debido a las siguientes razones:
- La aplicación del visor de fotos está desactualizada o dañada.
- El archivo JPG/JPEG podría corromperse
- Debido a una extensión de archivo incorrecta o incorrecta
- Si el tamaño del archivo JPG es demasiado grande
- Formato de archivo incorrecto o no compatible
- Actualización defectuosa de Windows 10
- Conflicto de software
Por lo tanto, estas son las razones más posibles que pueden causar que los archivos JPG no se abran.
Después de conocer las causas, ahora debe estar ansioso por conocer las soluciones sobre cómo abrir archivos JPEG. Si es así, desplácese hacia abajo hasta la sección.
¿Cómo abrir archivos JPG/JPEG en Windows 10?
A continuación, he enumerado algunas de las formas más efectivas de cómo abrir archivos JPEG en Windows 10. Todo lo que necesita hacer es revisarlos todos uno por uno.
- Actualice su aplicación Fotos de Windows
- Reparación aplicaciones de fotos de Microsoft
- Cambie el nombre de su archivo JPG/JPEG
- Reducir el tamaño del archivo de imagen
- Cambiar el formato de archivo de la imagen
- Ejecute SFC para reparar el archivo del sistema corrupto
- Establecer la aplicación Fotos de Windows como predeterminada
- Escanee su sistema en busca de virus
- Pruebe diferentes aplicaciones de visor de fotos
# 1: Actualice su aplicación de fotos de Windows
Como no puede abrir sus imágenes JPG en la aplicación del visor de fotos de Windows, es posible que esté usando la versión anterior de la aplicación.
En tal situación, le sugeriré que actualice su aplicación Windows Photos. Sin embargo, la actualización de Windows generalmente actualiza sus aplicaciones predeterminadas automáticamente, pero si lo desea, también puede hacerlo manualmente.
Aquí se explica cómo actualizar la aplicación Fotos de Windows 10:
- Presione las teclas Windows + I juntas para abrir la Configuración de Windows.
- Luego, elija la opción Actualización y seguridad > Actualización de Windows > Buscar actualizaciones.

- Si hay alguna actualización disponible para la aplicación predeterminada de Fotos, simplemente marque la casilla junto a la aplicación de fotos y haga clic en Instalar actualizaciones.
Una vez que finalice el proceso de actualización, simplemente reinicie su sistema y vuelva a intentar abrir sus imágenes JPEG en la aplicación de fotos.
Sin embargo, si enfrenta el mismo problema al abrir las imágenes, debe pasar a la siguiente solución.
#2: Reparar su aplicaciones de fotos de Microsoft
Cuando su aplicación Fotos de Windows se corrompe o tiene algún problema, no puede abrir los archivos JPG. En tal caso, debe reparar la aplicación siguiendo los pasos que se indican a continuación:
- Abra Configuración de Windows y elija Aplicaciones
- Después de eso, haga clic en Aplicaciones y características en el panel izquierdo.
- Ahora, desplácese hacia abajo para encontrar las fotos de Microsoft, luego haga clic en él y elija “Opciones avanzadas“.
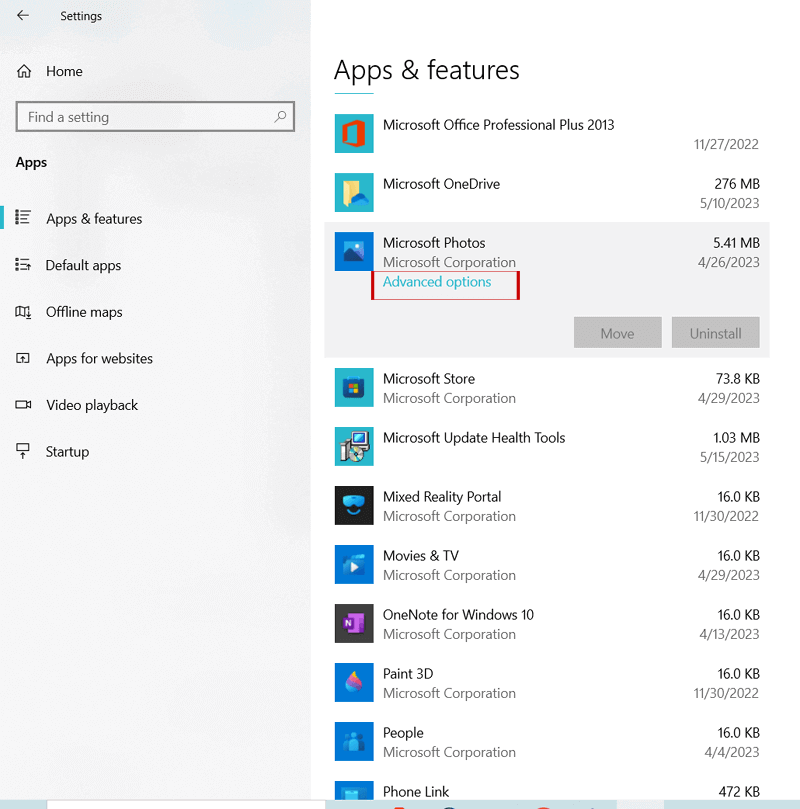
- Por último, debe desplazarse hacia abajo y hacer clic en Reparar

#3: Cambie el nombre de su archivo JPG/JPEG
Otro método que puede intentar solucionar el problema “no se pueden abrir archivos JPG en Windows 10” es cambiar el nombre del archivo JPG. A veces, es posible que no pueda abrir el archivo JPEG debido a una extensión de archivo incorrecta.
Entonces, aquí, debe cambiar el nombre del archivo sin cambiar la extensión del archivo. Asegúrese de usar .jpeg como extensión de archivo. Hacer esto puede ayudarlo a abrir sus fotos JPG en Windows 10.
#4: Reduzca el tamaño del archivo de imagen
Como mencioné anteriormente, si tiene imágenes de gran tamaño o de alta calidad, la aplicación Windows Photo Viewer no podrá abrirlas.
En tal situación, deberá reducir el tamaño del archivo de la imagen mediante el uso de aplicaciones de terceros confiables.
Lea también: 4 formas de reparar archivos JPG/JPEG cifrados
#5: Cambiar el formato de archivo de la imagen
Al intentar abrir las imágenes JPG, si recibe algún error como: “No se pueden abrir archivos JPG porque el formato de archivo no es compatible”, se debe a un problema de compatibilidad.
Si el formato de archivo no es compatible con su aplicación de visor de fotos, no podrá abrir archivos JPG.
Para solucionar este problema, deberá convertir el formato de archivo de la imagen. Simplemente puede hacerlo con la ayuda de cualquier herramienta de conversión de archivos.
#6: Ejecute SFC para reparar el archivo del sistema corrupto
En algunos casos, los archivos del sistema dañados pueden impedirle abrir sus imágenes JPEG en Windows 10.
Si es así, debe reparar los archivos del sistema corruptos o dañados ejecutando el análisis SFC (Comprobador de archivos del sistema).
Siga las instrucciones dadas a continuación para saber cómo hacerlo:
- Abra el cuadro de búsqueda de Windows y escriba CMD.
- Después de eso, elija Símbolo del sistema y luego seleccione Ejecutar como administrador.

- Ahora, se abrirá la ventana del símbolo del sistema donde deberá escribir sfc/scannow y presionar Intro.

Una vez que finaliza el proceso de escaneo, si el SFC encuentra que los archivos del sistema se han dañado, intentará repararlo.
# 7: Establecer la aplicación de fotos de Windows como predeterminada
Si está utilizando aplicaciones de visor de fotos de terceros en su PC con Windows 10, es posible que entre en conflicto con una aplicación de fotos predeterminada. Esto podría impedirle abrir sus archivos JPG.
Para solucionar este problema, deberá configurar su aplicación de visor de fotos de Windows como predeterminada siguiendo estos sencillos pasos:
- Abra la Configuración de Windows presionando las teclas Windows + I juntas.
- Luego, haga clic en Aplicaciones > Aplicaciones predeterminadas,
- De la lista de aplicaciones, debe elegir la aplicación Fotos

- Después de eso, haga clic en el botón Reinicializar para configurar su aplicación de fotos de Windows como predeterminada.

#8: Escanee su sistema en busca de virus
A veces, sus archivos JPG/JPEG están infectados por virus o malware que a menudo corrompen sus archivos sanos. Esto se debe a que no puede abrir sus archivos .jpg o tiene dificultades para abrirlos.
Por lo tanto, si sospecha que su archivo se vuelve inaccesible debido a un ataque de virus o malware, debe escanear su PC con cualquier programa antivirus confiable para eliminarlo.
Lea también: 9 Métodos para Arreglar JPEG inválida imagen mensaje de error fácilmente
#9: Pruebe diferentes aplicaciones de visor de fotos
Si no puede abrir archivos JPG en Windows 10 incluso después de varios esfuerzos, entonces debe buscar las alternativas. Debe intentar abrir sus archivos JPG en diferentes aplicaciones de visor de fotos como: Photoshop, Picasa, Paint 3D, Cool File Viewer, etc.
Usar mejor Foto Reparar Herramienta para reparar archivos JPG/JPEG Corruptos
Incluso después de aplicar tantas correcciones, si aún no puede abrir sus archivos JPG en la aplicación de visor de fotos, simplemente significa que su archivo JPEG se corrompió debido a algunas razones. En tal situación, necesita reparar su archivo dañado usando best JPEG Foto Reparar Herramienta.
Este software tiene la capacidad suficiente para reparar archivos de imagen corruptos, dañados, rotos o inaccesibles. No solo te ayudará a reparar archivos JPEG corrompido pero también los otros formatos de archivo de imagen, como PNG, GIF, CR2, CRW, TIFF, NEF, DNG, etc.
Es muy fácil de usar y no requiere ninguna habilidad técnica. Y lo mejor de esta herramienta es que es compatible con Windows y Mac OS.
Por lo tanto, descargue e instale rápidamente este programa cargado de funciones en su PC y deshágase de no se pueden abrir archivos JPG en Windows 10 problema con facilidad.


* Free version of this program only previews repaired photos.
Sigue la guía paso a paso para saber cómo utilizar esta herramienta:
Paso 1: Descargue, instale y lanzamiento Foto reparar herramienta en su computadora. Haga clic en 'Agregar archivo' para reparar archivos de imagen corruptos / dañados.

Paso 2: Usted lata luego Seleccione los archivos para reparar. A Próximo, haga clic en 'Reparar' para comenzar el reparando proceso.

Paso 3: Finalmente, haga clic en el botón 'Guardar' para obtener una vista previa y guardar las imágenes reparadas en la ubicación deseada en tu computadora.

FAQ [Preguntas frecuentes]
JPG es uno de los formatos de archivo de imagen más comunes que es compatible con casi todos los sistemas operativos. Entonces, aquí puede decir que Windows 10 es compatible con los formatos de archivo JPG/JPEG.
A veces, no puede abrir archivos PNG o JPG en Windows 10, si está utilizando la aplicación Foto Viewer obsoleta o si el formato de archivo se corrompe.
Windows Fotos Viewer es la aplicación de visualización de JPG predeterminada en Windows 10. ¿Windows 10 admite archivos JPG?
¿Por qué PNG y JPG no se abren en Windows 10?
¿Cuál es el visor JPG predeterminado en Windows 10?
Hora de concluir
A veces tu no se pueden abrir archivos JPG en Windows 10 debido a algunas razones posibles. Sin embargo, después de aplicar las correcciones antes mencionadas, seguramente podrá abrir y ver sus imágenes JPG/JPEG favoritas en su aplicación de fotos de Windows.
Todas las soluciones son muy efectivas y definitivamente le darán el resultado deseado. Sin embargo, después de aplicar estas correcciones, si encuentra que su archivo JPG se corrompe, simplemente puede repararlo usando el JPEG Foto Reparar Herramienta.
Si te ha resultado útil este post…!

Taposhi is an expert technical writer with 5+ years of experience. Her in-depth knowledge about data recovery and fascination to explore new DIY tools & technologies have helped many. She has a great interest in photography and loves to share photography tips and tricks with others.