¿No puede hacer ningún cambio en su unidad USB? ¿Obtiene el error “el disco está protegido contra escritura” al acceder a USB u otros dispositivos? Si su respuesta es “Sí“, entonces no entre en pánico. Puede fácilmente eliminar la protección contra escritura de la unidad USB y acceder a sus datos. Este es un problema muy común y puede resolverse fácilmente si sigue el método paso a paso mencionado en esta publicación.
Los métodos mencionados en este post no solo funciona para la unidad USB pero también para discos duros externos e internos y tarjetas SD.
Entonces, sin perder el tiempo, comencemos.
Gratis USB Conducir Recuperación Herramienta.
Recupere datos de unidades USB, Pendrives, tarjeta SD, SSD, HDD y otros dispositivos en Windows. Probar ahora!
¿Qué es la protección contra escritura En un USB?

La protección contra escritura es una función que evita que su dispositivo de almacenamiento tenga acceso no autorizado, eliminación accidental, ataque malicioso, etc. También se conoce como modo “Solo lectura“.
Cuando la función de protección contra escritura está habilitada en su disco, no podrá agregar, eliminar o modificar los datos almacenados en su disco. Sin embargo, solo se pueden ver o copiar.
¿Por qué mi unidad USB está protegida contra escritura?
Su unidad flash USB a menudo se protege contra escritura debido a las siguientes razones:
- El interruptor de protección contra escritura está habilitado
- Ataque de virus o malware
- El cifrado de BitLocker está habilitado
- La unidad USB está llena.
Por lo tanto, estas son las razones más comunes para obtener este molesto error. Ahora, avancemos para saber cómo eliminar la protección contra escritura del USB usando 7 métodos viables.
¿Cómo quitar la protección contra escritura de una unidad USB u otros dispositivos?
Dado que no puede acceder a sus datos almacenados en USB protegido contra escritura, es muy importante desactivar esta función desde USB. Estas son las formas simples pero efectivas de corregir el error “el disco está protegido contra escritura“.
#1: Comprobar la escritura Interruptor de protección
Algunos dispositivos de almacenamiento de datos (unidades USB/tarjetas SD) tienen un interruptor físico ubicado en el costado (izquierdo o derecho) de la unidad. Este interruptor permite a los usuarios habilitar o deshabilitar la función de protección contra escritura.
Si su unidad USB tiene este interruptor físico, asegúrese de que esté en una posición desbloqueada. Sin embargo, si no es así, simplemente deslice hacia arriba el interruptor para desbloquear la unidad y quitarle la protección contra escritura.

#2: Cambiar lectura-escritura propiedades de USB
Para cambiar las propiedades de lectura y escritura del USB, siga los pasos mencionados a continuación:
- Abra Esta PC/Mi computadora y busque la unidad USB en ‘Dispositivos y unidades’.
- Haga clic derecho en la unidad USB y haga clic en ‘Propiedades’.
- Ahora, en la pestaña ‘Seguridad’, haga clic en el botón ‘Editar’ y permita los permisos de ‘Lectura’ y ‘Escritura’.
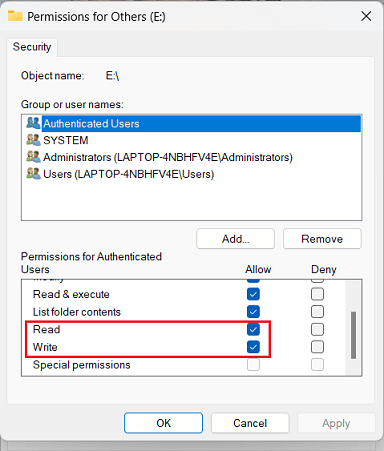
#3: Eliminar la protección contra escritura de USB usando la utilidad DiskPart
DiskPart es una potente utilidad de línea de comandos de Windows que ayuda a eliminar atributos de particiones específicas o de todo el disco. Por lo tanto, puede usar este método para deshabilitar la protección contra escritura desde USB.
Esto es lo que debe hacer:
- Presione las teclas Windows + R para iniciar un cuadro de diálogo EJECUTAR.
- Luego, escriba cmd y elija Símbolo del sistema del resultado.

- Ahora, se abrirá una ventana del símbolo del sistema donde debe escribir diskpart y presionar
- Después de eso, escriba list disk y presione Entrar nuevamente para ver sus discos disponibles.
- A continuación, escriba select disk 2 y haga clic en Entrar. Aquí, debe reemplazar 0 con un número de dispositivo protegido contra escritura.
- Por último, escriba attributes disk clear readonly luego presione Entrar.

- Una vez que termine el proceso, simplemente escriba exit y presione Enter para salir de Diskpart.
Ahora, reinicie su computadora y verifique si puede agregar datos o hacer a su USB protegido contra escritura o no.
#4: Deshabilite la protección contra escritura desde USB usando el registro de Windows
También puede intentar eliminar la protección contra escritura de la unidad USB modificando o editando el editor del Registro. El registro de Windows permite a sus usuarios cambiar los valores de la base de datos que se ha almacenado en Windows.
Dado que los valores de protección contra escritura también se almacenan en el Registro, simplemente puede manipular los valores para desactivar la protección contra escritura USB.
Tenga en cuenta: antes de usar este método, se recomienda guardar la copia de seguridad de la configuración de su Registro. Si ha realizado cambios incorrectos en el editor del Registro, puede dañar su propio sistema operativo.
Por lo tanto, debe probar todos y cada uno de los pasos con mucho cuidado:
- Abra el cuadro de diálogo EJECUTAR y escriba Regedit en él.
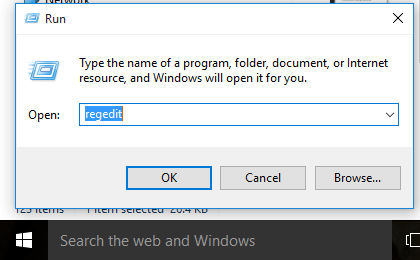
- Después de eso, elija exe del resultado para abrir el editor del Registro.
- Ahora, simplemente navegue a la siguiente ruta:
Computadora\HKEY_LOCAL_MACHINE\SYSTEM\CurrentControlSet\Control\StorageDevicePolicies
- Ahora, busque una clave llamada WriteProtect.
Si existe, haga doble clic en él. Esto abrirá el cuadro Editar valor DWORD (32 bits). Ahora puede establecer uno de dos valores: 0 o 1.
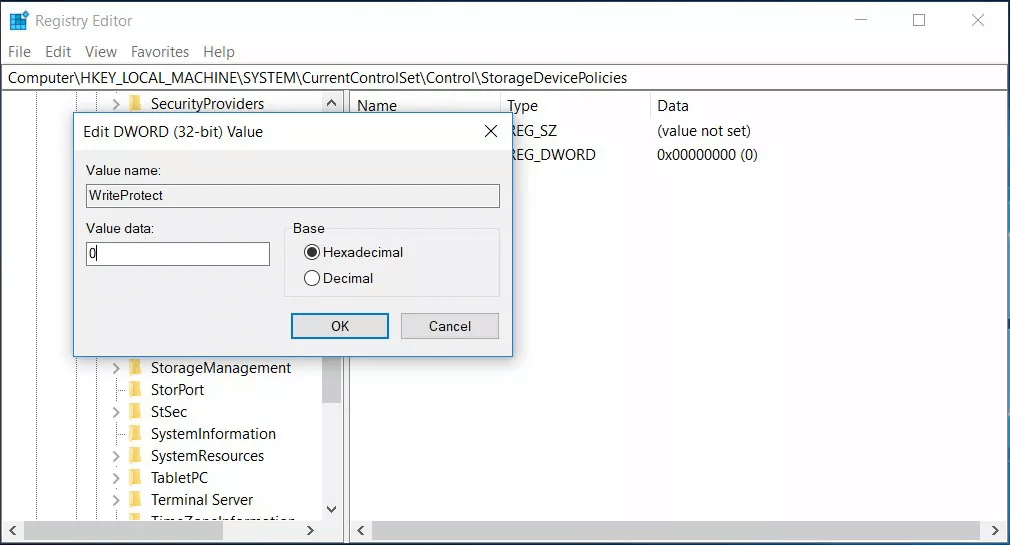
- 1 significa “Sí, protección contra escritura en mis dispositivos de almacenamiento USB”.
- 0 significa “No, no proteja contra escritura mis dispositivos de almacenamiento USB”.
Pero aquí debe eliminar la protección contra escritura de la unidad USB. Por lo tanto, debe establecer el valor en 0 y presionar Aceptar.
Eso es todo, ahora puede formatear la unidad normalmente haciendo clic con el botón derecho en Mi computadora y eligiendo Formatear como se menciona en la solución número 6 anterior.
Después de esto, estoy seguro de que “El disco está protegido contra escritura. Retire la protección contra escritura o use otro disco”. mensaje de error ya no aparecerá.
#5: Desactive la protección de BitLocker
Si el cifrado de BitLocker está habilitado en su unidad USB, entonces puede agregar protección contra escritura a su dispositivo.
Entonces, aquí, debe determinar que la partición BitLocker debe estar deshabilitada. Simplemente puede desactivar BitLocker siguiendo estos pasos:
- Abra el Explorador de archivos, luego haga clic con el botón derecho en la partición/unidad USB de BitLocker y seleccione Administrar BitLocker.

- Esta vez, debe seleccionar su unidad bloqueada y hacer clic en Desactivar BitLocker para desactivarlo.

- Ahora, espere a que se descifre la protección de BitLocker.

- Como ha desactivado BitLocker, ahora puede simplemente administrar los datos de su unidad USB.
#6: Formatee la unidad USB para eliminar la protección contra escritura del USB
Incluso después de probar las soluciones anteriores, si no puede reparar la unidad protegida contra escritura, le queda una última opción, que es formatear el USB protegido contra escritura.
Nota importante: antes de usar este método, asegúrese de guardar la copia de seguridad de todos los datos de su unidad USB en su PC o en cualquier otro disco extraíble. Porque formatear el USB borrará todos los datos almacenados en su disco. Sin embargo, simplemente puede recuperarlos usando el USB Conducir Datos Recuperación Herramienta.
- Vaya a Mi computadora /Esta PC.
- Haga clic derecho en su unidad USB y seleccione Propiedades.
- Luego, ubique su disco protegido contra escritura, luego haga clic derecho sobre él y seleccione Formatear.

- Aquí, debe elegir el sistema de archivos haciendo clic en el menú desplegable. (asegúrese de seleccionar la casilla de verificación de la opción Formato rápido)
- Finalmente, haga clic en el botón Iniciar para comenzar el proceso de formateo.
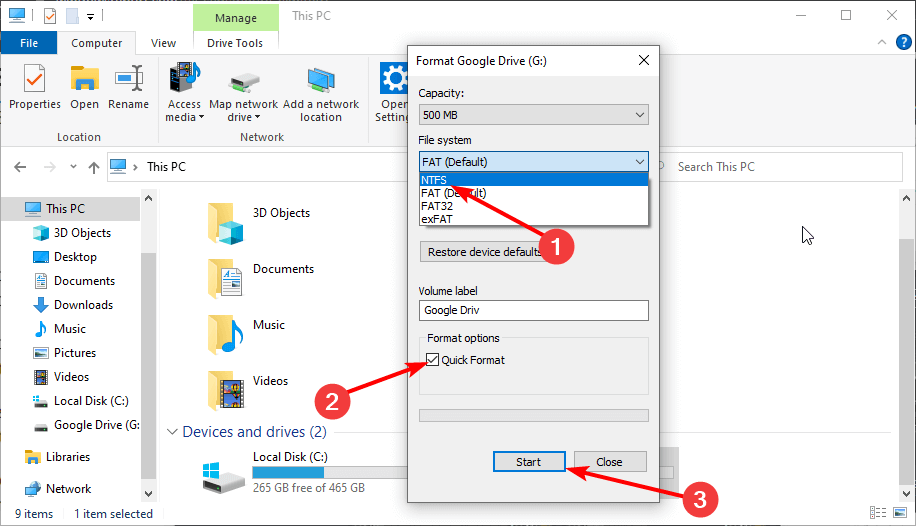
Según el tamaño y la capacidad de la unidad, el formateo llevará algún tiempo. Cuanto más grande sea la unidad, más tiempo tendrá que esperar.
Si no hay ningún problema físico con el USB, su unidad USB se formateará, limpiará y estará lista para usar nuevamente.
¿Cómo recuperar datos de una unidad USB protegida contra escritura?
Mientras intenta eliminar la protección contra escritura del USB, si encuentra que alguno de sus datos se ha perdido de su unidad, simplemente use USB Conducir Datos Recuperación Herramienta para recuperar sus datos.
Es una de las poderosas herramientas de recuperación de datos que está especialmente diseñada para recuperar datos perdidos, eliminados, faltantes, borrados o inaccesibles. No importa si ha perdido sus datos en USB/Pen drive, tarjeta SD o cualquier otro dispositivo de almacenamiento de datos. Simplemente puede recuperar sus datos perdidos usando esta herramienta.
Este software no solo lo ayudará a recuperar datos de USB protegido contra escritura, sino que también puede recuperar datos de dispositivos bloqueados, infectados con virus, corrompido o incluso formateados.
¿Entonces, Qué esperas? Simplemente descargue e instale este software en su PC y realice Pen Drive Datos Recuperación con facilidad.


* La versión gratuita del programa sólo escanea y obtiene una vista previa de los elementos recuperables.
Siga el paso a paso guía para saber cómo usar este software:
Conclusión
Cuando se trata de proteger sus datos de cualquier acceso no autorizado o pérdida de datos, la función de protección contra escritura es útil. Sin embargo, a veces esta característica puede impedirle acceder a su unidad.
Aquí en esta publicación, he mencionado algunas de las formas más efectivas que lo ayudarán a deshabilitar o eliminar la protección contra escritura desde USB. Entonces, si no puede acceder a sus datos almacenados en un USB protegido contra escritura, simplemente pruebe las soluciones mencionadas anteriormente.
Sin embargo, al deshabilitar esta función, si se enfrenta a una situación de pérdida de datos, tiene una mejor USB Conducir Datos Recuperación Herramienta eso puede ayudarlo a recuperar sus datos desde USB.
Espero que les haya gustado este post…..

Taposhi is an expert technical writer with 5+ years of experience. Her in-depth knowledge about data recovery and fascination to explore new DIY tools & technologies have helped many. She has a great interest in photography and loves to share photography tips and tricks with others.