¿Está recibiendo un error “pantalla negra al intentar reproducir videos“? Al buscar la solución de trabajo en Google, encontré algunos métodos de solución de problemas, pero nadie parecía resolver este problema de pantalla negra. Sin embargo, después de realizar un poco de solución de problemas adicional, encontré algunas de las mejores soluciones para saber cómo arreglar la pantalla negra al intentar reproducir videos. Entonces, en este artículo, voy a mencionar esos enfoques rápidos y fáciles que definitivamente lo ayudarán a arreglar la pantalla negra al reproducir videos.
Entonces empecemos…
¿Cómo arreglar la pantalla negra al intentar reproducir videos?
Para arreglar la pantalla negra al reproducir videos, me gustaría recomendar una de las mejores opciones que es: Vídeo Reparar Herramienta. Sí, sugiero este software porque incluye algunas de las mejores características que le permiten resolver cualquier tipo de error que reciba mientras reproduce su archivo de video.
Además, tiene la capacidad de reparar archivos de video corruptos, dañados o incluso rotos. La mejor parte de este programa es que está disponible para ambos; Windows y Mac OS respectivamente. Por lo tanto, simplemente tiene que descargar e instalar este increíble software para reparar la pantalla negra al reproducir videos en Windows 10.


* Free version of this program only previews repaired videos.
A continuación, mencioné los pasos de esta herramienta, siguiendo los cuales puede reparar sus archivos de video corruptos. Los pasos proporcionados son tan sencillos que ni siquiera necesitas conocimientos técnicos. Entonces, echemos un vistazo a los sencillos pasos:
Paso 1: descargue, instale e lanzamiento el software de reparación de video en su sistema. Haga clic en 'Agregar archivos' para agregar archivos de video corruptos.

Paso 2: haga clic en el botón 'Reparar' para comenzar el proceso de reparación. Esto comienza a reparar sus archivos de video agregados uno por uno.

Paso 3: puede hacer clic en 'Vista previa' para obtener una vista previa del archivo de video reparado dentro del software y hacer clic en el botón 'Guardar archivos reparados' para guardar los videos reparados en la ubicación deseada.

[Manera manual] ¿Cómo puedo arreglar la pantalla negra en videos?
A continuación, he indicado las mejores formas manuales de resolver el problema de la pantalla negra MP4 con facilidad. Entonces, simplemente comience a probar las soluciones que se enumeran a continuación una tras otra para reparar la pantalla negra mientras intenta reproducir el problema de los videos.
- Arreglar # 1: compruebe los problemas de conexión
- Arreglar # 2: eliminar archivos temporales
- Arreglar # 3: reducción de la aceleración del hardware
- Arreglar # 4: compruebe si hay aplicaciones en conflicto
- Arreglar # 5: cambiar el códec de video
- Arreglar # 6: deshabilitar el algoritmo de Nagle
- Arreglar # 7: desinstalación e instalación de controladores
- Arreglar # 8: reinstalación del reproductor multimedia
- Arreglar # 9: Borrar caché y cookies
- Arreglar # 10: use el modo seguro para reparar pantallas negras
- Arreglar # 11: eliminar extensiones
- Arreglar # 12: desinstale las últimas actualizaciones
Arreglar # 1: compruebe los problemas de conexión
Mientras reproduce su archivo de video MP4, si se enfrenta a una pantalla negra de video con un error de sonido, primero debe verificar la conexión física con su PC.
Por lo tanto, debe volver a verificar una conexión física y asegurarse de que ambos extremos de un cable de señal de video estén conectados correctamente y de que esté utilizando el puerto de salida preciso. Luego, simplemente tiene que desconectar el cable de señal de video de ambos y volver a conectarlo. Después de hacerlo, si aún tiene el mismo problema, pruebe las siguientes soluciones.
Arreglar # 2: eliminar archivos temporales
Cuando los archivos temporales aumentan de tamaño, bloquean la memoria de su PC. Y esto también disminuye el rendimiento de su sistema y consume la memoria del dispositivo. Para evitar todos estos problemas, tendrá que borrar los archivos temporales de vez en cuando.
Entonces, para resolver la pantalla negra al reproducir videos en Windows 7, me gustaría sugerirle que borre los archivos temporales que se encuentran en su computadora.
- Para ello, debe abrir la Window RUN y luego escribir % TEMP%.

- A continuación, presione enter, esto le ayudará a acceder a su carpeta oculta.
- Después de eso, elimine todos los datos de esa carpeta y esto probablemente reparará la pantalla negra al reproducir el error de videos.
Arreglar # 3: reducción de la aceleración del hardware
Cambiar la aceleración de hardware puede ayudarlo a solucionar el problema de la pantalla negra mientras reproduce los videos. La aceleración de hardware puede entrar en conflicto con los controladores de Windows, por lo que debe seguir los pasos a continuación:
- Primero, debe hacer clic derecho en el escritorio.
- Después de esto, elija personalizar desde un menú emergente.

- Luego, simplemente seleccione la configuración de pantalla ahora, vaya a la configuración avanzada.

- En la configuración avanzada, cambie a la pestaña de resolución de problemas.
- En este momento, debe cambiar la configuración y hacer un toque en la pestaña “reducir la aceleración de hardware“.
Arreglar # 4: compruebe si hay aplicaciones en conflicto
A veces, las aplicaciones pueden haber entrado en conflicto con el reproductor de video, lo que causa varios problemas. Para solucionar este problema de pantalla negra, debe reiniciar su computadora en modo seguro siguiendo estos pasos:
Paso 1: en primer lugar, presione la tecla Windows + R juntas
Paso 2: Ahora, escriba MSConfig en un cuadro de búsqueda y luego elija la pestaña de inicio.
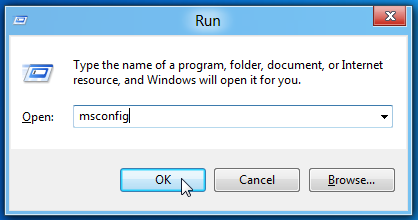
Paso 3: Luego haga clic en una casilla de verificación de arranque seguro y reinicie su computadora. Luego, verifique si el problema está solucionado o no. Si no es así, prueba el método del nido.
Arreglar # 5: cambiar el códec de video
Otra solución que puede intentar arreglar la pantalla se vuelve negra cuando se transmite video es cambiar el códec de video. A veces, puede obtener diferentes tipos de errores mientras reproduce su video favorito debido a un códec de video incompatible o a la ausencia del códec correcto en el sistema. Sin embargo, puede reparar el problema del códec usando VLC Media Player.
- Para ello, debe ir a la opción Herramientas y luego a Preferencias.

- A continuación, vaya a la opción Entrada y códecs
- Después de eso, toca Reparar siempre y luego toca “Guardar“.
Arreglar # 6: deshabilitar el algoritmo de Nagle
El algoritmo de Nagle es otra causa principal que puede provocar una pantalla negra mientras se reproduce el video. Se puede desactivar fácilmente con perfección. Para hacerlo, simplemente pruebe las instrucciones a continuación para arreglar la pantalla negra mientras intenta reproducir videos:
- En primer lugar, diríjase a Inicio y escriba Regedit en un cuadro Ejecutar.

- Ahora, busque la siguiente ruta:
HKEY_LOCAL_MACHINE \ SYSTEM \ CurrentControlSet \ Services \ Tcpip \ Parameters \ Interfaces
- Luego, desactive la opción TCP sin demora y luego la frecuencia ACK.
- Se asegurará de que el rendimiento de la RAM aumente aún más.
Este método eventualmente resolverá el error de pantalla de error de video en negro.
Arreglar # 7: desinstalación e instalación de los controladores
Para solucionar el problema del vídeo en pantalla negra, puede intentar simplemente desinstalar e instalar los controladores específicos siguiendo los pasos que se indican a continuación:
- Tienes que dirigirte hacia el administrador de dispositivos e iniciarlo con éxito.
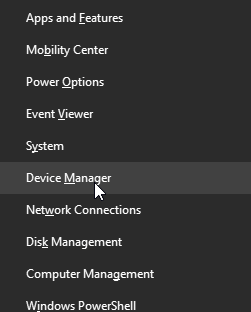
- Luego, para abrir un nodo que represente el dispositivo que desea desinstalar.
- Haga clic derecho en la entrada del dispositivo específico y elija desinstalar en un menú de acceso directo.

- Después de eso, aparecerá la ventana de confirmación y luego haga un toque en ok.
- Finalmente, debe reinstalar los controladores.
Nota: antes de desinstalar e instalar los controladores específicos, siempre se sugiere descargar la versión reciente del controlador.
Arreglar # 8: reinstalación del reproductor multimedia
Muchas veces, sucede que el error de pantalla negra le pedirá que vuelva a instalar un reproductor multimedia. Para hacerlo, siga las instrucciones que se indican a continuación:
- En primer lugar, presione la tecla X y luego la tecla Windows.
- Luego, en ese menú emergente, simplemente ubique y elija la opción “programas y características“
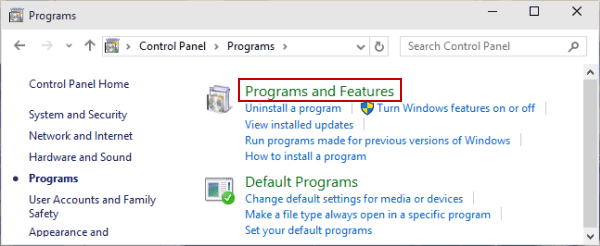
- En este paso, haga clic en la opción “activar o desactivar las funciones de Windows” que aparecerá en el panel del lado derecho.
- A continuación, vaya a las “funciones multimedia“, desmarque un Reproductor de Windows Media o VLC Media Player y luego desinstálelo.
- En este momento, haga clic en Aceptar y cierre la pestaña “programas y funciones“.
- Ahora, para reinstalar el reproductor multimedia preferido, repita los pasos antes mencionados. Solo recuerda marcar el VLC o el Reproductor de Windows Media.
Arreglar # 9: Borrar caché y cookies
Bueno, las cookies son pequeños archivos que los sitios web dejan en su PC para ayudarlos a identificarlo y guardar todas las configuraciones. Por lo tanto, para solucionar cualquier tipo de problema en su sistema, debe seguir el siguiente paso:
Paso 1: abre tu Google Chrome.
Paso 2: Luego, haga clic en el menú de tres puntos en la esquina superior derecha y elija Configuración.
Paso 3: Ahora, haga clic en Avanzado para mostrar todas las opciones.
Paso 4: En Privacidad y seguridad, debe hacer clic en Borrar datos de navegación.
Paso 5: Por último, cambie el rango de tiempo a todo el tiempo / mensual / semanal y luego haga clic en Borrar datos.
Arreglar # 10: use el modo seguro para reparar pantallas negras
El arranque en modo seguro se puede utilizar para corregir el error de pantalla negra mientras se reproducen los videos. Para entrar en modo seguro, haga lo siguiente:
- Encienda su PC y apáguelo nuevamente. Mientras arranca, asegúrese de apagar la computadora cuando pueda ver el logotipo de Windows.
- A continuación, Windows 10 se iniciará en modo de diagnóstico.
- Haga clic en las opciones avanzadas cuando aparezca la pantalla de recuperación.
- Con el Modo seguro en ejecución, vuelva a tocar en Opciones avanzadas
- Después de esto, vaya a Solucionar problemas >> Opciones avanzadas >> Configuración de inicio
- Por fin, reinicie su PC. Luego, habilite el modo seguro y espere a que se inicie el modo seguro de Windows.
Arreglar # 11: eliminar extensiones
Bueno, es posible que la extensión maliciosa de Chrome esté interfiriendo con la conexión. Por lo tanto, intente eliminar las extensiones de terceros siguiendo los pasos a continuación:
- Abra Google Chrome
- Debajo del Omnibox, debe ir a chrome: // extensions / para acceder simplemente a las opciones de extensión.

- Ahora, elimine las extensiones que no están instaladas por Google.
Arreglar # 12: desinstale las últimas actualizaciones
Si instaló recientemente la actualización de Windows, simplemente puede desinstalarla y verificar si eso soluciona el problema de la pantalla negra.
Cómo desinstalar las actualizaciones recientes:
- Simplemente inicie su computadora en modo seguro antes de desinstalar la actualización reciente.
- Elija Inicio y luego Configuración
- Después de esto, vaya a Actualización y seguridad y haga clic en Actualización de Windows

- A continuación, haga clic en Opciones avanzadas>> Ver historial de actualizaciones y luego toque en Desinstalar actualizaciones.

- Ahora, elija una actualización que necesite eliminar y luego elija Desinstalar.
Nota: algunas actualizaciones son esenciales y no se pueden desinstalar.
¿Cómo soluciono la pantalla negra de YouTube?
Bueno, es un problema muy común, numerosos usuarios de YouTube han encontrado un error de “pantalla negra de videos de YouTube” al intentar reproducir videos. Entonces, en tal caso, me gustaría recomendarle que pruebe las siguientes técnicas.
Arreglar # 1: cierre sesión en su cuenta de YouTube (Google)
Arreglar # 2: verifique el estado de su conexión de red
Arreglar # 3: actualice la página o reinicie su navegador web
Arreglar # 4: deshabilite las extensiones del navegador
Arreglar # 5: actualice el navegador web
Arreglar # 6: Borrar datos de navegación
Arreglar # 7: deshabilite la aceleración de hardware
Arreglar # 8: pruebe con otro navegador
La gente también pregunta
¿Por qué aparece el error “Pantalla negra al intentar reproducir videos”?
Es posible que obtenga el error de pantalla negra del reproductor multimedia de Windows debido a varias razones, como un error de transferencia de archivos de video, problemas de encabezado, problemas con los códecs de un archivo de video y más. Algunas otras causas son:
- Un archivo de video no se copió correctamente
- El archivo no se ha descargado correctamente.
- El video ha sido infectado por malware.
¿Cómo arreglar la pantalla negra al reproducir videos en la computadora?
Para resolver este error de pantalla negra MP4 en la computadora, se recomienda probar los pasos que se mencionan a continuación:
- Si la computadora está atascada, debe presionar CTRL + ALT + DEL para acceder a la pantalla principal. Reinicie la PC desde allí.
- Desenchufe todos los dispositivos USB que comprobarán si algún dispositivo externo es el responsable.
- Luego, desenchufe todos los cables si los pasos anteriores no funcionan. Conéctelo una vez más y, en la mayoría de los casos, el problema se resolverá.
Veredicto final
En esta publicación, hay una lista de las soluciones más efectivas sobre cómo reparar la pantalla negra al intentar reproducir videos. Todas las formas dadas son muy fáciles de realizar y reparar los videos MP4 corruptos o dañados.
Después de probar los métodos manuales, si no logra resolver la pantalla negra del reproductor multimedia de Windows, debe probar el Vídeo Reparar Herramienta.
Con suerte, las correcciones mencionadas anteriormente seguramente lo ayudarán a todos. Todo lo mejor…


Taposhi is an expert technical writer with 5+ years of experience. Her in-depth knowledge about data recovery and fascination to explore new DIY tools & technologies have helped many. She has a great interest in photography and loves to share photography tips and tricks with others.

