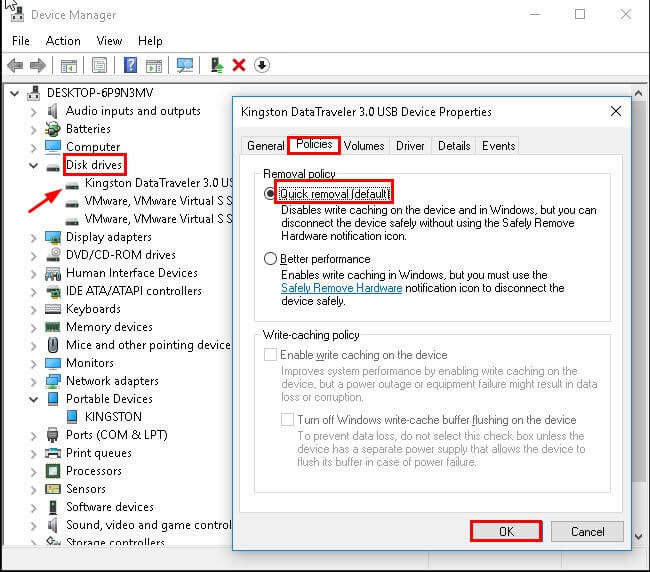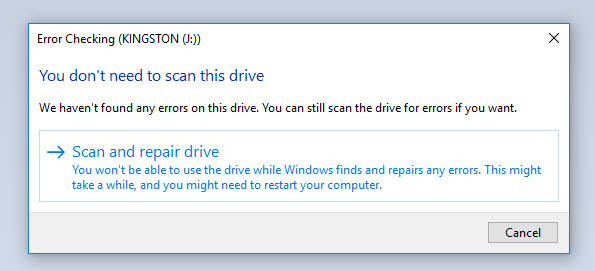¿Atascado con el mensaje de error “There is a problem with this drive scan now and fix it” cuando conecta una unidad flash USB a la computadora? ¿Quiere solucionar este obstáculo lo antes posible? Si su respuesta a todas las preguntas es “SÍ”, debe consultar este artículo. Aquí encontrará diferentes soluciones para corregir este error junto con la información de este mensaje de advertencia.
Captura de pantalla de este error:
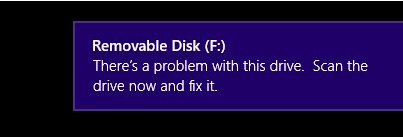
Gratis USB Conducir Recuperación Herramienta.
Recupere datos de unidades USB, Pendrives, tarjeta SD, SSD, HDD y otros dispositivos en Windows. Probar ahora!
Acerca del error “hay un problema con esta unidad”
Hay un problema con esta unidad, error de escaneo y arreglar generalmente ocurre cuando conecta una unidad USB, una tarjeta SD o cualquier otro disco duro externo. Cuando reciba este error, el dispositivo que está utilizando quedará inaccesible en su Windows 10/8.1/8.
Generalmente sucede cuando no expulsas el USB correctamente de tu computadora portátil o de escritorio. Varios usuarios extraen unidades USB sin siquiera seleccionar la opción Expulsar. En tales condiciones, es posible que obtenga este error.
¿Por qué ocurre este mensaje de error?
Sin duda siempre hay algunas causas detrás de cualquier error y por eso tampoco es una excepción. El error “There’s a problem with this drive, scan and fix” también puede deberse a varios factores.
Aquí hay algunas causas comunes:
- Expulsión incorrecta de la unidad USB
- Corrupción del sistema de archivos o daño físico
- Cuando una unidad está infectada por un virus o malware
- Unidad flash dañada
- Por sectores malos
- Los problemas de compatibilidad pueden provocar que las unidades USB no funcionen correctamente.
- Controladores obsoletos o corruptos.
Métodos para solucionar el error “Hay un problema con esta unidad. Escanee ahora y solucione”
Método 1: Pruebe con un puerto USB o computadora diferente
Antes de intentar cualquier resolución compleja, se recomienda probar con otro puerto USB para comprobar si funciona. Además, incluso puedes intentar conectar tu unidad USB a otra computadora para comprobar si el problema persiste.
Método 2: Solucionar problemas de hardware y dispositivos
Solucionar problemas de hardware y dispositivos es una buena opción si hay un problema con este unidad arreglar. El solucionador de problemas de hardware y dispositivos es una herramienta integrada de Windows que se utiliza para corregir algunos errores relacionados con sus discos duros externos.
- Al principio, debe escribir Solucionador de problemas o Troubleshooting en el cuadro de búsqueda y luego seleccionarlo de la lista.
- Luego puede marcar Configurar un dispositivo en el enlace Hardware y sonido.
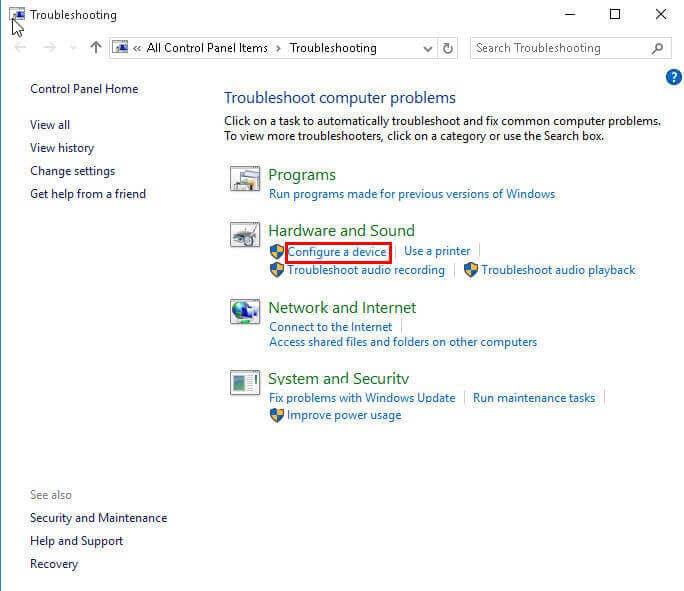
- A continuación, puede marcar Avanzado en la ventana emergente y marcar allí “Aplicar reparación automáticamente“.
- Después de esto, puede hacer clic en Siguiente para comenzar la operación pendiente y luego reparar los problemas que encuentre a través de los detalles e instrucciones.
Lea también: ¿Cómo solucionar el error USB “El nombre del directorio no es válido”?
Método 3: Pruebe la opción de extracción rápida
También puede probar la opción de eliminación rápida para corregir que no haya ningún problema con este error de unidad. Para hacerlo, puede intentar los siguientes pasos:
- En primer lugar, debe escribir administrador de dispositivos en el cuadro de búsqueda y luego seleccionarlo.
- A continuación, debe hacer clic en Unidades de disco en el Administrador de dispositivos.
- Luego puede hacer clic con el botón derecho en la tarjeta SD o unidad USB que aparece y luego simplemente seleccionar la opción Propiedades.
- Después de esto, debe hacer clic en Políticas >> Eliminación rápida en la ventana Propiedades y luego simplemente hacer clic en Aceptar para realizar los cambios.
Método 4: Pruebe CMD para solucionar el error Hay un problema con esta unidad
CMD es otra opción que puedes probar para corregir cualquier tipo de error relacionado con tu unidad USB u otro disco duro externo conectado a la PC. Aquí, puede probar los pasos a continuación para corregir este error usando la opción CMD:
- En el primer paso, debe escribir cmd en el cuadro de búsqueda y luego hacer clic derecho sobre él y luego seleccionar Ejecutar como administrador.
- A continuación, deberá escribir su chkdsk F: /f /r y luego simplemente presionar Entrar.
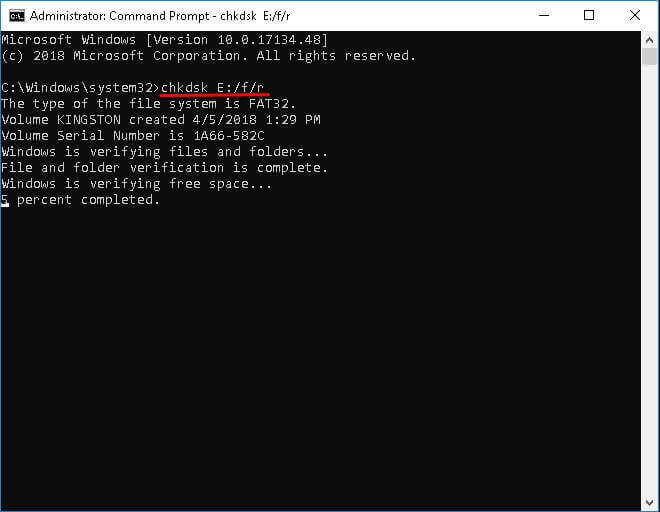
- Por último, simplemente escriba salir y luego presione Entrar.
Método 5: Comprobar y reparar el sistema de archivos
Como ya se mencionó en las causas anteriores, un sistema de archivos corrupto o dañado es una de las causas, por lo que puede intentar verificar y solucionar este problema para evitar recibir este error en el futuro. A continuación puede intentar verificar y reparar el error del sistema de archivos:
- En primer lugar, debe hacer clic derecho en la tarjeta SD o unidad USB y luego seleccionar Propiedades en su menú contextual.
- Luego puede hacer clic en la pestaña Herramientas y luego en la opción Verificar en Comprobación de errores. Después de esto, simplemente puede presionar la opción Aceptar para abrir la siguiente ventana.
- Por último, solo debe hacer clic en la opción “Escanear y reparar unidad” para corregir el error del sistema de archivos.
Método 6: Realizar un inicio limpio
A veces, los conflictos de software también pueden provocar que no haya ningún problema con este error de unidad. Entonces, en ese caso, puedes realizar un inicio limpio. Esto simplemente diagnosticará y solucionará problemas avanzados de Windows. A continuación se detallan los pasos para realizar un inicio limpio:
- En el primer paso, debe escribir msconfig en la opción Inicio y luego simplemente presionar la tecla Entrar para abrir la Utilidad de configuración del sistema.
- Después de esto, simplemente puede hacer clic en “General” >> “selective startup“. Luego puede simplemente borrar la casilla de verificación Cargar elementos de inicio y luego asegurarse de que estas dos opciones estén marcadas. Uno de ellos es “Cargar servicios del sistema” y el otro es “Usar configuración de arranque original“.
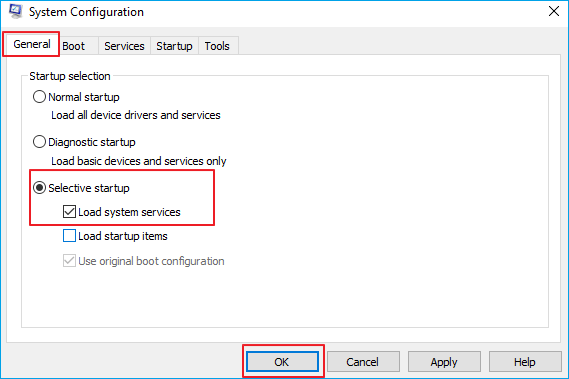
- Ahora, puede simplemente hacer clic en la pestaña “Servicios” y luego seleccionar la casilla de verificación “Ocultar todos los servicios de Microsoft” y luego hacer clic en “Desactivar todo“.
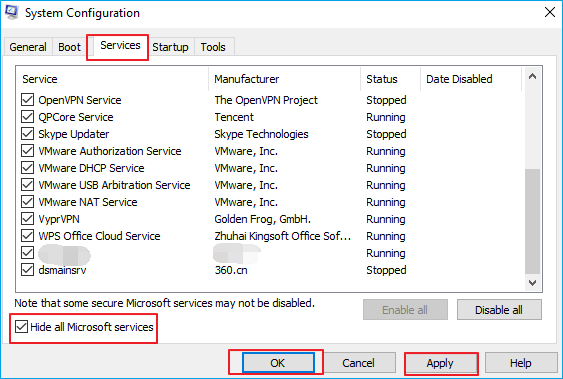
- Por último, puede simplemente hacer clic en “Aplicar” o “Aceptar” y luego reiniciar la computadora. Esto le ayudará a poner Windows en un estado de inicio limpio.
Lea también: CORREGIDO: Comprobación de errores unidad USB escaneo y repairing de atascados
Método 7: Formatea tu dispositivo USB
Bueno, si ninguna de las soluciones de bricolaje anteriores funciona para usted, puede considerar formatear su unidad de disco siguiendo los pasos a continuación:
- Abra el Explorador de Windows >> Vaya a “Esta PC” o “Mi Computer“.
- Ahora, haga clic derecho en su unidad >> seleccione la opción “Formatear“.
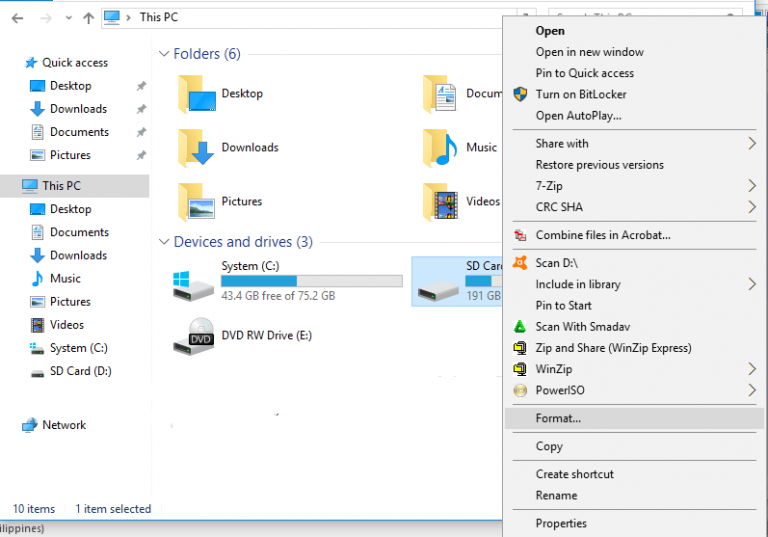
- Elija el sistema de archivos, luego “Formato rápido” y presione “Iniciar“.
Nota: asegúrese de hacer una copia de seguridad de los datos de su dispositivo USB primero, ya que este método borrará todo el dispositivo.
Método 8: Comprobar si hay daños físicos
Muchos usuarios han informado que reciben este mensaje de error debido a daños físicos. Por lo tanto, es recomendable inspeccionar su unidad flash USB y su puerto en busca de daños físicos visibles. Si lo encuentra, llévelo a un centro de reparación o reemplácelo si es posible.
Cómo recuperar datos eliminados de una unidad USB
En caso de que alguna vez descubra que ha perdido todos los datos de su unidad USB mientras solucionaba este problema o cuando recibe este error, deje de preocuparse allí mismo. Lo digo porque, con la ayuda de la USB Conducir Datos Recuperación Herramienta, podrá recuperar datos perdidos de la unidad USB. Esta herramienta tiene la capacidad de recuperar archivos multimedia como fotos, videos o archivos de audio desde unidades USB u otros discos duros externos.
Recupera archivos multimedia eliminados de todos los formatos de archivos de imágenes, videos y archivos de audio. Esta es la mejor opción que puede probar para la USB Destellar Datos Recuperación en sistemas Windows y Mac. A continuación puede descargar e instalar la USB Conducir Recuperación Herramienta y recuperar datos eliminados con facilidad.


* La versión gratuita del programa sólo escanea y obtiene una vista previa de los elementos recuperables.
Aquí está la guía paso a paso que puede seguir para recuperar archivos multimedia perdidos de una unidad USB.
¿Cómo soluciono un error de disco duro defectuoso?
Puede corregir errores defectuosos del disco duro ejecutando el comando chkdsk. Este comando le ayuda a detectar si el disco duro de la PC con Windows tiene algún problema. Para solucionar este problema, puede seguir los pasos a continuación:
- En primer lugar, debe iniciar desde un disco de instalación de Windows.
- Luego puede hacer clic en Reparar su computadora después de seleccionar el idioma, el teclado y la hora adecuados.
- Después de esto, puede seleccionar la unidad de instalación de Windows, que generalmente es C:\, y luego hacer clic en la opción “Siguiente“.
- Ahora, debe seleccionar Símbolo del sistema cuando aparezca el cuadro Opciones de recuperación del sistema.
- A continuación, escriba el siguiente comando y luego presione la tecla Entrar:
chkdsk C: /f
Aquí puede reemplazar C: con la letra del controlador que está utilizando en una PC donde está instalado Windows.
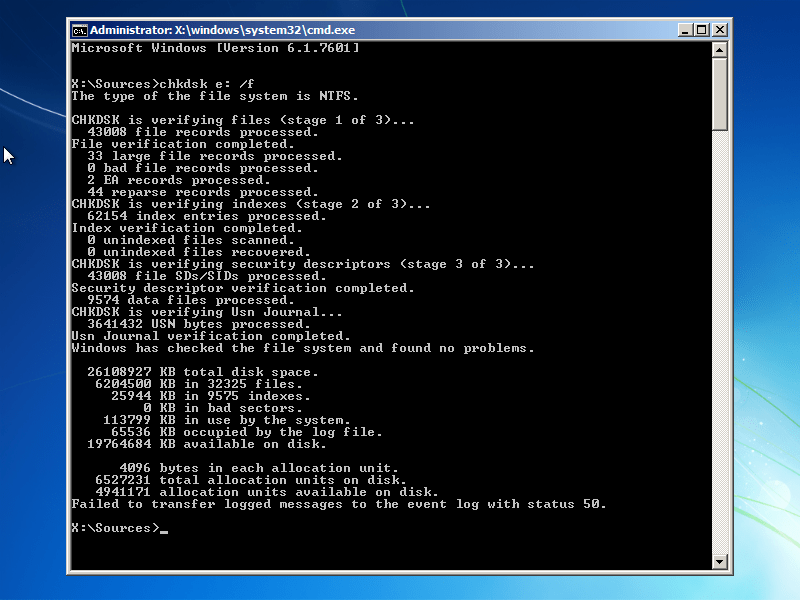
¿Cómo reparar un disco duro corrupto sin formatear?
Puedes reparar un disco duro corrupto sin formatear de varias maneras. Algunas de las formas más comunes son ejecutar un análisis antivirus, ejecutar un análisis CHKDSK, ejecutar un análisis SFC y más. Todas estas soluciones le ayudarán a reparar y restaurar un disco duro corrupto sin formatear.
Relacionadas FAQs:
Si su PC está escaneando y reparando su disco duro, puede tardar más de 2 horas dependiendo de los errores encontrados.
Sí, puede omitir el escaneo y la reparación de un disco duro ejecutando un escaneo CHKDSK en modo seguro. Sin embargo, no se recomienda interrumpir este proceso.
La duración del proceso de escaneo y reparación depende completamente del tamaño de su disco duro y de la cantidad de errores encontrados.
Con la ayuda de la utilidad CHKDSK, puedes reparar manualmente tu disco duro.
A veces puede causar un escenario de pérdida de datos porque puede detectar falsos positivos y eliminar archivos sospechosos.
Puede recuperar datos de una unidad USB dañada a partir de una copia de seguridad reciente. ¿Cuánto tiempo lleva el escaneo y la reparación de una unidad?
¿Puedo omitir el escaneo y la reparación de la unidad?
¿Por qué el escaneo y la reparación tardan tanto?
¿Cómo reparo manualmente una unidad?
¿Escanear y reparar eliminará mis archivos?
¿Cómo recupero una unidad USB Corrupto?
Resumiendo para arriba
Cuando descubre que hay un problema con este análisis de unidad ahora y lo soluciona, se pueden tener en cuenta varias soluciones. Arriba, mencioné algunas soluciones viables para corregir este molesto error con éxito.
Sin embargo, mientras soluciona este problema si pierde datos de la unidad USB, debe optar inmediatamente por la USB Conducir Datos Recuperación Herramienta. Esta herramienta le ayudará a restaurar archivos multimedia perdidos desde unidades USB de forma sencilla.

Taposhi is an expert technical writer with 5+ years of experience. Her in-depth knowledge about data recovery and fascination to explore new DIY tools & technologies have helped many. She has a great interest in photography and loves to share photography tips and tricks with others.