Cuando su sistema operativo detecta algún problema con el sistema de archivos de la unidad USB, ejecuta el proceso de escaneo y reparación para verificar su consistencia e intenta solucionarlo. Pero a veces ese proceso de verificación lleva más tiempo del requerido y te encuentras Error comprobando Unidad USB Scanning and Repairing Atascado. Entonces, cuando surja tal situación, intente esperar un momento o verifique la conexión de su unidad.
El problema aparece con un breve mensaje de error que dice “Hay un problema con esta unidad. Escanee el disco ahora y arréglelo”. Este error generalmente ocurre en unidades USB, discos duros o cualquier otra unidad externa.
Sin embargo, el error es común y puede resolverse fácilmente implementando un puñado de soluciones efectivas. Entonces, en este blog, hemos cubierto las posibles causas de este problema junto con un montón de soluciones funcionales para ayudarlo con el problema.
¿Qué causa el Error comprobando Unidad USB Scanning and Repairing Atascado?
Bueno, el problema es más comúnmente causado cuando hay un apagado repentino en su PC debido a una falla de energía o un apagado forzado.
Sin embargo, hay algunas otras causas responsables de la aparición de este error. Por lo tanto, eche un vistazo rápido a las causas que se enumeran a continuación:
- Extracción repentina de la batería
- Sectores defectuosos en disco externo
- Debido al ataque de virus o malware
- Configuración incorrecta de los controladores
- El sistema de archivos podría estar dañado o dañado
¿Cómo solucionar el error comprobando Unidad USB Scanning and Repairing Atascado?
Lista de soluciones:
- Espere un momento
- Comprobar la conexión de la unidad
- Ejecute CHKDSK Scan en modo seguro
- Utilice la herramienta de comprobación de errores de Windows
- Deshabilite la comprobación de la unidad al arrancar
- Arreglar el Error Comprobando Unidad USB Scanning and Repairing Atascado la unidad atascada con Windows PowerShell
- Reinstale el controlador
Solución #1: Espere un momento
El proceso de escaneo y reparación a veces puede demorar más del tiempo requerido para completarse. Entonces, aquí le sugerimos que tenga paciencia y espere un tiempo para que el proceso se complete por sí solo. Pero si encuentra que el proceso está atascado en un cierto porcentaje durante más tiempo, continúe con la siguiente solución.
Solución #2: verifique la conexión de la unidad
A veces, las unidades USB incorrectas o mal conectadas pueden causar tales problemas. Por lo tanto, es mejor asegurarse de la conexión de su unidad USB antes de pasar a la solución de problemas técnicos.
Si encuentra alguna conexión floja, intente volver a insertar su unidad USB para solucionar el problema. En caso de que la unidad USB esté conectada correctamente pero aún enfrenta el problema, desconecte todos los dispositivos externos conectados y reinicie su PC para verificar el problema.
Lea también: Desconexión y reconexión de USB en Windows 11/10/8 y dispositivo USB no reconocido – Código de error 43
Solución #3: Ejecute CHKDSK Scan en modo seguro
Ejecutar un escaneo CHKDSK es una de las formas más rápidas y fáciles de verificar la unidad de la computadora en busca de errores de archivos del sistema y reparar cualquier problema que se haya encontrado.
Por lo tanto, si tiene problemas al iniciar Windows, debe usar el comando CHKDSK en modo seguro.
Consulte las instrucciones a continuación para saber cómo ejecutar este método:
- Apague y encienda su PC 3 veces manteniendo presionado el botón de Encendido. Esto lo llevará a la Recuperación de Windows.
- Ahora, haga clic en la opción Solucionar problemas y diríjase a las Opciones avanzadas.

- A continuación, en Opciones avanzadas, seleccione Configuración de inicio y reinicie su PC haciendo clic en el botón de abajo.
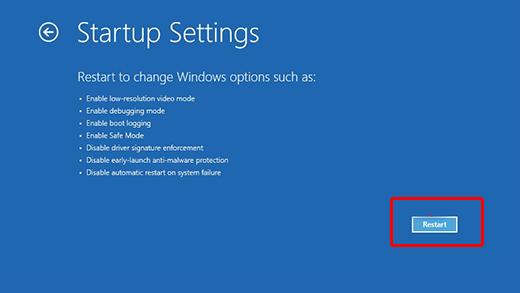
- Una vez reiniciado, presione F4 o F5 según su preferencia e ingrese al modo seguro.
- Ahora, vaya al inicio de Windows y busque Símbolo del sistema escribiendo cmd en el cuadro de búsqueda.
- Una vez que aparezca la opción Símbolo del sistema, haga clic derecho sobre ella y seleccione Ejecutar como administrador.
- En el panel cmd abierto, escriba el comando chkdsk y presione Enter.
- Si aparece algún error, ejecute el comando chkdsk/scan seguido de presionar la tecla Enter.

- En caso de que, mientras escanea, vea “…en cola para reparación fuera de línea”, significa que su PC debe reiniciarse antes de comenzar a escanear y reparar la unidad problemática.
- A continuación, escriba el comando chkdsk /spotfix y toque la tecla Y si se le solicita.
- Por último, reinicie su sistema y espere hasta que se complete el proceso de escaneo y reparación de la unidad USB.
Solución #4: usar la herramienta de verificación de errores de Windows
La herramienta de verificación de errores de Windows encuentra y corrige automáticamente los problemas potenciales que pueden causar el error de escaneo y reparación atascado.
Siga los siguientes pasos para hacerlo:
- Al principio, haga clic en el Explorador de archivos desde una barra de tareas
- Después de eso, haga clic en Esta PC y expanda Dispositivos y unidades.
- Toque con el botón derecho en una unidad USB que Windows esté escaneando y reparando y seleccione Propiedades. Una unidad USB puede estar disponible como E, F o cualquier otra letra de unidad que haya configurado.
- Ahora, haga clic en la pestaña Herramientas y en “Comprobación de errores“, haga clic en el botón Verificar.
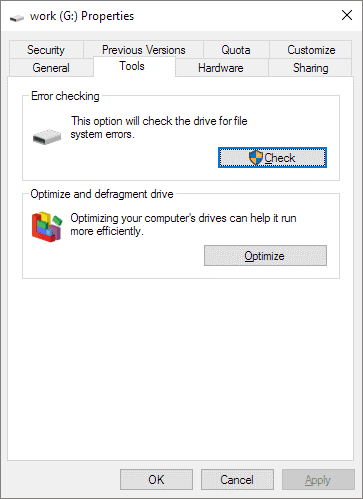
- Si hay algún error en su unidad USB, se le pedirá que repare una unidad. Si no, entonces no puede escanearlo.
Solución #5: deshabilite Check Drive al arrancar
Si encuentra que no hay ningún problema en su unidad USB y aún aparece el error de escaneo y reparación atascado, entonces debe intentar modificar un registro y deshabilitar el CHKDSK al arrancar.
Siga la siguiente guía paso a paso:
- Entrar en modo seguro.
- Una vez que esté en modo seguro, mantenga presionadas las teclas Windows + R para abrir el cuadro de diálogo Ejecutar, escriba regedit y haga clic en Aceptar.

- Puntee en Sí cuando se le solicite permiso para realizar cambios.
- Navegue a un Administrador de sesión y seleccione BootExecute en la columna de la derecha.
- Ahora, en la siguiente ventana que aparece, cambie un valor de datos a autocheckautochk /k:C * y presione Aceptar para confirmar los cambios.
- Por último, salga del modo seguro y reinicie su PC para verificar si el problema de escanear y reparar el disco atascado está resuelto o no.
Solución #6: corrija el Scanning and Repairing unidad Atascada con Windows PowerShell
En esta solución, usaremos PowerShell para ejecutar un comando Repair-Volume-DriveLetter para escanear y corregir los errores de la unidad. Esto es lo que tienes que hacer:
- Primero, deje que su PC entre en modo seguro como se indicó anteriormente.
- Luego, mantenga presionadas las teclas Win+ S simultáneamente y escriba Powershell en el cuadro de búsqueda.
- Una vez que aparezca, haga clic con el botón derecho y elija Ejecutar como administrador.
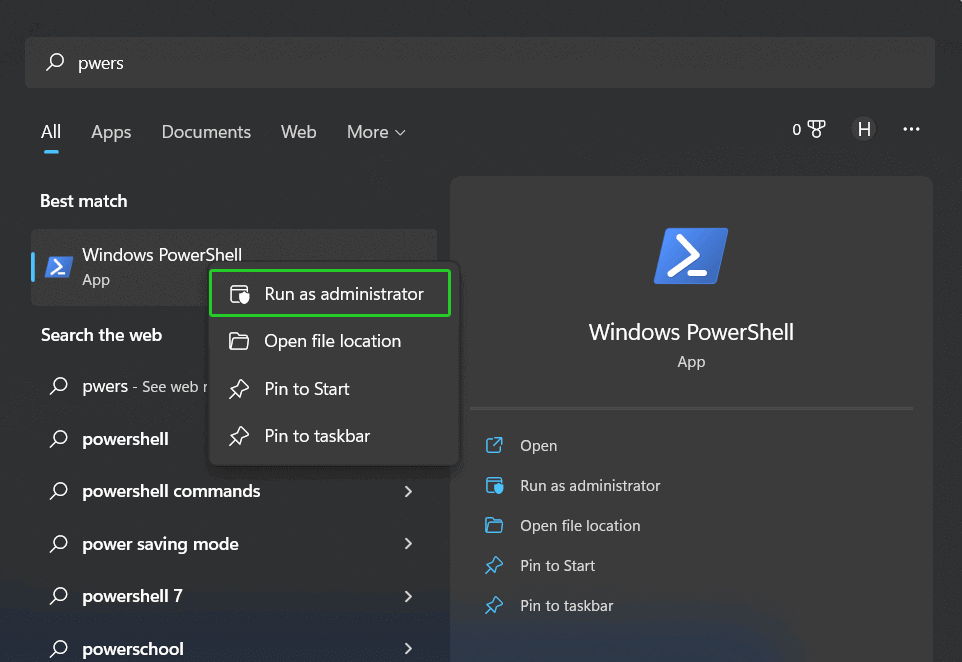
- Ahora, en el panel abierto, ejecute el comando repair-volume -driveletter x y luego presione Enter.

Nota: [Aquí, la letra “x” se reemplazará con la letra de la unidad que desea reparar.]
- Reinicie su computadora y verifique el error de reparación de escaneo atascado.
Solución #7: reinstale el controlador
Los controladores permiten que la unidad se comunique entre sí. Por lo tanto, en caso de que esté utilizando controladores dañados o desactualizados, el sistema puede tener dificultades para escanear y reparar las unidades. Por lo tanto, aquí le sugerimos que reinstale los controladores para solucionar el problema. Además, al reinstalar los controladores, puede tener las últimas versiones de los controladores.
A continuación se muestran los pasos para la reinstalación:
- Asegúrese de estar en modo seguro.
- Ahora, presione las teclas Win + S juntas y escriba Administrador de dispositivos en el cuadro.
- Una vez que apareció, haga doble clic en él para iniciar.
- Desplácese hacia abajo y haga doble clic en la sección Unidades de disco para expandirla.
- Haga un toque derecho en un dispositivo de almacenamiento y haga clic en Desinstalar dispositivo.

- Haga clic en Desinstalar para la confirmación final.
- Por último, reinicie su PC para permitir que los controladores se instalen automáticamente.
FAQs: [Preguntas frecuentes]
¿Cuánto tarda un análisis y una reparación de la unidad?
Si su sistema se encuentra en el proceso de escaneo y reparación de la unidad, el proceso puede demorar aproximadamente 2 horas. Sin embargo, la duración exacta del tiempo depende del tamaño de su disco y de los errores encontrados en él.
¿Puedo dejar de Scanning and Repairing unidad?
Simplemente puede deshabilitar una unidad automática verificando el proceso en Reparación automática.
- Presione una tecla de Encendido para apagar su computadora.
- Ahora, inicie su PC, y aquí verá una pantalla 'Preparando reparación automática' y luego 'Diagnosticando su PC'.
- Antes de que comience la verificación de la unidad, debe presionar cualquier tecla para desactivar la verificación de la unidad.
Línea de fondo
Espero que después de leer esta guía útil, debe tener suficiente conocimiento para solucionar problemas error comprobando Unidad USB Scanning and Repairing Atascado.
Después de corregir este error, si reconoce alguna pérdida de datos en la unidad USB, puede usar USB Conducir Datos Recuperación Herramienta.
Gratis Difícil Conducir Recuperación Herramienta.
Recupere datos de unidades USB, Pendrives, tarjeta SD, SSD, HDD y otros dispositivos en Windows. Probar ahora!
¡Eso es todo!

Taposhi is an expert technical writer with 5+ years of experience. Her in-depth knowledge about data recovery and fascination to explore new DIY tools & technologies have helped many. She has a great interest in photography and loves to share photography tips and tricks with others.