En este artículo, he discutido sobre cómo arreglar la pantalla verde cuando se reproducen videos. Por lo tanto, si se enfrenta a un problema de pantalla verde mientras transmite videos en un reproductor multimedia o en YouTube, debe leer esta útil guía detenidamente.
Aquí, proporcioné varias formas de solucionar el problema de la pantalla verde de YouTube. Además, le he mostrado las razones detrás de este problema frustrante.
Entonces, ¡sigue leyendo este post….!
Gratis Video Reparar Herramienta.
Repare los problemas de video dañados, entrecortados, espasmódicos, granulados y de otro tipo sin perder fácilmente su calidad original. ¡Probar ahora!
¿Por qué mi pantalla se vuelve verde cuando veo videos?

Mientras mira videos en plataformas de transmisión, a menudo enfrenta problemas de pantalla verde debido a las siguientes razones:
-
Controladores de gráficos obsoletos
La primera y principal razón que puede resultar en un problema de pantalla verde es: controladores gráficos obsoletos. Cuando sus controladores gráficos se vuelven obsoletos, un procesamiento efectivo ya no admitirá la reproducción del video.
-
Unsupported Jugador
Otra razón para obtener un error de video de pantalla verde es: reproductor multimedia no compatible. Si su archivo de video no es compatible con el reproductor multimedia, ya no podrá reproducir el video.
-
Software de terceros no confiable
A veces, descargar e instalar cualquier herramienta de terceros en la PC que contenga virus dañinos puede provocar un problema de pantalla verde de video mientras se reproducen videos.
-
Vídeo Archivo Corrupción
La descarga incompleta o incompleta del archivo de video puede provocar la corrupción del video, por lo que puede enfrentar un error de pantalla verde al reproducir videos.
-
Otros factores
Puede haber otras razones que pueden causar el problema del video de pantalla verde, como errores de descarga y transferencia, archivos de video corruptos, sistemas operativos corruptos/dañados, errores del reproductor multimedia, etc.
Como ha aprendido las causas comunes, ahora procedamos a saber cómo arreglar la pantalla verde en los videos.
¿Cómo arreglar la pantalla verde al reproducir videos?

Estas son algunas de las soluciones rápidas y fáciles que debe intentar para solucionar el problema de la pantalla verde al reproducir videos:
- Método #1: Deshabilitar una aceleración de hardware
- Método #2: Actualizar los controladores de gráficos
- Método #3: Ejecute un solucionador de problemas de Windows
- Método #4: Habilitar JavaScript en el navegador
Método #1: Deshabilitar una aceleración de hardware
Una aceleración de hardware indica que su PC utiliza una unidad de procesamiento de gráficos (GPU) en lugar de la CPU para contener los programas gráficos.
Sin embargo, a veces surgen fallas al renderizar las páginas web desde una CPU a una unidad de procesamiento de gráficos. Esto puede causar problemas de rendimiento. En ese momento, debe deshabilitar una aceleración de hardware para solucionar el problema de la pantalla verde mientras mira o reproduce el video.
#Siga los pasos a continuación para deshabilitar una aceleración de hardware en una PC:
Paso 1: haga clic derecho en el clip de video que muestra la pantalla verde
Paso 2: Desde un menú, elija la Configuración
Paso 3: desmarque Habilitar una aceleración de hardware
Paso 4: Cierra una ventana abierta >> Recarga una página
Paso 5: Vuelva a abrir un sitio web y vea su video.
Sin embargo, no puede ver una Configuración, entonces necesita deshabilitar una Aceleración de hardware del navegador web.
#Deshabilitar una aceleración de hardware en Google Chrome:
- Simplemente, abra el navegador Google Chrome.
- A continuación, haga clic en el ícono de Menú que puede ver en la esquina superior derecha y luego seleccione Configuración.

- Luego, elija Sistema y deshabilite la opción Usar la aceleración de hardware una vez que esté disponible.

- Reinicie Google Chrome
- Por último, abra un sitio web para ver los videos.
#Deshabilitar una aceleración de hardware en Firefox:
- En primer lugar, inicie Mozilla Firefox
- Toque el botón Menú que puede ver en la esquina superior derecha y seleccione Opciones.

- Luego, seleccione General y desplácese hacia abajo para ver el Rendimiento.
- Aquí, debe desmarcar Usar un rendimiento recomendado de la configuración.> Usar aceleración de hardware cuando esté disponible
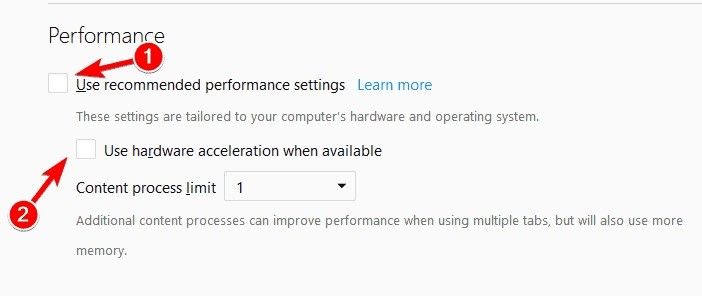
- Reinicie un Firefox y verifique si el problema está resuelto.
#Deshabilitar una aceleración de hardware en Internet Explorer:
- Abra Internet Explorer.
- Luego, vaya a Configuración > Opciones de Internet.

- Haga clic en la pestaña Avanzado
- En Gráficos acelerados, debe marcar la casilla ” Usar una rendering de software en lugar de una rendering de GPU ” >> presione Aceptar

- Reinicie Internet Explorer
- Después de eso, intente reproducir el video en línea nuevamente y verifique si se solucionó el problema de la pantalla verde.
Método #2: Actualizar los controladores de la tarjeta gráfica
Para reparar la pantalla verde al ver videos Chrome, intente actualizar los controladores de la tarjeta gráfica. A veces, los problemas pueden deberse a tarjetas gráficas AMD o NVIDIA antiguas.
Aquí hay instrucciones simples que puede seguir para actualizar los controladores gráficos:
Paso 1: Ve a Mi PC y tócalo con el botón derecho
Paso 2: navegue hasta Administrar y luego Administrador de dispositivos
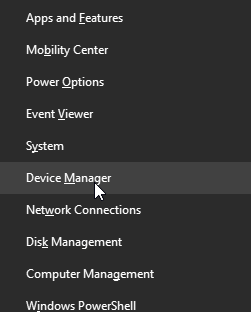
Paso 3: toca los adaptadores de pantalla
Paso 4: haga clic con el botón derecho en el controlador de gráficos >> toque Actualizar el software del controlador

Paso 5: Elija la opción Buscar actualizado automáticamente el software del controlador.
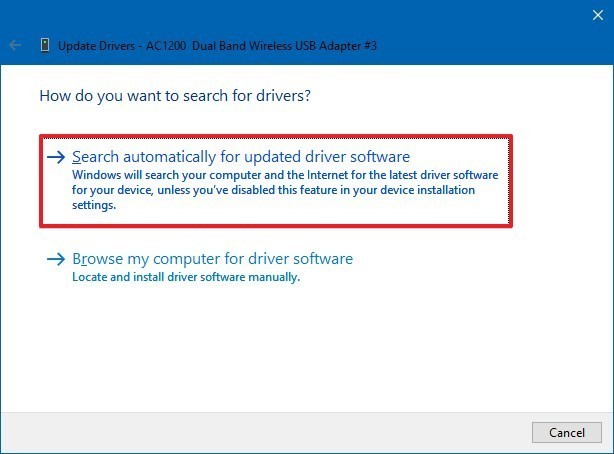
Paso 6: ahora, Windows identificará la tarjeta gráfica y su controlador más nuevo.
Paso 7: Reinicie su computadora. Windows ahora reinstalará un controlador.
Después de completar estos pasos, verifique si se resolvió un problema de pantalla verde.
Lea también: 12 formas de arreglar la pantalla negra de video con problemas de sonido
Método #3: Ejecute un solucionador de problemas de Windows
Ejecutar el solucionador de problemas de Windows generalmente ayuda a solucionar varios tipos de problemas. Por lo tanto, también debe probar este método para solucionar el problema de la pantalla verde siguiendo los pasos que se indican a continuación:
- En el cuadro de búsqueda de Windows, escriba Panel de control y haga clic en el resultado deseado.
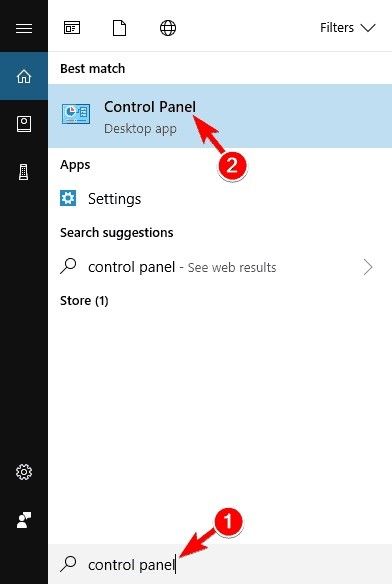
- Después de eso, vaya a “Solución de problemas“

- Elija la opción “Ver todo” en un panel izquierdo

- A continuación, seleccione “Hardware y dispositivos“
- Por último, siga las instrucciones en pantalla para completar el proceso y corregir el error de pantalla verde.

Método #4: Asegúrese de que JavaScript esté habilitado en el navegador
A veces, los cambios en el firewall, las actualizaciones del navegador o el software antivirus interfieren con la configuración de JavaScript en el navegador, lo que a menudo genera este tipo de problemas en los videos del sitio web.
Entonces, aquí debe asegurarse de que la opción JavaScript esté habilitada. He aquí cómo hacerlo:
Cómo habilitar JavaScript en el navegador:
- Abra su Google Chrome.
- Luego, haga clic en Más (icono de 3 puntos) en la parte superior y seleccione Configuración.
- Vaya a Privacidad y seguridad > Configuración del sitio.
- Desplácese hacia abajo para encontrar la opción JavaScript y haga clic en ella.
- Desde aquí, debe verificar si los sitios pueden usar la opción JavaScript está habilitada o no. Si no, hazlo.

Cómo habilitar la opción de JavaScript en Android:
- Abra un navegador que muestre el problema de la pantalla verde en Android.
- Después de eso, haga clic en el menú (icono de 3 puntos) en la parte superior.
- Haga clic en Configuración -> Más o en la opción ‘Configuración del sitio‘ -> Avanzado.

- Desplácese hacia abajo para buscar la opción de JavaScript. Desde aquí, puede habilitar esta opción.
¿Arreglar la pantalla verde al reproducir videos de YouTube en línea?
Si está viendo su video favorito en YouTube y tiene un problema de pantalla verde, intente cambiar la calidad del video. Si lo hace, le ayudará a que su video sea compatible con el dispositivo que está utilizando.
Siga los sencillos pasos para saber cómo reparar la pantalla verde en los videos de YouTube:
Paso 1: Abra el navegador y luego reproduzca su video favorito de YouTube
Paso 2: Elija un ícono de “Engranaje” >> elija la “Calidad“
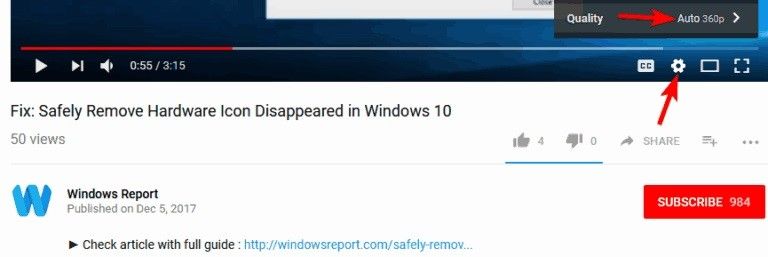
Paso 3: Ahora, puede elegir una calidad de video diferente a la calidad de archivo de video predeterminada.

¿Reparar videos de pantalla verde en la PC?
#1: Arreglar la pantalla verde en el reproductor VLC
Puede resolver este problema de video de pantalla verde en el reproductor multimedia VLC. Para hacerlo, prueba estos pasos:
- Instale la última versión de VLC
En primer lugar, debe desinstalar su reproductor VLC de su PC y volver a intentar instalarlo. Después de hacerlo, intente reproducir su video en VLC nuevamente.
- Cambiar la configuración de VLC
Para esto, pruebe los siguientes sencillos pasos:
Paso 1: Haga clic en “Herramientas” de un menú
Paso 2: Entonces “Preferencias” sea su elección.

Paso 3: Establezca “Mostrar configuración a todos” antes de seleccionar un módulo “Video” y luego “Output“.
Paso 4: Para las versiones recientes de Windows, pruebe los módulos de salida “OpenGL“, “DirectX 3D” y “Windows GDI“.

#2: Arreglar la pantalla verde en Windows Media Player
WMP es un reproductor de audio y video predeterminado para el sistema operativo Windows. Si aparece la pantalla verde al intentar reproducir un video en el Reproductor de Windows Media, solo intente los pasos efectivos a continuación para solucionarlo.
- En primer lugar, abra WMP (Windows Media Player) en su sistema.
- Haga clic en el menú “Herramientas” >> elija las “Opciones“.

- Luego, presione un botón “Alt” en el teclado >> elija el “Rendimiento“.
- A continuación, vaya a “Activar la aceleración de vídeo de DirectX” y desmarque esta casilla.

#3: Reproduce tu video defectuoso en otro reproductor
Existe una gran posibilidad de que un reproductor multimedia que esté utilizando no admita un formato de video o códec. Asegúrese de elegir otro reproductor de video como Windows Media Player, PotPlayer, VLC Media Player, etc.
Lea también: Arreglar parpadeo de videos el problema usando 4 probadas formas
¿Arreglar la pantalla verde al reproducir videos en un teléfono Android?
Método #1: Reiniciar dispositivo Android
Siempre que encuentre un problema de video de pantalla verde en Android, la primera forma en que debe intentarlo es reiniciar su dispositivo móvil. Reiniciar el dispositivo es el método más simple y básico que cualquiera puede probar para resolver cualquier error o falla en el teléfono.
Siga las siguientes instrucciones para hacerlo:
Paso 1: mantenga presionado un botón de encendido hasta 45 segundos.
Paso 2: Luego, obtendrá diferentes opciones allí, toque Reboot/Reiniciar.

Paso 3: Espere hasta que el dispositivo se reinicie.
Después de hacerlo, verifique si el problema está resuelto o no. Si no, proceda a probar con el siguiente.
Método #2: Borrar la partición de caché en su teléfono inteligente
A veces, los archivos de caché de su dispositivo pueden causar varios tipos de errores y problemas en su dispositivo. En tal caso, borrar el archivo de caché de su dispositivo puede ayudarlo a superar esta situación. .
Aquí se explica cómo borrar los archivos de caché en Android:
Paso 1: Apaga tu móvil.
Paso 2: A continuación, mantenga presionados los botones Subir volumen + Bajar volumen + Encendido al mismo tiempo para iniciar el modo de recuperación.
Paso 3: después de eso, use los botones de volumen para navegar en el modo de recuperación
Paso 4: luego use un botón de encendido y elija Limpiar la partición de caché.
Paso 5: espere hasta que se borre una partición de caché del dispositivo.
Paso 6: finalmente, toque la opción Reiniciar para volver a su menú de uso normal.
Si ambas soluciones no solucionan la pantalla verde al reproducir videos en un teléfono Android, realice un restablecimiento de fábrica en el móvil.
[Solución recomendada] Utilizar Mejor Video Reparar Herramienta para arreglar el problema de la pantalla verde
Incluso después de reproducir su video en diferentes reproductores multimedia como: Windows Media Player, VLC Media Player u otros, si enfrenta el mismo problema, existe la posibilidad de que su archivo de video se dañe. En tal situación, necesita usar el mejor Video Reparar Herramienta para reparar su archivo de video dañado.
Le recomiendo este software porque tiene muchas características sobresalientes como:
- Puede reparar archivos de video corruptos, dañados, rotos o inaccesibles
- Admite todos los formatos de video como MP4, FLV, F4V, M4V, WMV, AVCHD, MPEG, MTS y más.
- Le permitirá obtener una vista previa de sus archivos de video reparados antes de guardarlos en su carpeta.
- Es muy fácil de usar y 100 % seguro.
- Es compatible con ambos sistemas operativos: Windows y Mac.
Una vez que el problema de corrupción se repara con éxito, puede ver fácilmente sus videos o películas favoritos sin ningún error o problema.


* Free version of this program only previews repaired videos.
Entonces, sin demora, simplemente descargue e instale esta herramienta y siga los pasos a continuación para reparar la pantalla verde cuando vea videos en Chrome.
Paso 1: descargue, instale e lanzamiento el software de reparación de video en su sistema. Haga clic en 'Agregar archivos' para agregar archivos de video corruptos.

Paso 2: haga clic en el botón 'Reparar' para comenzar el proceso de reparación. Esto comienza a reparar sus archivos de video agregados uno por uno.

Paso 3: puede hacer clic en 'Vista previa' para obtener una vista previa del archivo de video reparado dentro del software y hacer clic en el botón 'Guardar archivos reparados' para guardar los videos reparados en la ubicación deseada.

¿Cómo evitar la pantalla verde al reproducir videos?
Hoy en día, muchas personas prefieren ver sus películas favoritas en línea. Pero mientras ve el video, es posible que enfrente un problema de pantalla verde que puede arruinar su experiencia.
Por lo tanto, debe prepararse para manejar este tipo de situación siguiendo los siguientes consejos efectivos:
- Si está viendo videos en línea en cualquiera de los navegadores, asegúrese de cerrar todas las pestañas y ventanas innecesarias.
- Elimine los archivos de caché del navegador con regularidad.
- Siempre asegúrese de que su dispositivo esté actualizado.
- Asegúrese de que su dispositivo esté correctamente conectado a Internet.
Palabras finales
Bueno, no importa cuál sea la causa del problema de la pantalla verde al intentar reproducir videos en el reproductor multimedia o en YouTube, puede usar cualquiera de las soluciones antes mencionadas para resolver este problema.
Todos los métodos son muy efectivos, por lo que cualquiera puede probarlos para reparar la pantalla verde al reproducir videos en Windows o Android.
Sin embargo, si los métodos manuales no resuelven este problema, puede optar por los métodos recomendados Video Reparar Herramienta. No solo lo ayudará a solucionar el problema de la pantalla verde, sino también todos los problemas relacionados con el video.
Espero que este blog te sea útil.

Taposhi is an expert technical writer with 5+ years of experience. Her in-depth knowledge about data recovery and fascination to explore new DIY tools & technologies have helped many. She has a great interest in photography and loves to share photography tips and tricks with others.