A veces, los usuarios de PC encuentran un problema en el que los discos duros externos se desconectan de sus dispositivos. Windows a veces detecta el disco duro externo cuando lo conecta, pero después de unos segundos, comienza a desconectarse y volver a conectarse cada segundo.
Mientras tanto, Windows puede solicitar formatear el externo duro disco antes de usarlo cuando se produce un problema de desconexión y no puede abrir el disco duro en absoluto.
Entonces, aquí, en esta publicación, conocerá cómo reparar el disco duro externo y se sigue desconectando con soluciones fáciles y efectivas.
Cada problema ocurre debido a algunas razones específicas y, de la misma manera, el error “el disco duro externo sigue desconectándose” ocurre debido a algunas razones específicas. A continuación, primero aprenderá sus causas y luego cómo resolver el disco duro externo sigue desconectando el error.
Causas de conseguir El disco duro externo se mantiene desconectado Error
Bueno, el disco duro externo se conecta a la computadora mediante un cable / puerto USB o Thunderbolt. Como todos sabemos, leer cualquier disco duro externo en el sistema generalmente implica tres partes principales; son el disco duro externo, el puerto USB y el cable USB, por lo que es difícil decir qué parte de estos sale mal.
Sin embargo, los otros factores relacionados para obtener este error pueden ser:
- El cable USB es demasiado viejo o está roto
- Identificación del puerto USB dañada o tambaleante
- El disco duro externo está dañado
- No se suministra suficiente energía en el concentrador USB
- El controlador USB 3.0 es incompatible o no está actualizado
Si sus dispositivos USB se desconectan aleatoriamente, su disco duro se volverá completamente muerto externo difícil drive. Debido a esto, ni siquiera podrá abrir y acceder a los archivos que tiene en el disco. Entonces, ya no importa, cuál es la causa detrás de este problema, solo tiene que guardar los archivos de esa unidad.
Pero para eso, primero debe corregir el error del disco duro externo y, para eso, debe seguir las correcciones a continuación.
Métodos para arreglar Disco duro externo Mantiene Desconectando
Solución #1: Pruebe algunos problemas básicos
Solución #2: apague el USB selectivo Suspender
Solución #3: Actualice el USB Driver
Solución #4: Cambiar la configuración de administración de energía Para concentradores de raíz USB
Solución #5: Reformatear la unidad
Solución #6: Verifique el disco duro externo en la información del sistema (funciona para Mac)
Solución #7: deshabilite la compatibilidad con USB heredado en BIOS
Solución #1: Pruebe algunos problemas básicos
Este error puede ocurrir debido a algunos problemas físicos. Puede ser que el dispositivo USB tiende a estar defectuoso o incluso el puerto USB al que está conectando el dispositivo todavía falla. Para solucionar esta posibilidad, debe seguir los pasos a continuación:
Paso 1: en primer lugar, conecta la unidad USB a otra computadora. Si observa que está funcionando en otra computadora, entonces está claro que el dispositivo externo no está defectuoso en absoluto. Sin embargo, si se sigue desconectando regularmente, entonces debe pasar al siguiente paso.
Paso 2: conecte los dispositivos USB a otro puerto USB diferente para verificar si esta solución soluciona el problema. Si esta solución es capaz de solucionarlo, entonces es genial y si no, entonces necesita pasar al siguiente método.
Solución #2: apague el USB selectivo Suspender
Suponga que si su computadora está configurada para deshabilitar dispositivos USB después de un tiempo, es posible que los dispositivos USB sigan desconectando. Para asegurarse de haber deshabilitado la configuración, debe seguir los pasos:
Paso 1: debe presionar el logotipo de Windows & R en su teclado simultáneamente. Ahora, debe escribir allí powercfg.cpl y luego presionar la tecla Enter.

Paso 2: Ahora, en la opción de energía seleccionada, debe hacer clic en Cambiar la configuración del plan.
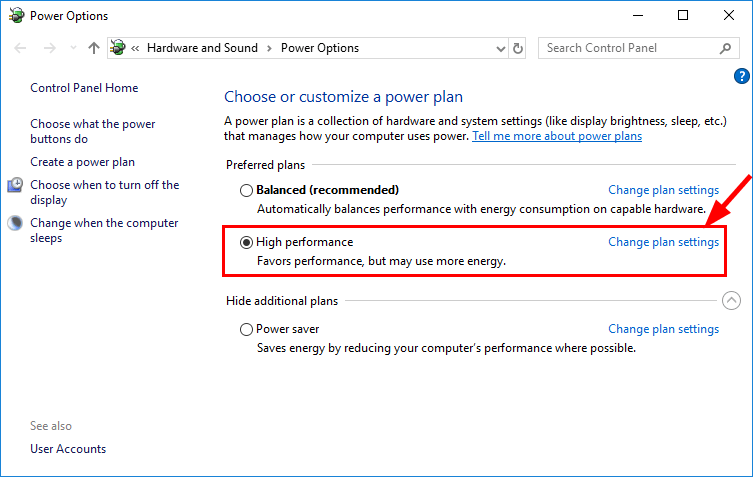
Paso 3: A continuación, debe hacer clic en la opción “Cambiar la configuración avanzada de energía“.

Paso 4: A continuación, debe ubicar y expandir la configuración de USB y allí debe seleccionar “Desactivado” y luego hacer clic en Aceptar.
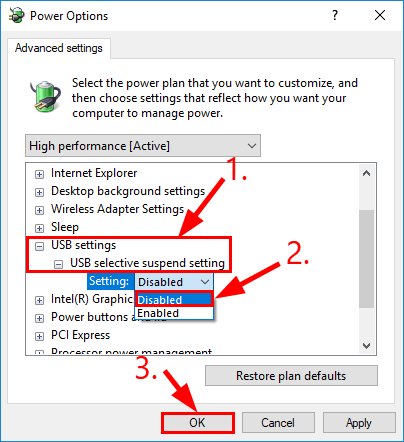
Paso 5: Por último, debe reiniciar la computadora y luego verificar si el problema de desconexión del USB se ha solucionado o no.
Solución #3: Actualice el USB Driver
Si el disco duro externo sigue desconectándose al copiar archivos o el USB no funciona correctamente en la computadora. Es posible que experimente este error debido a problemas con el controlador del controlador USB 3.0 que se enumeran aquí:
- El controlador USB tiene un problema con algunos dispositivos de hardware que estaban conectados a su puerto.
- El disco duro externo está desactualizado y hay un nuevo controlador disponible.
- El disco duro externo se ha dañado debido a que la computadora se ha bloqueado o está infectada por malware.
- El sistema operativo de la computadora se ha actualizado y resulta como una incompatibilidad con el software. En general, sucede en Windows 7 donde se implementó un nuevo protocolo de comunicación USB y se dice que es USB 2.0.
Bueno, si alguno de los problemas anteriores son sus razones, entonces es mejor actualizar el controlador USB en su Windows y en las computadoras Mac. A continuación, puede ver los sencillos pasos para actualizar los controladores USB:
Actualizar el controlador USB en una computadora con Windows
Paso 1: En primer lugar, debe hacer clic en el logotipo de Windows y presionar las teclas Ventana y R juntas en el cuadro de diálogo Ejecutar.
Paso 2: A continuación, debe escribir allí “devmgmt.msc” y luego simplemente presionar la tecla Intro para que pueda ir a la ventana Administrador de dispositivos.
Paso 3: Ahora, debe expandir las unidades de disco y buscar la unidad USB en la lista.
Paso 4: Si observa que hay un letrero rojo o amarillo que indica un controlador problemático o también si encuentra un tipo de “Dispositivo desconocido“, entonces debe hacer clic con el botón derecho y luego seleccionar la opción ‘Actualizar software de controlador‘ y seguir la pasos para actualizar los controladores USB. Si nota que hay un signo normal, solo tiene que hacer clic con el botón derecho en el disco duro externo y seleccionar “Desinstalar“.

Paso 5: Ahora, debe reiniciar el sistema de Windows.
Actualizar el controlador USB en la computadora Mac
Paso 1: Para PC Mac, primero debe hacer clic en Launchpad en Mac Dock.
Paso 2: A continuación, debe encontrar la App Store en la opción de menú y luego abrirla.
Paso 3: Después de esto, debe hacer clic en “Actualizaciones” y luego verificar si hay una nueva actualización disponible. Si es así, actualice el controlador como dijo el asistente.

Solución #4: Cambiar la configuración de administración de energía Para concentradores de raíz USB
A veces, su sistema puede apagar automáticamente los diversos dispositivos en el sistema solo para evitar su consumo de energía. Sin embargo, a veces también puede apagar los dispositivos USB o los discos duros externos y causar el error “el disco duro externo sigue desconectándose“. Para solucionar este problema, debe seguir los pasos a continuación:
Paso 1: Primero debe presionar la tecla Windows y R simultáneamente y luego debe escribir allí devmgmt.msc y luego presionar la tecla Intro.

Paso 2: A continuación, debe hacer clic dos veces en Controladores USB y luego en el primer elemento de USB Root Hub.

Paso 3: Después de esto, solo tiene que hacer clic en el cuadro antes de permitir que el sistema apague el dispositivo para ahorrar energía, ya sea que esté marcado o no. A continuación, debe hacer clic en la opción “Aceptar“.
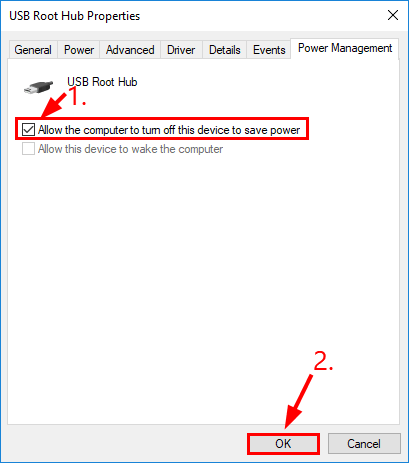
Paso 4: debe repetir esta solución para TODOS los concentradores raíz USB en el Administrador de dispositivos.

Paso 5: Por último, debe volver a conectar los dispositivos USB a los puertos USB y verificar si funcionan correctamente o no.
Solución #5: Reformatear la unidad
Incluso después de probar la solución anterior, todavía está parado con las manos vacías, entonces no se preocupe, pruebe esta otra solución para resolver el error del disco duro externo.
Reformatear disco duro externo en Windows
Para volver a formatear el disco duro externo en Windows, debe seguir los pasos mencionados a continuación:
Paso 1: En primer lugar, debe abrir “Esta PC / Mi PC” en el escritorio y luego buscar su unidad USB en la lista que se muestra en el lado derecho y luego hacer clic derecho en ella.
Paso 2: Ahora, debe hacer clic en la opción “Formatear” en este menú contextual y luego completar el sistema de archivos, la etiqueta de volumen y el tamaño de la unidad de asignación como lo solicitó el Asistente.
Paso 3: Después de eso, debe marcar la casilla “Realizar un formato rápido” y luego hacer clic en “Aceptar” para volver a formatear el disco duro.
Reformatear disco duro externo en Mac
Para volver a formatear el disco duro externo en Mac, debe seguir los pasos mencionados a continuación:
Paso 1: Primero que nada, debes ir a la opción Launchpad, luego Utilities y luego Disk Utility.
Paso 2: A continuación, debe encontrar el disco duro externo en la barra lateral (izquierda) y luego seleccionarlo. Después de esto, haga clic en “Borrar” en el menú superior de la Utilidad de Discos.
Paso 3: Después de esto, debe completar el nombre y luego seleccionar una opción de formato para su unidad. Luego, simplemente haga clic en la opción “Formatear” para completar el asistente.
Solución #6: Verifique el disco duro externo en la información del sistema (funciona para Mac)
Esta solución solo funciona en sistemas Mac. A veces, el concentrador USB no ofrece mucha energía a los dispositivos USB y el sistema no reconocerá dicho dispositivo. En ese caso, puede verificar si el disco duro preferido recibe suficiente energía con solo unos pocos clics y pronto obtendrá los resultados. Para hacerlo, debe seguir los siguientes pasos:
Paso 1: En primer lugar, debe hacer clic en el logotipo de Apple ubicado en la esquina superior izquierda del escritorio.
Paso 2: A continuación, debe elegir la opción Acerca de esta Mac y luego elegir la opción Informe del sistema donde se enumera toda la información sobre el sistema Mac.
Paso 3: después de esto, debe hacer clic en USB en la opción Hardware que se encuentra en el lado izquierdo y allí verá los dispositivos USB conectados a esta Mac.
Paso 4: Ahora, allí debe buscar “Disco duro externo USB” en la lista y allí puede ver la potencia disponible para este concentrador USB y también la potencia requerida para el disco duro.

Paso 5: puede calcular si este disco duro externo consume demasiada energía del puerto USB. Supongamos que si la potencia requerida es mayor que la potencia disponible, entonces necesita conectar ese disco duro a un concentrador USB diferente o incluso expulsar los dispositivos USB innecesarios.
Solución #7: deshabilite la compatibilidad con USB heredado en BIOS
Por último, pero no menos importante, una vez que pueda considerar reparar el disco duro externo sigue desconectándose al deshabilitar el soporte USB heredado en el BIOS. Funcionará en ambas PC con puertos USB 3.0 y USB 2.0. Entonces, para hacerlo, debe seguir los siguientes pasos:
Paso 1: en primer lugar, vaya a la opción Administrador de dispositivos y luego abra el disco duro externo de destino en la lista de Controlador de disco.
Paso 2: Después de esto, debe ir a la pestaña Políticas y luego marcar Mejor rendimiento y luego marcar Habilitar el almacenamiento en caché de escritura en este dispositivo y finalmente ir a Guardar estos cambios.
Espero que todas estas soluciones lo ayuden a resolver los dispositivos USB y sigan desconectando los errores. Después de solucionar el problema, puede realizar fácilmente externas almacenaje datos recuperación y mantenerlo seguro en otro lugar como una opción de respaldo.
Último Solución a Recuperar Datos de Disco duro externo
Bueno, después de arreglar el disco duro externo sigue desconectando el error, es bastante importante recuperar primero los datos del disco duro externo y para esto, puede intentar Externo Hard Drive Recuperación Herramienta. Esta herramienta está especializada en recuperar archivos multimedia perdidos o eliminados de cualquier tipo de dispositivo digital, como discos duros externos, pen drive, SD tarjeta, tarjeta CF, microSD tarjeta, tarjeta de memoria y más. Esta herramienta tiene la capacidad de restaurar datos perdidos de diferentes dispositivos digitales en los sistemas operativos, Windows y Mac. Puede descargar e instalar la herramienta de recuperación de disco duro externo según sus requisitos desde los botones a continuación.


* La versión gratuita del programa sólo escanea y obtiene una vista previa de los elementos recuperables.
Pasos para Recuperar Perdido Archivos multimedia De Externo Difícil Unidades
Paso 1: Seleccione el deseado Ubicacion
En primer lugar, seleccione la unidad, los medios externos o el volumen del que desea recuperar los archivos multimedia eliminados. Despues de seleccionar, haga clic en 'Escanear'.
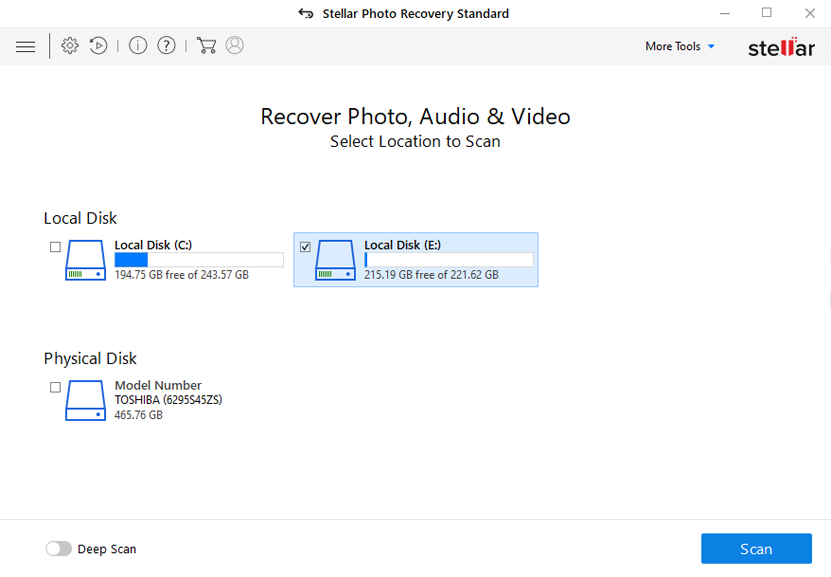
Paso 2: Vista previa Recuperado Medios de comunicacion Archivos
A continuacion, puede obtener una vista previa de los archivos multimedia recuperables despues de que se complete el proceso de escaneo.
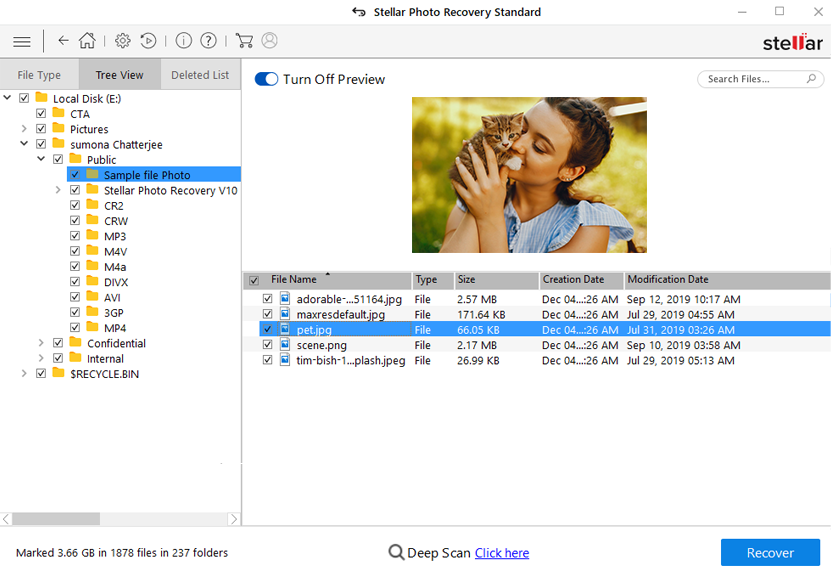
Paso 3: recuperar Medios de comunicacion Archivos
Por último, puede seleccionar las imágenes, el audio y los archivos de video que desea restaurar y hacer clic en la opcion 'Recuperar' para guardarlos en la ubicacion que desee.
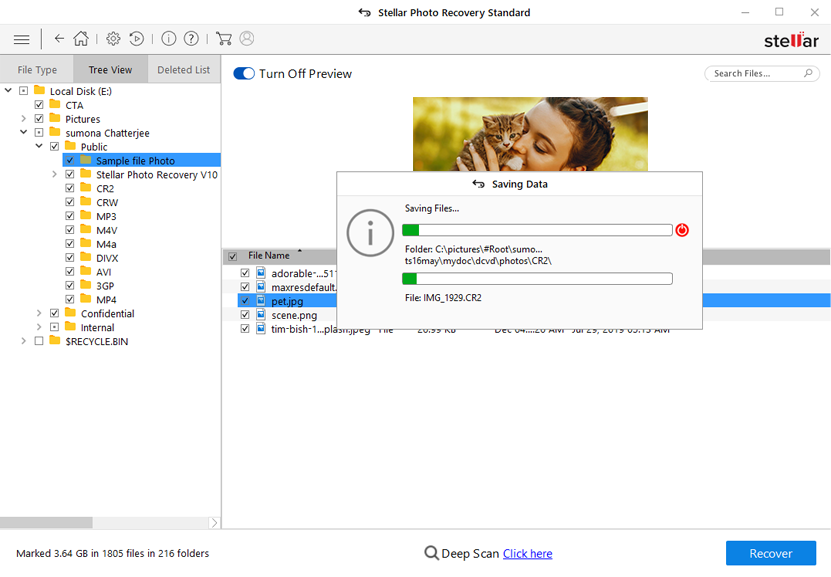
Conclusión
Bueno, espero que pueda reparar los dispositivos USB y seguir desconectando los errores con la ayuda de las correcciones manuales anteriores. Sin embargo, debido a esta razón, puede perder todos sus datos guardados en ese disco duro externo. Entonces, en ese punto, se vuelve bastante importante recuperar los archivos multimedia eliminados de la unidad USB.
Y para eso, puede probar la Externo Hard Drive Recuperación Herramienta que tiene la capacidad de restaurar datos perdidos desde un externo disco duro o unidades USB. Por lo tanto, no deje de probar todas las soluciones mencionadas anteriormente y la solución de recuperación también.

Taposhi is an expert technical writer with 5+ years of experience. Her in-depth knowledge about data recovery and fascination to explore new DIY tools & technologies have helped many. She has a great interest in photography and loves to share photography tips and tricks with others.