En este artículo, vamos a discutir acerca de cómo solucionar desconocido USB dispositivo (dispositivo descriptor solicitar fallido) utilizando 9 mejores formas junto con sus principales causas.
Por lo tanto, si se enfrenta a este error al conectar su unidad USB a la PC o si su PC con Windows muestra este error en el administrador de dispositivos en lugar de reconocer su dispositivo, revise esta publicación completa.
Entonces, sin perder más tiempo, sigamos adelante:
- Comprobar el dispositivo USB y el estado de la conexión
- Utilizar el Solucionador de problemas de hardware y dispositivos
- Solucione el problema del dispositivo desconocido desinstalando los controladores USB
- Deshabilitar inicio rápido
- Cambiar la configuración de suspensión selectiva de USB
- Restaure su PC a los puntos de recuperación
- Comprobar y reparar sectores defectuosos para dispositivos USB que funcionan mal
- Actualizar el concentrador USB genérico
- Actualizar los controladores del dispositivo USB
Sin embargo, mientras resuelve este problema, si se encuentra en una situación de pérdida de datos USB, intente USB Conducir Datos Recuperación Herramienta para traerlos de vuelta con éxito.
Gratis USB Conducir Recuperación Herramienta.
Recupere datos de unidades USB, Pendrives, tarjeta SD, SSD, HDD y otros dispositivos en Windows. Probar ahora!
Pero antes de profundizar en las soluciones, sepamos algo sobre el ‘desconocido USB dispositivo dispositivo descriptor solicitar fallido)’ error.
Que hace USB Dispositivo descriptor Solicitar Fallido ¿Significar?
A veces, es posible que la PC con Windows no reconozca su dispositivo USB y arroje un mensaje de error Unknown USB Device (Device Descriptor Request Failed) o Windows has stopped this device because it has reported problems. (code 43) a request for the USB device descriptor failed y por lo tanto no puede aprovechar ese dispositivo USB.
Justo después de conectar el dispositivo USB, recibimos las siguientes notificaciones:
The last USB device you connected to this computer malfunctioned, and Windows does not recognize it.

Luego verificamos el mismo dispositivo en el Administrador de dispositivos. El dispositivo enumerado en Controladores de bus serie universal que se lee como desconocido USB dispositivo (dispositivo descriptor solicitar fallido) con un signo de exclamación amarillo en su entrada.

Luego comprobamos sus propiedades. Muestra lo siguiente;
Windows has stopped this device because it has reported problems. (Code 43)
A request for the USB device descriptor failed.
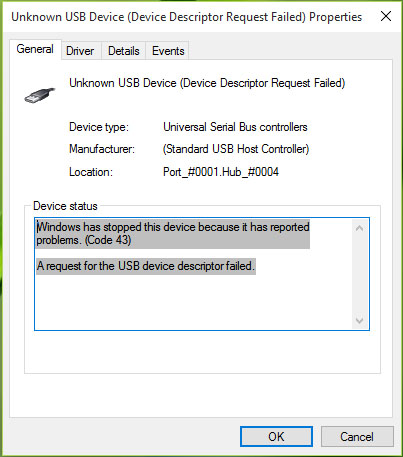
Cuando aparecen dichos mensajes de error, no puede acceder a los datos guardados en sus medios de almacenamiento de datos. Ahora, conozcamos los principales factores detrás de la aparición de este mensaje de error.
Que causas “desconocido USB dispositivo (dispositivo descriptor solicitar fallido)” ¿Que se produzca?
Si hablas de la causa, podrían ser varios. Este problema puede ocurrir si existe alguna de las siguientes situaciones:
- El mal funcionamiento del hardware puede ser la causa.
- El controlador USB actualmente cargado se ha dañado o es inestable.
- Tal vez sus controladores estén desactualizados.
- Tal vez su computadora requiera una actualización por problemas que estaban creando un problema con un disco duro USB externo y Windows.
- Es posible que a Windows le falten otras actualizaciones importantes de hardware o software.
- Puede que su controlador USB se haya dañado o sea inestable.
- Tal vez su unidad externa entre en suspensión selectiva.
- Es posible que la placa base de su computadora requiera controladores actualizados.
Como arreglar desconocido USB dispositivo (dispositivo descriptor solicitar fallido)?
Al probar las soluciones a continuación, puede resolver este error sin problemas.
Solución 1: Comprobar el dispositivo USB y el estado de la conexión
La primera solución que puedes intentar arreglar desconocido USB dispositivo (dispositivo descriptor solicitar fallido) es, compruebe el dispositivo USB y el estado de la conexión. Si no encuentra ningún problema de hardware, debe pasar a las otras soluciones como se menciona en este blog en la sección adicional a continuación.
Pero, para verificar y solucionar el problema de conectividad, puede seguir los pasos a continuación:
- Primero debe desconectar la unidad USB e insertarla en otro puerto USB para verificar si se reconoce.
- A continuación, puede insertar el dispositivo en un sistema diferente para verificar si el error del descriptor del dispositivo USB también está causando allí.
- Además, puede quitar el enchufe de alimentación de la computadora portátil y luego reiniciar el sistema e insertar la unidad USB nuevamente y verificar si se solucionó el problema.
Solución 2: Utilizar el Solucionador de problemas de hardware y dispositivos
Puede ejecutar la solución de problemas de Windows para deshacerse de este problema. La solución de problemas de Windows es una utilidad integrada de Windows que busca problemas y los soluciona.
Por lo tanto, también debe probar este método una vez para abordar la situación:
- En su PC, haga clic en INICIO > Escriba RUN en la barra de búsqueda y presione ENTRAR.
- Se abrirá el cuadro de diálogo Ejecutar, ahora escriba Panel de control y presione Aceptar.
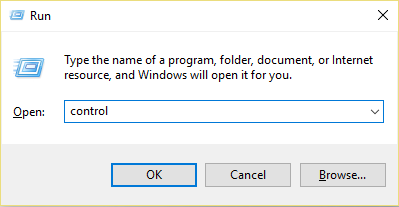
- Dentro del Panel de control, en el cuadro de búsqueda, escriba “troubleshooter” y seleccione Solución de problemas.

- Ahora seleccione ‘Configurar un dispositivo’ en ‘Hardware y sonido’ y siga las instrucciones en pantalla.

- Si encuentra algún problema, haga clic en ‘Aplicar esta corrección’.
Esto resolverá cualquier problema del que sea capaz el solucionador de problemas si no sigue la siguiente solución.
También puede leer: 5 formas de arreglar “USB Dispositivo Sobre Corriente Estatus Detectado” Error
Solución 3: Solucione el problema del dispositivo desconocido desinstalando los controladores USB
A veces un desconocido USB dispositivo (dispositivo descriptor solicitar fallido) Windows 11/10 se produce debido a problemas con el controlador USB. Sin embargo, puede solucionarlo fácilmente desinstalando y reinstalando el controlador USB a través del administrador de dispositivos.
Así es como puede hacerlo fácilmente:
- En su PC, haga clic en INICIO > Escriba RUN en la barra de búsqueda y presione ENTRAR.
- Se abrirá el cuadro de diálogo Ejecutar, ahora escriba devmgmt.msc y presione Aceptar para abrir el Dispositivo Gerente.

- Busque y amplíe los controladores de bus serie universal.

- Conecte su dispositivo USB que arroja un dispositivo USB desconocido/no reconocido por Windows.
- Verá un Windows 10 desconocido USB dispositivo (dispositivo descriptor solicitar fallido) con un signo de exclamación amarillo en los controladores de bus serie universal.
- Ahora haga clic derecho sobre él y haga clic en Desinstalar.
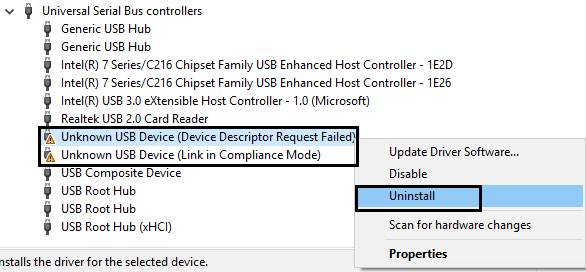
- Reinicie su PC y los controladores se instalarán automáticamente.
¿Te ayudó esta solución a solucionar USB dispositivo (dispositivo descriptor solicitar fallido) ¿error? Si no es así, pase a la siguiente solución.
Solución 4: Deshabilite el inicio rápido
Deshabilitar el inicio rápido resuelve los problemas de optimización de su sistema operativo. Por lo tanto, también debe deshabilitar una opción de “inicio rápido” desde un panel de control para corregir este error. Siga estos pasos a continuación para hacer esto:
- En su PC, haga clic en INICIO > Escriba RUN en la barra de búsqueda y presione ENTRAR.
- Se abrirá el cuadro de diálogo Ejecutar, ahora escriba Panel de control y presione Aceptar.

- Dentro del Panel de control, en el cuadro de búsqueda, escriba Opciones de energía.
- Ahora seleccione ‘Cambiar lo que hacen los botones de encendido’.

- Haga clic en ‘Cambiar la configuración que actualmente no está disponible‘.

- En Configuración de apagado, desmarque la casilla junto a Activar inicio rápido (recomendado).
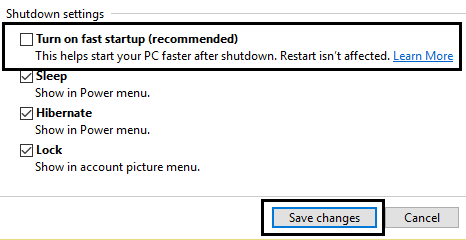
- A continuación, haga clic en Guardar cambios y reiniciar.
Ahora verifique si el dispositivo USB desconocido (la solicitud del descriptor del dispositivo falló) se arregló en la PC con Windows. Si no es así, siga la siguiente solución.
Solución 5: Cambie la configuración de suspensión selectiva de USB
Otro método que puedes intentar arreglar desconocido USB dispositivo (dispositivo descriptor solicitar fallido) error es cambiar la configuración de suspensión selectiva de USB.
Es una característica excepcional de Windows que ayuda a la PC a ahorrar energía y generalmente está APAGADA de forma predeterminada.
Por lo tanto, debe habilitar y nuevamente deshabilitar esta función para solucionar este problema con éxito.
- Haga clic derecho en el icono de la batería y seleccione ‘Opciones de Potencia’

- Seleccione Cambiar la configuración del plan.
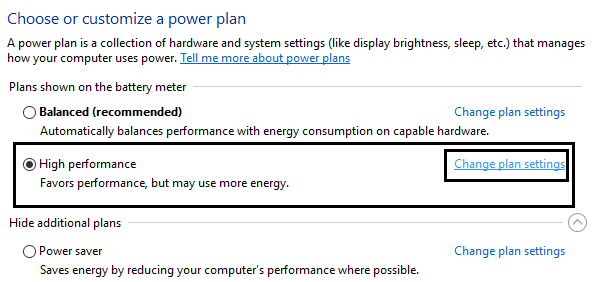
- A continuación, haga clic en Cambiar la configuración avanzada de energía.
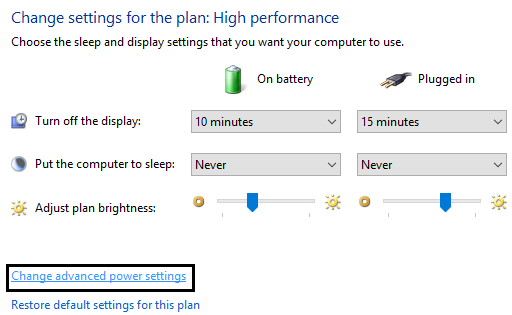
- Busque la configuración de USB y expándala.
- Expanda la configuración de suspensión selectiva de USB y deshabilite Con batería y Configuraciones enchufadas.
- Haga clic en Aplicar y reiniciar.

Ahora comprueba si el desconocido USB dispositivo (dispositivo descriptor solicitar fallido) Windows 10 se soluciona o no. De lo contrario, realice la restauración del sistema.
También puede leer: 7 Formas de Arreglar Error Comprobando USB Manejar Exploración y reparando Atascado
Solución 6: Restaure su PC a los puntos de recuperación
- En su PC, haga clic en INICIO > Escriba RUN en la barra de búsqueda y presione ENTRAR.
- Se abrirá el cuadro de diálogo Ejecutar, ahora escriba Panel de control y presione Aceptar.
- Dentro del Panel de control, en el cuadro de búsqueda, escriba Recuperación y presione Entrar.
- En Sistema, haga clic en la opción Crear un punto de restauración y siga las instrucciones en pantalla y espere hasta que se muestren todos los puntos de recuperación.
- Restaure su PC desde el punto de recuperación correcto.
Para obtener más información sobre Restaurar sistema, consulte Recuperación opciones en Windows 10.
Solución 7: Controlar Y Arreglar Sectores malos Para mal funcionado USB Dispositivo
Otra solución que puedes intentar arreglar desconocido USB dispositivo (dispositivo descriptor solicitar fallido) El error es verificar y reparar los sectores defectuosos en la unidad USB que no funciona correctamente.
Los sectores defectuosos son en realidad las áreas que no se pueden leer/escribir. Si hay demasiados sectores defectuosos presentes en el dispositivo USB, entonces es mejor reemplazar el dispositivo USB por uno nuevo.
Puede reparar los sectores defectuosos en la unidad USB con una herramienta de terceros y recuperar datos si se vuelve inaccesible o se pierde. Para esto, puedes probar USB Manejar Datos Recuperación Herramienta. Simplemente puede descargar esta herramienta e ir a las opciones para reparar sectores defectuosos y recuperar datos de ella.
Solución 8: Actualizar el concentrador USB genérico
La actualización de un concentrador USB genérico también puede ayudarlo a solucionar un desconocido USB dispositivo (dispositivo descriptor solicitar fallido) windows 10.
Aquí sigue los pasos:
- Presione la tecla de Windows + R juntas para abrir RUN
- En el cuadro RUN, escriba ‘devmgmt.msc’ y presione ENTRAR para abrir el dispositivo gerente.

- Localizar y expandir controladores de bus serie universal.
- Haga clic derecho en “Genérico USB Hub” y haga clic en “Actualizar software de controlador“.

- Después de esto, haga clic en ‘Buscar software de controlador en mi computadora‘
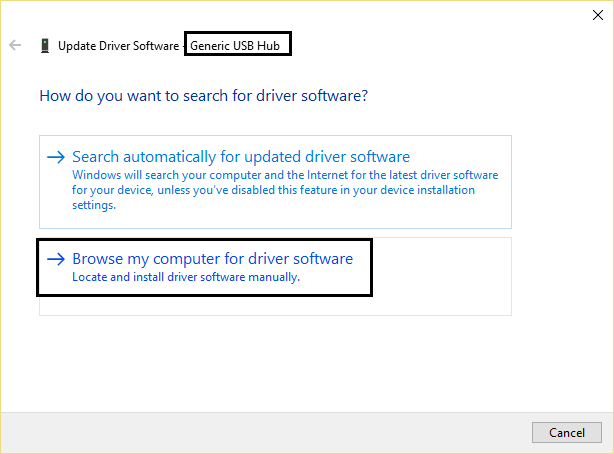
- Después de eso, seleccione ‘Permítame elegir de una lista de controladores en mi computadora’.

- Seleccione ‘Genérico USB Hub’ y luego haga clic en Siguiente.
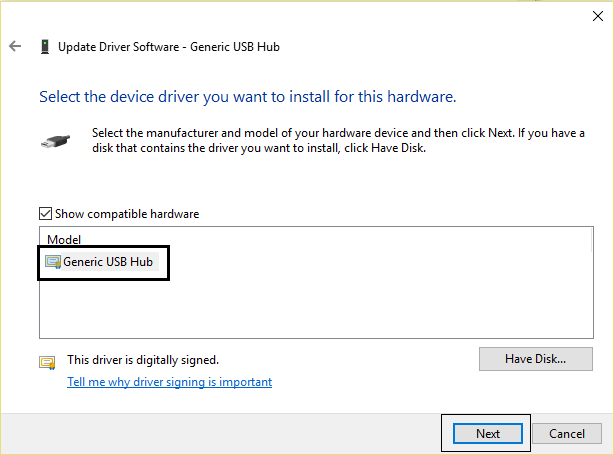
- Ahora simplemente espere a que se complete la instalación y luego haga clic en Cerrar.
- Repita los pasos anteriores para todos los “Genérico USB Hub” que se muestran en los controladores de bus serie universal.
- Si el error persiste, siga los mismos pasos nuevamente, pero esta vez para los controladores de bus serie universal.

Esta solución debe corregir su error de ” USB Dispositivo No Reconocido Dispositivo descriptor Solicitar Fallido”.
Solución 9: Actualizar los controladores del dispositivo USB
Si nada funciona, la última opción que le queda es actualizar los controladores USB y arreglar dispositivo descriptor solicitar fallido código 43. Lo más probable es que los controladores desactualizados en la PC puedan generar este tipo de mensajes de error.
Entonces, todo lo que necesita hacer es seguir los pasos a continuación y resolver el problema.
- Al principio, toque con el botón derecho en el menú Inicio >> seleccione el gerente de dispositivos.

- Busque la unidad USB que muestra Error en el descriptor del dispositivo. Se coloca en la opción “Controladores de bus serie universal“.
- Tienes que expandirlo y hacer un toque derecho en Dispositivo USB desconocido.
- Ahora, toque Actualizar controlador.
- Finalmente, haga clic en Buscar automáticamente el software del controlador actualizado.
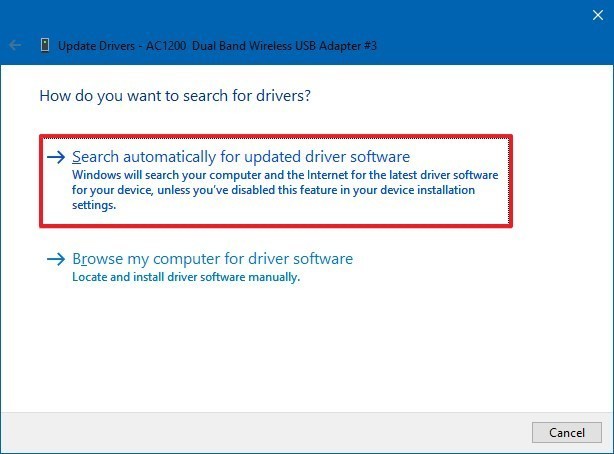
Una vez que finalice el proceso, reinicie su PC y estará libre del error.
También puede leer: [RESUELTO] el Solicitar no pude Ser Realizado Porque De un Dispositivo IO Error USB
Definitiva Solución para recuperar datos de una unidad USB
Después de corregir este error, si alguna vez descubre que sus datos se han eliminado de su unidad USB, no se preocupe. Puede USB Conducir Datos Recuperación Herramienta para recuperar datos borrados de la unidad USB.
Este datos recuperación herramienta es muy fácil de descargar, instalar y realizar el proceso de recuperación en tan solo unos pocos pasos. Esta herramienta es compatible con ambas plataformas; Tanto Windows como Mac OS. Por lo tanto, puede probar esta herramienta según su nicho.
Esta herramienta de recuperación no solo recupera datos de la unidad USB, sino también de la tarjeta SD, tarjeta de memoria, tarjeta microSD, discos duros externos, etc.


* La versión gratuita del programa sólo escanea y obtiene una vista previa de los elementos recuperables.
Aquí puede pasar por el paso por paso guía para recuperar datos borrados de la unidad USB en poco tiempo.
FAQs (Frecuentemente Preguntó Preguntas)
1. ¿Qué hacer cuando no se reconoce el dispositivo USB?
Puede seguir las soluciones mencionadas anteriormente para solucionar el problema del dispositivo USB no reconocido.
Pero además de eso, también puede seguir las soluciones a continuación.
#Retire la fuente de alimentación
Este método funcionará si el problema se debe a la fuente de alimentación.
- Apague la fuente de alimentación o desconecte el cable de alimentación de la PC.
- Después de unos minutos, vuelva a conectar la fuente de alimentación.
- Reinicie la PC y luego conecte su dispositivo al puerto USB
#Instalar las últimas actualizaciones de Windows
La instalación de las últimas actualizaciones de Windows también instalará los controladores de dispositivo más recientes para su disco duro externo USB.
Aquí como hacerlo:
- En su PC, haga clic en Inicio y luego escriba actualizacion de Windows en el cuadro de búsqueda y luego haga clic en Buscar actualizaciones > actualizacion de Windows.
- Desde aquí puede instalar todas las actualizaciones de Windows.
- Si se le solicita, reinicie su PC
Para obtener más soluciones, puede consultar – Solucionado: Dispositivo USB no reconocido o problema no detectado
2. ¿Cómo puedo ver lo que está conectado a mis puertos USB?
Aquí debe seguir los pasos a continuación para verificar qué está conectado a los puertos USB (los pasos se muestran desde la PC que tiene un procesador Intel Core):
- Conecte un dispositivo USB (dispositivo de almacenamiento masivo USB) a uno de los puertos USB de su PC.
- Ahora vaya al Dispositivo Gerente, haga clic en Ver y luego haga clic en Dispositivos por conexión.
- Ahora, en la vista Dispositivo por conexión, puede comprobar el dispositivo de almacenamiento masivo USB en Controlador de host Intel® USB 3.0 extensible.
3. ¿Cómo puedo reparar mi unidad flash USB?
Bueno, las personas generalmente reparan su unidad flash USB cuando se corrompe, no es reconocida o detectada por la PC o cuando la unidad flash USB se daña.
Entonces, si también está buscando reparar unidades flash USB dañadas, siga las soluciones y los pasos mencionados en esta publicación: Cómo reparar una unidad flash dañada usando CMD (Command Prompt)
4. ¿Cómo reinicio mis puertos USB?
Bueno, esta es otra solución que puede ayudarlo a restablecer su puerto USB tan bien como pueda arreglar USB dispositivo no Reconocido Problema conectado al puerto USB de la PC con Windows.
Puedes usar Dispositivo Gerente para escanear cambios de hardware. Aquí sigue los siguientes pasos:
- En su PC, haga clic en Inicio y luego escriba devmgmt.MSC en el cuadro de búsqueda y luego presione ENTRAR.
- Esto abre el Dispositivo Gerente. Ahora haga clic en Computadora para que se resalte.
- Ahora haga clic en Acción y luego seleccione ‘escanear para hardware cambios’.
- Verifique si el dispositivo USB funciona o no
Para obtener más soluciones, puede visitar: El puerto USB puede dejar de funcionar después de quitar o insertar un dispositivo USB.
Conclusión
Espero que, después de probar las soluciones mencionadas anteriormente, pueda solucionarlo desconocido USB dispositivo (dispositivo descriptor solicitar fallido).
Todas las soluciones son muy efectivas, por lo que debe probarlas todas una por una hasta que su problema se resuelva.
Sin embargo, al probar las soluciones anteriores, si encuentra que falta alguno de sus archivos multimedia, como fotos, videos o archivos de audio en la unidad USB, entonces puede intentar USB Conducir Datos Recuperación Herramienta para recuperar archivos multimedia perdidos de la unidad USB con facilidad.
Todo lo mejor para usted…

Taposhi is an expert technical writer with 5+ years of experience. Her in-depth knowledge about data recovery and fascination to explore new DIY tools & technologies have helped many. She has a great interest in photography and loves to share photography tips and tricks with others.