Si su interno o externo, antiguo o nuevo, SSD no aparece en la administración de discos, el explorador de archivos o el BIOS, puede deberse a una conexión defectuosa. Si es así, que no cunda el pánico. Hoy, en esta publicación, lo guiaré sobre cómo solucionar el problema de que SSD no muestra Windows 11 usando 8 formas comprobadas. Además, también le informaré las razones que pueden causar este problema en una PC con Windows.
Entonces, ¡comencemos ahora….!
Gratis Duro Conducir Recuperación Herramienta.
Recupere datos de unidades USB, Pendrives, tarjeta SD, SSD, HDD y otros dispositivos en Windows. Probar ahora!
¿Por qué no se detecta mi SSD?
No podemos culpar a una sola razón por la que el SSD no aparece en una PC con Windows 10/11. Hay numerosas razones detrás de esto.
Sin embargo, hemos enumerado las causas principales a continuación:
- El sistema de archivos corrupto de un SSD
- Controlador de disco obsoleto
- La unidad de estado sólido no se inicializa correctamente
- SSD defectuoso
- La unidad no está habilitada en el BIOS.
Entonces, si ha verificado estas posibles razones, ahora proceda a solucionar este problema con las mejores soluciones.
¿Cómo solucionar que un SSD no muestra up en Windows 10/11?
Forma #1: Comprobar si hay conexiones sueltas
Antes de intentar cualquier otra solución, primero debe asegurarse de que su SSD esté conectado correctamente a su PC. Muchas veces, la conexión floja entre el SSD y la computadora puede hacer que el SSD no muestre up Windows 11 el problema.
Si está utilizando un SSD interno, asegúrese de que el SSD esté conectado correctamente a la placa base mediante cables SATA o NVMe. Además, revise correctamente los cables de alimentación para detectar daños.
En el caso de un SSD externo, asegúrese de que el cable USB y la carcasa externa funcionen correctamente.
Forma #2: Pruebe su SSD en otra computadora
Si las conexiones están bien pero su sistema aún no reconoce su SSD, es bueno verificar su SSD en otra computadora. Esto le ayudará a determinar si el problema está en su SSD o en su computadora.
Si el SSD se reconoce en otra computadora, es posible que haya algún problema en su sistema. Sin embargo, si aún no se reconoce, entonces estás utilizando un SSD defectuoso. En tal situación, es posible que deba reemplazar el SSD para evitar más problemas.
Forma #3: Actualice los controladores SSD
Otra condición factible de este problema es actualizar los controladores SSD obsoletos. Siga los pasos a continuación para actualizar un controlador SSD y resolver el problema.
- Primero, presione las teclas Windows + X.
- Haga clic en el “Administrador de dispositivos“.

- Luego, vaya a Dispositivos portátiles.
- Busque su controlador de disco y luego haga clic derecho sobre él.
- A continuación, haga clic en “Actualizar controlador“.
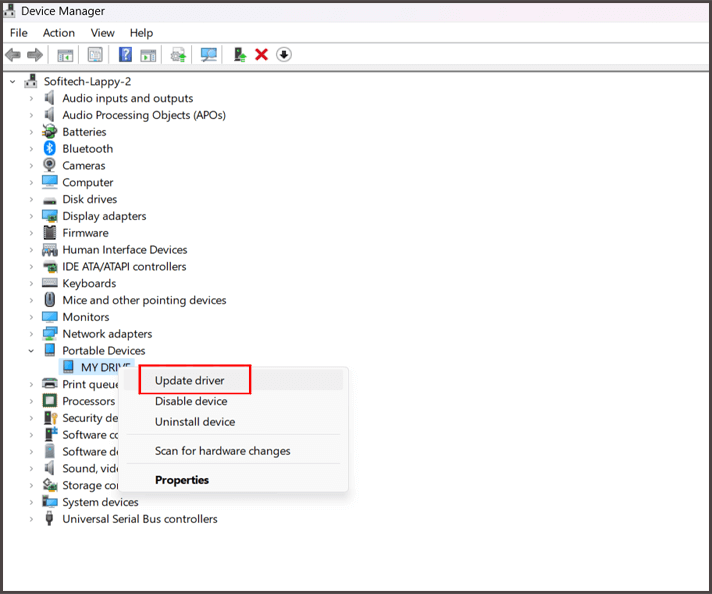
- Finalmente, reinicie su PC.
Forma #4: Inicializar la unidad SSD
En la mayoría de los casos, se ha descubierto que una unidad de disco no inicializada no aparece en Administración de discos o Explorador de archivos. En tal situación, inicializar la disco duro ayuda a muchos.
Por lo tanto, si sospecha que su unidad SSD está marcada como no inicializada y, por lo tanto, enfrenta este problema, inicialícela siguiendo los pasos a continuación:
- Presione las teclas Windows + X.
- Haga clic en “Administración de discos“.

- Busque y toque con el botón derecho la partición SSD que esté marcada como no inicializada.
- Luego, haga clic en Inicializar disco.
- Seleccione el GPT >> haga clic en Aceptar.
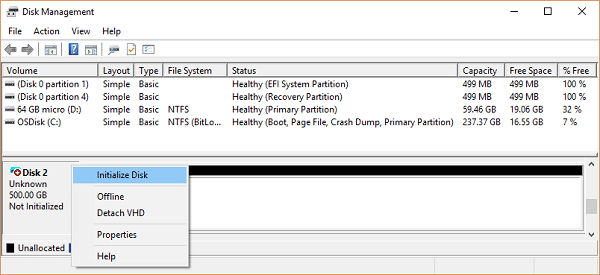
- Después de completar el proceso, verifique si puede acceder al SSD ahora.
Forma 5: Comprobar si SSD muestre up en BIOS
Antes de probar cualquier método complicado, primero debe examinar si su SSD está conectado correctamente al sistema o no. Además, si aparece en BIOS o no.
Para hacerlo, siga los pasos a continuación:
- Primero, conecte su SSD y reinicie su PC.
- Mientras reinicia, debe presionar la tecla F2 para ingresar al menú del BIOS.
- Aquí, en una lista del menú del BIOS, si puede ver su SSD junto con otros dispositivos, significa que su sistema reconoce un SSD.
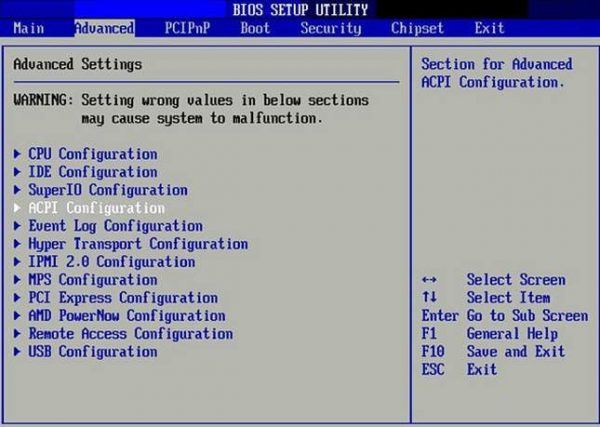
En caso de que el SSD no aparezca en el BIOS, tendrá que reinstalar Windows completo en su dispositivo para resolver el problema del SSD que no aparece en el BIOS.
Tenga en cuenta: Reinstalar Windows puede provocar la pérdida total de datos y crear nuevas particiones en la unidad. Por lo tanto, nos gustaría sugerir el uso de la SSD duro disco recuperación herramienta para recuperar datos antes de reinstalar Windows.
Forma #6: Buscar actualizaciones de firmware
Algunos SSD pueden requerir actualizaciones de firmware para funcionar correctamente. Por lo tanto, le sugiero que verifique si hay actualizaciones de firmware disponibles para el SSD debido a que la PC no lo reconoce.
A veces, actualizar el firmware del sistema ayuda a resolver los problemas de compatibilidad y también mejora el rendimiento del SSD.
Forma #7: Corregir los errores del sistema de archivos SSD
Si hay algún error en el sistema de archivos en SSD, también es posible que el SSD no aparezca en de administración del disco el problema.
Puede utilizar la utilidad CHKDSK y SFC para escanear y corregir los errores del sistema de archivos SSD. Si hay sectores defectuosos o errores del sistema de archivos en SSD, CHKDSK intentará repararlos. Mientras que el comando SFC escaneará y restaurará los archivos del sistema dañados o faltantes en su SSD.
Forma #8: Busque ayuda profesional
Si su SSD no muestre en Windows 11 incluso después de probar las soluciones anteriores, busque ayuda profesional. Lleve su SSD a cualquier taller de reparación y analice el problema con ellos. Ellos diagnosticarán el problema con mayor precisión y realizarán las reparaciones necesarias.
¿Cómo recuperar datos de SSD no detectados?
Puedes probar SSD Conducir Datos Recuperación software para recuperar datos de SSD no detectados. Puede restaurar archivos multimedia como fotos, vídeos y archivos de audio desde unidades USB u otros dispositivos extraíbles que no son reconocidos por una PC.
Este software tiene un algoritmo avanzado que escanea profundamente el disco y obtiene una vista previa de un archivo recuperable de forma gratuita.


* La versión gratuita del programa sólo escanea y obtiene una vista previa de los elementos recuperables.
Entonces, simplemente descargue esta herramienta en su PC y siga la guía paso a paso para recuperar datos de SSD con facilidad.
Relacionadas FAQs:
¿Windows 11 es compatible con SSD?
Sí, Windows 11 admite discos duros SSD.
¿Se puede recuperar un SSD fallido?
Sí, los datos de una unidad SSD fallida se pueden recuperar fácilmente utilizando SSD unidades datos recuperación herramienta más confiable.
¿Cómo soluciono que un SSD no aparezca en la Administración de discos?
Puede reparar la unidad SSD que no aparece en la administración de discos probando las siguientes soluciones:
- Compruebe si aparece SSD en el BIOS
- Reparar hardware defectuoso
- Cambiar la letra de la unidad SSD
- Inicialice la unidad SSD
- Solucionar los problemas de memoria
- Formatee la unidad SSD
Línea de fondo
Los SSD son generalmente conocidos por su confiabilidad y durabilidad; sin embargo, en ocasiones, es posible que una PC con Windows no los detecte debido a algunas posibles razones.
Con las correcciones mencionadas anteriormente, seguramente podrá solucionar el problema de que el SSD no muestra Windows 11 de manera efectiva y hacer que su SSD sea detectable nuevamente.
Además, si tienes alguna consulta, no dudes en preguntarnos en Twitter.

Taposhi is an expert technical writer with 5+ years of experience. Her in-depth knowledge about data recovery and fascination to explore new DIY tools & technologies have helped many. She has a great interest in photography and loves to share photography tips and tricks with others.