El código de error 0xc00d3e8c lo encuentran principalmente los usuarios de la aplicación Películas y TV (Películas y TV) o del Reproductor de Windows Media debido a códecs de video incompatibles o faltantes. Actualizar los controladores de video e instalar los códecs de video de terceros necesarios puede ayudarlo a solucionarlo.
Recientemente, muchos usuarios de Windows 11 han experimentado e informado el error “can’t play because the item’s file format isn’t supported 0xc00d3e8c“. Por lo tanto, si usted es uno de esos usuarios, lea este artículo hasta el final.
En esta publicación optimizada, encontrará 9 formas diferentes de corregir el error 0xc00d3e8c y disfrutar de la reproducción de su video sin problemas.
Gratis Video Reparar Herramienta.
Repare los problemas de video dañados, entrecortados, espasmódicos, granulados y de otro tipo sin perder fácilmente su calidad original. ¡Probar ahora!
Navegacion rapida:
- ¿Qué significa el código de error 0xc00d3e8c?
- ¿Por qué ocurre el error 0xc00d3e8c?
- ¿Cómo reparar el error 0xc00d3e8c en Windows 10/11?
¿Qué significa el código de error 0xc00d3e8c?
Cuando aparece el código de error 0xc00d3e8c, simplemente significa que su formato de archivo de video no se sincroniza con un reproductor multimedia preferido.
Por otro lado, podemos decir que cuando se produce este error, no puede reproducir el video asociado con el archivo MKV o MKA en Windows 10 u 11 (a continuación puede ver la interfaz de error real).
¿Por qué ocurre el error 0xc00d3e8c?
Generalmente, es un problema de códec de video que le impide transmitir sus películas o videos favoritos. En ese caso, es necesario instalar el paquete de códec de video de terceros requerido para abordar la situación.
Además de los códecs faltantes, el uso de una versión desactualizada del reproductor multimedia o del controlador de video también puede provocar este problema.
Entonces, como conoce los factores principales, ahora es el momento de saber cómo reparar el error de Windows 11 0xc00d3e8c de la mejor manera.
¿Cómo reparar el error 0xc00d3e8c en Windows 10/11?
En esta sección, obtendrá diferentes formas de solucionar este problema de códec de video sin problemas. Entonces, vamos a probarlos uno por uno:
- Intenta reproducir videos en diferentes dispositivos
- Instale los códecs necesarios
- Restablecer la aplicación de películas y TV
- Actualizar el controlador de video/gráficos
- Convierta archivos MKV o MKA a otro formato de video
- Actualizar la aplicación de películas y TV
- Reinstalar Películas y TV
- Usa otro reproductor multimedia
- ¿Cómo reparar un archivo MKV o MKA corrupto/impagable?
Solución 1: intente reproducir videos en diferentes dispositivos
El primer método que debe implementar para deshacerse de este error es intentar reproducir su video en diferentes dispositivos.
Si no puede reproducir archivos MKV o MKA en su dispositivo actual, considere reproducirlo en otro sistema operativo Windows. Es posible que el dispositivo que está utilizando no tenga los códecs necesarios para reproducir su video y por eso arroja un error 0xc00d3e8c.
Solución 2: instale los códecs necesarios
Como se mencionó anteriormente, los códecs de video faltantes o incompatibles son la razón principal de la aparición de este código de error en Windows. Por lo tanto, si recibe este error debido a un formato de archivo de video no compatible, considere instalar los códecs necesarios para reproducir su video.
Sin embargo, los códecs avanzados Shark007 y el paquete de códecs K-Lite son los 2 códecs más populares que están disponibles para el sistema operativo Windows.
Pero aquí mencioné los pasos para instalar un paquete de códecs K-Lite y reproducir el video:
- En primer lugar, visite la página web de la Guía de códecs K-Lite.
- Aquí obtendrá varias ediciones de códecs. Seleccione la versión Básica o Estándar y descargue la edición que desee.
- Después de esto, debe seleccionar el servidor para descargar un archivo de instalación.
- Una vez descargado, ejecute un archivo de instalación y seleccione el modo Avanzado. Luego, haga clic en Siguiente para confirmar.
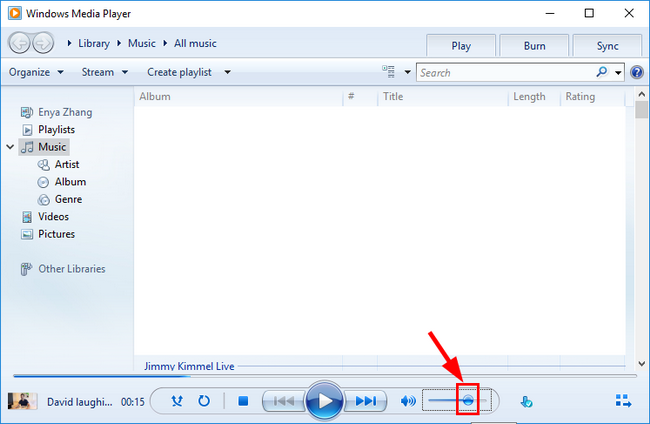
- En un reproductor de video preferido, haga clic en un menú desplegable >> seleccione la aplicación Películas y TV. De nuevo, haga clic en Siguiente.
- Ahora, obtendrá Seleccionar componentes en la pantalla, anule la selección de los componentes que no necesita instalar. Luego, haga clic en Siguiente hasta que aparezcan Ofertas de software adicionales en la pantalla.

- Haga clic en Rechazar >> luego haga clic en Instalar >> Finalizar.
Solución 3- Restablecer la aplicación de películas y TV
Como todos sabemos, Windows ofrece a sus usuarios una utilidad de reparación incorporada para resolver fallas temporales a través de las aplicaciones de Microsoft Store. Aquí, también puede usar esta función para corregir el error 0xc00d3e8c.
Sin embargo, si recibe este código de error mientras reproduce el video en la aplicación Películas y TV, siga los pasos a continuación:
- En su PC con Windows, presione la tecla Win + I juntas para abrir la Configuración.
- Luego, haga clic en la pestaña Aplicaciones >> Aplicaciones y características.

- Una vez abierta la lista de aplicaciones, busque la aplicación Películas y TV
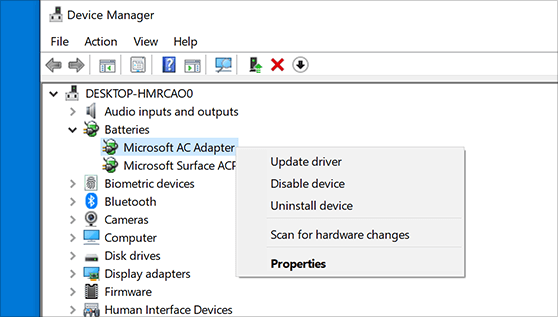
- Después de esto, toque el menú de 3 puntos de la aplicación >> elija Opciones avanzadas.
- A continuación, desplácese hacia abajo y localice la sección Restablecer >> haga clic en Reparar.

- Después de completar este proceso, obtendrá una marca de verificación que indica que el proceso fue exitoso.
- Ahora, reinicie la aplicación Películas y TV en su dispositivo y verifique el error.
Si el problema persiste, puede hacer clic en la opción Restablecer para restablecer la aplicación.
Lea también: corrija ‘Este archivo de video no se puede reproducir, código de error 102630’
Solución 4: actualice el controlador de video/gráficos
La mayoría de las veces, los controladores de video obsoletos pueden provocar errores inesperados de reproducción de video, incluido el error 0xc00d3e8c. Dado que el error ocurre al intentar reproducir el archivo de video en una PC con Windows, una vez que intente actualizar los controladores de video para resolver el problema.
- Presione las teclas Windows + X juntas y luego busque y haga clic en Administrador de dispositivos.

- En el Administrador de dispositivos >> haga clic en Adaptadores de pantalla.
- En este momento, puede ver las tarjetas gráficas instaladas en una PC con Windows 11.
- Para actualizar la tarjeta gráfica, haga clic con el botón derecho en ella y elija Actualizar controlador.
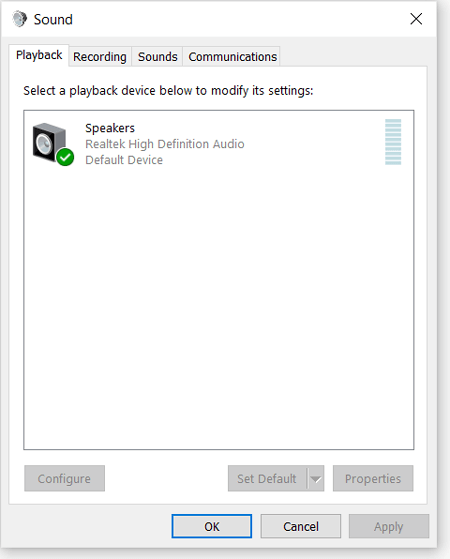
- Ahora, aparecerá una ventana emergente, elija la opción “Buscar controladores automáticamente” para continuar.

- Finalmente, el Administrador de dispositivos descargará e instalará los controladores automáticamente.
Además, si tiene más de 1 tarjeta gráfica, debe repetir los mismos pasos para actualizar otro controlador.
Solución 5: convertir archivos MKV o MKA a otro formato de video
Cambiar el formato del archivo de video es otra forma efectiva que puede ayudarlo a resolver este error de reproducción de video de manera efectiva.
Pero, ¿cómo hacerlo? Aquí usaremos el reproductor multimedia alternativo a WMP que se conoce como VLC para cambiar el formato de video. VLC tiene las funciones para convertir cualquier archivo de video sin problemas.
Siga los pasos para convertir archivos MKV o MKA a otro formato de video:
- Descargue, instale y ejecute VLC Media Player en su PC.
- Luego, haga clic en el menú Medios >> elija Convertir/Guardar.

- Después de esto, toque el botón Agregar >> elija su MKV o MKA
- A continuación, presione un menú desplegable en Configuraciones Convertir.
- Elija o agregue el formato de archivo de video en el que desea convertir su archivo.
- Por último, presione sobre la opción Iniciar para iniciar el proceso.
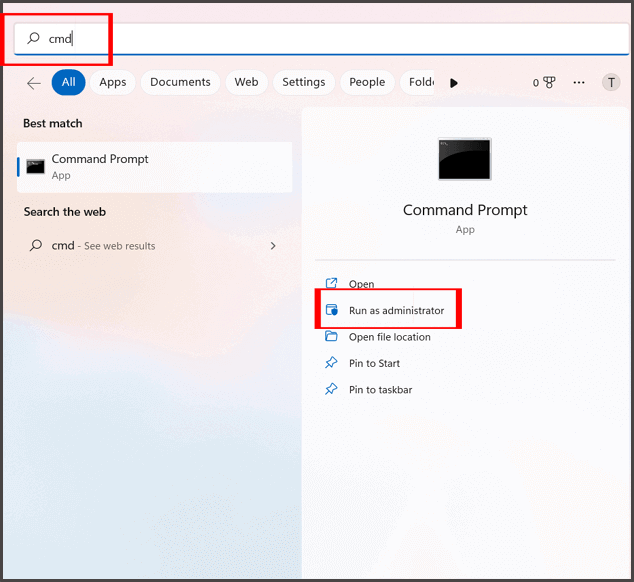
Una vez que el archivo de video se convierta, intente reproducir su archivo de película y verifique el error.
Solución 6: actualice la aplicación Películas y TV para corregir el código de error 0xc00d3e8c
Actualizar las aplicaciones siempre es una buena idea, ya que traen muchas funciones nuevas y correcciones de errores. Por lo tanto, antes de desinstalar y reinstalar la aplicación, es importante verificar las actualizaciones disponibles.
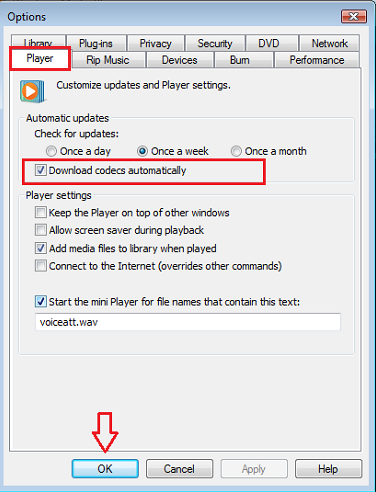
Estos son los sencillos pasos para actualizar la aplicación Películas y TV:
Paso 1– Abra la aplicación Microsoft Store.
Paso 2- Luego, debes buscar Películas y TV.
Paso 3– En este momento, haga clic en la opción Actualizar para descargar una actualización. Espera hasta que termine el proceso.
Paso 4- Finalmente, reinicie la aplicación Películas y TV y vea si el error 0xc00d3e8c está solucionado.
Lea también: Este archivo de video no se puede reproducir Código de error 224002
Solución 7- Reinstalar Películas y TV
Dado que el error ocurre al intentar reproducir archivos MKV o MKA en la aplicación Películas y TV, considere desinstalar y reinstalar la aplicación. Esto lo ayudará a resolver las fallas en la aplicación y hará que sus archivos .mkv y .mka sean reproducibles.
Así es como puedes hacerlo:
- En primer lugar, presione Win + I para abrir la Configuración.
- Luego, vaya a Aplicaciones >> Aplicaciones instaladas/Aplicaciones y funciones.
- Ahora, haga clic en el menú de 3 puntos opuesto a la aplicación Películas y TV (Películas y TV) >> seleccione y haga clic en Desinstalar.
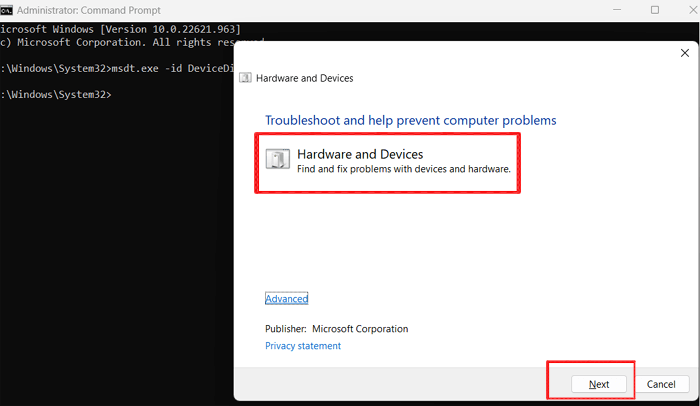
- Una vez hecho esto, visite la página web oficial de la aplicación Películas y TV y vuelva a instalar la aplicación.
Solución 8: usar otro reproductor multimedia
A veces, el archivo de video que desea reproducir no es compatible con el reproductor multimedia y arroja tales errores, principalmente la aplicación Películas y TV o el Reproductor de Windows Media.
Por lo tanto, si la aplicación Películas y TV o el Reproductor de Windows Media no pueden reproducir su archivo MKV o MKA, intente instalar otro reproductor multimedia como VLC, Kodi, GOMplayer, etc., y disfrute viendo su película favorita.
¿Cómo reparar un archivo MKV o MKA corrupto/impagable?
Es posible que esté recibiendo un código de error de reproducción 0xc00d3e8c debido a un archivo de video MKA o MKV dañado. En tal situación, puede optar por Video Reparar Herramienta.
Es una utilidad avanzada que puede reparar casi todos los códigos de error de reproducción de video causados por corrupciones de video como: código de error de video MP4 0xc00d36c4, error 0xc10100bf: este archivo no se puede reproducir, código de error 0xc00d5212 al reproducir video y otros errores, incluidos “Error 0xc00d3e8c”.


* Free version of this program only previews repaired videos.
Entonces, simplemente descargue e instale este programa en su Windows o macOS y siga la siguiente guía paso a paso para reparar archivos MKV corruptos.
Paso 1: descargue, instale e lanzamiento el software de reparación de video en su sistema. Haga clic en 'Agregar archivos' para agregar archivos de video corruptos.

Paso 2: haga clic en el botón 'Reparar' para comenzar el proceso de reparación. Esto comienza a reparar sus archivos de video agregados uno por uno.

Paso 3: puede hacer clic en 'Vista previa' para obtener una vista previa del archivo de video reparado dentro del software y hacer clic en el botón 'Guardar archivos reparados' para guardar los videos reparados en la ubicación deseada.

Para concluir
Entonces, se trata de cómo corregir el código de error 0xc00d3e8c en Windows 11/10. Puede probar cualquiera de las soluciones anteriores para resolver este error de reproducción.
Sin embargo, si su archivo de video MKA/MKV no se reproduce en la aplicación Películas y TV debido a corrupción, entonces debe elegir Video Reparar Herramienta. Este programa eventualmente reparará la corrupción del archivo de video y eliminará el error de manera eficiente.
Para más consultas o dudas, puede contactarnos en nuestras páginas oficiales de Twitter o Facebook.


Taposhi is an expert technical writer with 5+ years of experience. Her in-depth knowledge about data recovery and fascination to explore new DIY tools & technologies have helped many. She has a great interest in photography and loves to share photography tips and tricks with others.