Normalmente eliminamos archivos o datos inútiles e innecesarios en nuestra PC presionando el botón “Eliminar“. Por lo tanto, el archivo eliminado va a la “Papelera de reciclaje” desde donde se puede restaurar fácilmente.
Pero cuando presionamos el botón “Shift + Delete” para eliminar un archivo, ese archivo se elimina permanentemente de su ubicación y se vuelve realmente difícil restaurarlo. Con el tiempo, la eliminación por turnos se convierte en un hábito y terminamos eliminando algunos de los archivos más importantes de los que nos damos cuenta más tarde, una vez que ya los eliminamos.
Entonces, en esta publicación, voy a discutir cómo recuperar archivos eliminados de la PC mediante la aplicación de soluciones simples y pasos fáciles de seguir.
Antes de continuar, sepamos si es posible recuperar archivos eliminados por turno en Windows 10 …


* La versión gratuita del programa sólo escanea y obtiene una vista previa de los elementos recuperables.
¿Es posible recuperar archivos eliminados por turno en Windows 10?
Sí, por supuesto, es posible recuperar archivos eliminados por turno en Windows 10.
Cuando sus archivos importantes se eliminan presionando los botones “SHIFT + DELETE“, los archivos borrados no se mueven a la carpeta Papelera de reciclaje. Aunque estos productos todavía están presentes en los medios de almacenamiento y solo se pierden sus direcciones.
Por lo tanto, esos archivos solo se pueden recuperar utilizando cualquier herramienta de recuperación de datos experta. En esta situación, puede probar el profesional Archivo Recuperación Herramienta para restaurar los archivos borrados de turno gratis.
Pero tenga en cuenta que tan pronto como se entere de las cosas perdidas, deje de usar su dispositivo de inmediato. Porque agregar nuevos datos en él puede sobrescribir esos archivos perdidos y una vez sobrescritos no hay forma de recuperarlos.
¿Cómo recuperar archivos eliminados por Shift en Windows 10/8? (Con software)
los Datos Recuperación Software da un resultado excelente y restaura todos los archivos / carpetas que ha eliminado presionando los botones “Shift + Delete“. Este programa no daña los archivos recuperables que se han almacenado en su PC.
Entonces, no espere nada, simplemente pruebe este software y vea los resultados. Es muy efectivo recuperar fácilmente los datos dañados o eliminados (fotos, videos, música, etc.). No importa en qué escenario haya perdido los archivos.
Con la ayuda de esta herramienta de recuperación de datos, podrá:
- Recupera fácilmente archivos perdidos, corruptos, eliminados, perdidos o incluso formateados
- Además, recupere numerosos formatos de fotos, videos y audio con facilidad.
- Es un programa de solo lectura, 100% libre de riesgos y fácil de usar.
- El software es compatible con Windows y Mac.


* La versión gratuita del programa sólo escanea y obtiene una vista previa de los elementos recuperables.
Por lo tanto, no espere nada, simplemente comience a descargar e instalar este programa cargado de funciones y luego siga la guía paso a paso.
¿Cómo recuperar archivos eliminados por turno sin software?
# 1: Restaurar fotos y videos desde una copia de seguridad existente
Si hay una copia de seguridad de los archivos borrados accidentalmente, simplemente puede usar la opción Copia de seguridad. Sí, puede probar la opción de copia de seguridad de Windows para realizar shift deleted expediente recuperación. A continuación se muestran los sencillos pasos para hacerlo:
Paso 1: Presione las teclas “Windows + I” al mismo tiempo.
Paso 2: En el segundo paso, debe ir a Configuración >> Actualización y seguridad >> Copia de seguridad.

Paso 3: después de esto, haga clic en la opción “Copia de seguridad y restauración“
Paso 4: Ahora, haga clic en la opción “Restaurar mis archivos“.
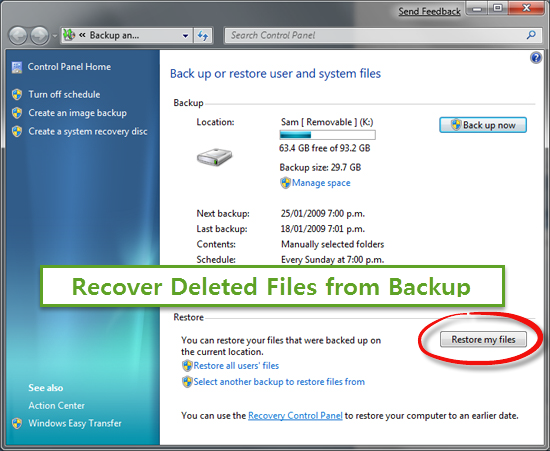
Con estos pasos, de alguna manera puede recuperar archivos eliminados sin software.
# 2: recuperar archivos eliminados del historial de archivos
Existe una forma de restaurar los archivos eliminados por turno con una función de copia de seguridad conveniente conocida como Historial de archivos. Esta característica viene con todas las versiones más recientes de un sistema operativo Windows.
Sin embargo, si no activó el Historial de archivos antes, este enfoque no funcionará y no puede ayudarlo a recuperar los archivos eliminados en Windows 10/8/7.
Pasos para activar el historial de archivos:
- Simplemente abra el Panel de control
- A continuación, vaya a “Sistema y seguridad y luego haga clic en Historial de archivos“
- Después de esto, haga un toque en la opción “Activar” para habilitar el Historial de archivos.
- En este momento, haga clic en “Seleccionar unidad” >> elija la unidad de una lista.
Tenga en cuenta: – Windows 10 se utiliza para hacer una copia de seguridad solo de las carpetas en su carpeta de usuario, y lo hace cada hora. cuando haya habilitado esta función de antemano, puede restaurar archivos de las copias.
Pasos para restaurar los archivos eliminados por turno del historial de archivos:
- Primero, abra el Panel de control.
- En el segundo paso, vaya al “Historial de archivos” y luego toque “Restaurar archivos personales“.
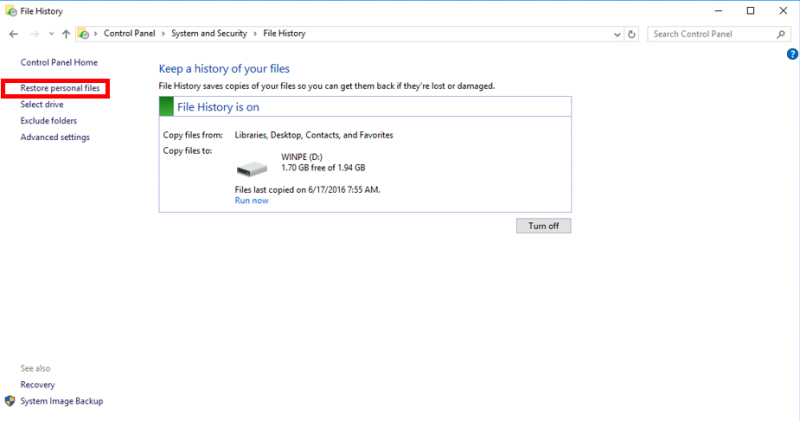
- Haga un toque en la opción de restauración verde para recuperar los archivos necesarios.
# 3: Opción Restaurar desde versiones anteriores
Otra solución que puede intentar recuperar videos eliminados permanentemente de la PC usando versiones anteriores. Pero, antes de usar esta forma, asegúrese de haber configurado el Historial de archivos para hacer copias de seguridad de los archivos automáticamente.
Estos son los sencillos pasos que puede intentar para recuperar los archivos eliminados por turno en Windows 10 utilizando versiones anteriores:
- En primer lugar, haga clic con el botón derecho en la carpeta que contenía los archivos eliminados de su turno.
- A continuación, haga clic en “Restaurar versiones anteriores”.
- Luego, elija los archivos necesarios y toque la opción “Restaurar“.

Nota: si no ha activado esta función, abandone este método. Pruebe los pasos a continuación para restaurar archivos y carpetas anteriores.
# 4: Ejecute Shift Deleted Recuperación de carpetas usando el comando ATTRIB
Para deshacer el cambio de archivos o carpetas eliminados, debe seguir los pasos del comando attrib. Este comando lo ayudará a recuperar archivos eliminados por turno usando CMD desde los dispositivos de almacenamiento y recuperar datos desde allí.
Paso 1: Al principio, abra el símbolo del sistema presionando las teclas Win + R y luego escriba cmd allí y presione.

Paso 2: A continuación, debe escribir “chkdsk X / f” y presionar Enter (aquí, X se puede cambiar según la letra de unidad que use para su medio de almacenamiento).
Paso 3: En este paso, simplemente escriba “Y” para confirmar el comando y presione Enter
Paso 4: luego, escriba “X” y nuevamente presione Enter
Paso 5: Por último, escriba “X: \> attrib –h –r –s / s / d *. *” Y presione Entrar.

# 5: Recupere datos con Restaurar sistema
Para restaurar los archivos shift + del, tiene una técnica más que es la restauración del sistema. Pero recuerde una cosa: esto solo lo ayudará a mostrar los archivos si ha habilitado Restaurar sistema en su PC con Windows 10. Entonces, si lo ha habilitado, intente algunos pasos:
- En primer lugar, haga un toque en el icono de Windows >> seleccione la opción “Sistema de Windows” seguido de un “Panel de control“.

- A continuación, haga clic en “Sistema y seguridad” debajo de un panel de control.
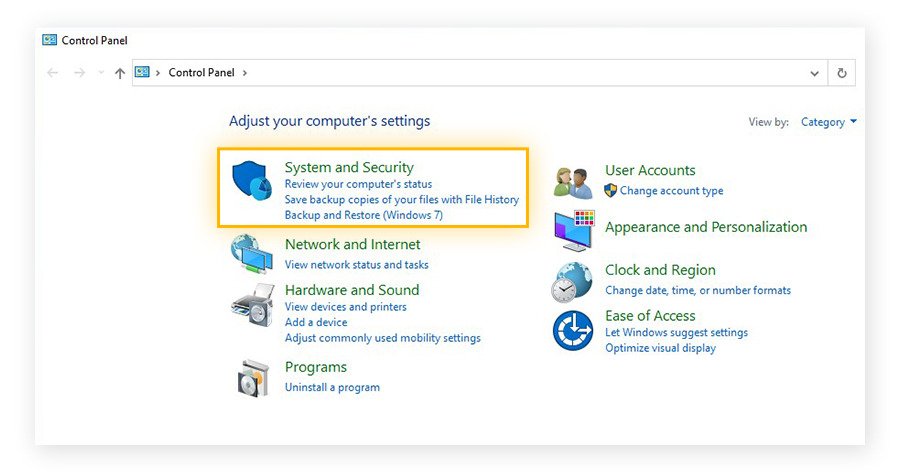
- Elija la opción “Sistema” >> “Protección del sistema” que puede ver en el menú del lado izquierdo.
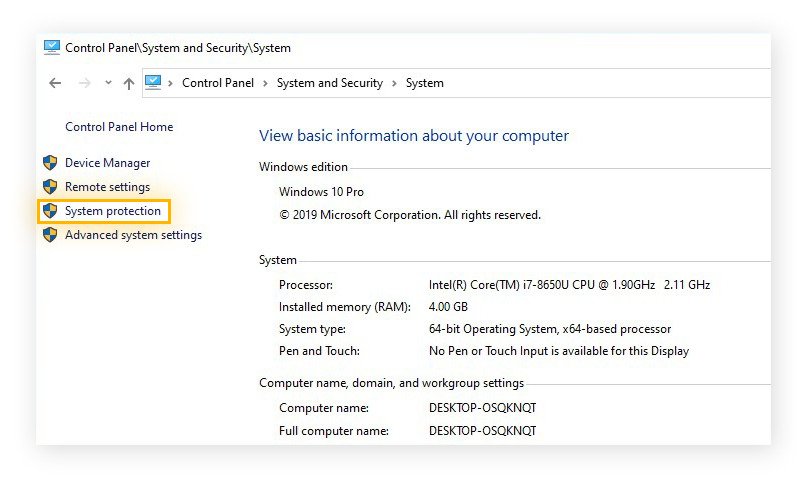
- Después de esto, elija “Restaurar sistema” >> toque en “Siguiente“.
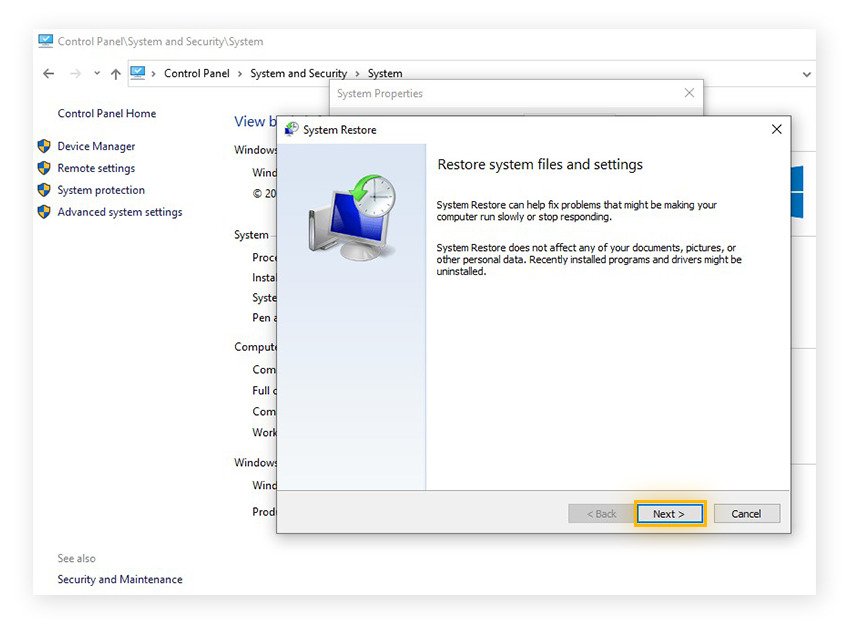
- Luego, elija el punto de restauración donde esté seguro de que los archivos que necesita restaurar están presentes.
- Ahora, presione “Siguiente” >> “Finalizar” y su PC volverá a un punto de restauración seleccionado.

# 6: Recupere archivos borrados usando el servicio de recuperación de datos
Si ninguna de las formas manuales anteriores lo ayudó a recuperar los datos eliminados por turno, lo último que puede intentar es buscar el servicio de recuperación manual de datos. Sin embargo, la recuperación manual de datos es muy cara y quizás varias veces más cara que el software de recuperación de datos de terceros.
FAQ (preguntas frecuentes)
¿A dónde van los archivos eliminados de Shift?
Están ubicados en un disco duro y se pueden recuperar utilizando la técnica correcta.
¿Cómo recupero archivos borrados permanentemente?
Puede recuperar archivos eliminados permanentemente con la ayuda del software de recuperación de fotos más confiable mencionado anteriormente en esta publicación.
¿Shift-Delete elimina archivos de forma permanente?
Cuando cualquiera de sus archivos se elimina de una PC intencional o involuntariamente presionando las teclas Shift + Delete, su contenido no se destruye de inmediato. Sin embargo, los archivos perdidos todavía están presentes en el disco duro y se pueden recuperar utilizando la herramienta de recuperación de fotos de terceros. Pero recuerde una cosa, una vez que se eliminen sus datos, deje de usar su dispositivo y evite agregar nuevos datos en él. Esto se debe a que existe una gran posibilidad de que los nuevos archivos sobrescriban los datos existentes.
Línea de fondo
Hay muchos métodos para recuperar archivos borrados por turno de Windows 10, pero el Datos Recuperación Herramienta es sin duda la mejor opción. Solo necesita seguir tres pasos de este programa cargado de funciones para realizar la recuperación de eliminación de turnos fácilmente.
Aparte de eso, también puede probar otras soluciones manuales mencionadas anteriormente, como deshacer la eliminación de turnos utilizando la opción de copia de seguridad, historial de archivos, versiones anteriores, cmd, etc.
Por lo tanto, la elección es toda suya, ya sea que desee optar por modos manuales o automáticos (instantáneos y confiables).
Gracias por leer este artículo…

Taposhi is an expert technical writer with 5+ years of experience. Her in-depth knowledge about data recovery and fascination to explore new DIY tools & technologies have helped many. She has a great interest in photography and loves to share photography tips and tricks with others.