¿No puede formatear su disco duro externo en Windows? ¿Se pregunta cómo reparar el error de disco duro externo no formateado? En caso afirmativo, aquí está la guía útil para usted.
En esta publicación, aprenderá las 6 mejores soluciones para el error de disco duro externo no formateado. Además, conocerá las razones detrás de este error.
Gratis Duro Conducir Recuperación Herramienta.
Recupere datos de unidades USB, Pendrives, tarjeta SD, SSD, HDD y otros dispositivos en Windows. Probar ahora!
Entonces, sin demora, comencemos.
- Utilice el comando CHKDSK para reparar el error de disco duro no formateado
- Cambiar el nombre de la letra de la unidad
- Escanee el disco duro con programas antivirus
- Ejecute el Comprobador de archivos del sistema
- Actualice el controlador de hardware
- Eliminar partición y volver a crear el nuevo volumen
- Cómo recuperar datos de un disco duro externo [recomendado]
¿Qué significa “El disco no está formateado”?

Cuando su disco duro externo dice “el disco no está formateado“, simplemente significa que su disco no está preparado para usarse dentro del sistema operativo Windows y no se puede acceder al almacén de datos que contiene.
En general, cuando recibe este mensaje de error, verá que su unidad externa se muestra como RAW en Administración de discos o Explorador de archivos. Esto se debe a que el sistema de archivos de su disco duro externo se corrompe debido a una expulsión repentina o un corte de energía.
Sin embargo, también hay otras razones que podrían provocar un error de formateo del disco duro externo. Para conocer más razones, simplemente desplácese hacia abajo a la siguiente sección.
¿Qué causa el error de disco duro externo no formateado?
Estas son las causas más frecuentes que a menudo pueden dar lugar al error “el disco no está formateado”.
- Debido a controladores dañados
- Infección de malware/virus
- El disco está protegido contra escritura
- Sectores defectuosos en el disco duro
- Partición de disco duro dañada
- Formato de disco incorrecto
- Archivos DLL, EXE o SYS dañados o faltantes
- BIOS, controladores de hardware, etc. incompatibles/desactualizados.
Como ha llegado a conocer las razones detrás de este error, ahora es el momento de solucionar este error aplicando las correcciones que se detallan a continuación.
¿Cómo reparar el error de disco duro externo no formateado?
Estas son algunas de las formas efectivas de cómo reparar el error del disco duro externo no formateado.
Solución 1: Usar el comando CHKDSK para reparar el error de disco duro no formateado
CHKDSK es una de las poderosas herramientas integradas que vienen con Windows y es muy útil para verificar la corrupción y solucionar los problemas, errores y corrupción que se encuentran en una (s) unidad (es).
Siga los pasos mencionados a continuación para recuperar datos de un disco duro externo usando CHKDSK:
Paso 1: conecte su error al lanzar el disco duro externo con su PC.
Paso 2: en su PC, haga clic en INICIO y en la barra de búsqueda escriba “cmd“. Haga clic derecho en el resultado y seleccione Ejecutar como administrador.
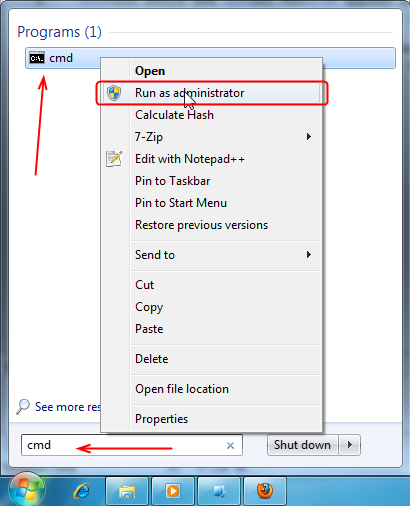
Paso 3: se abrirá una nueva ventana de comandos. Ahora debe escribir el siguiente comando “CHKDSK [driveletter] /r” en la ventana de comandos.
Por ejemplo, si su tarjeta de memoria se muestra como E: Drive, entonces debe ingresar el comando: “CHKDSK E: /r“. El parámetro “/r” es el comando para reparar el problema o problemas que encuentra.

El proceso llevará algún tiempo para verificar y reparar el disco específico. Espere a que el proceso se complete.
Paso 4: una vez que se completa el proceso. Continúe y seleccione “Sí“. CHKDSK dará la información sobre lo que ha hecho.
Paso 5: ahora puede volver a Mi PC y verificar si puede acceder a los datos almacenados en su disco duro externo.
Nota: El comando anterior también se puede usar para recuperar datos del disco duro interno de la PC, disco duro externo, tarjetas de memoria, unidades flash USB.
Sin embargo, es posible que este comando CHKDSK funcione para usted, pero ¿y si no es así? Bueno, en tales casos, debe optar por el siguiente método.
Solución 2: Cambie el nombre de la letra de la unidad
Cambiar la letra de la unidad a menudo ayuda a resolver varios tipos de problemas relacionados con el disco, incluido el error del disco duro externo no formateado. Por lo tanto, también debe probar este método una vez.
Paso 1: En primer lugar, debe presionar las teclas “Win + X” y luego hacer clic en “Administración de discos”.
Paso 2: haga clic con el botón derecho en su dispositivo extraíble y luego elija la opción “Cambiar letra de unidad o rutas“.
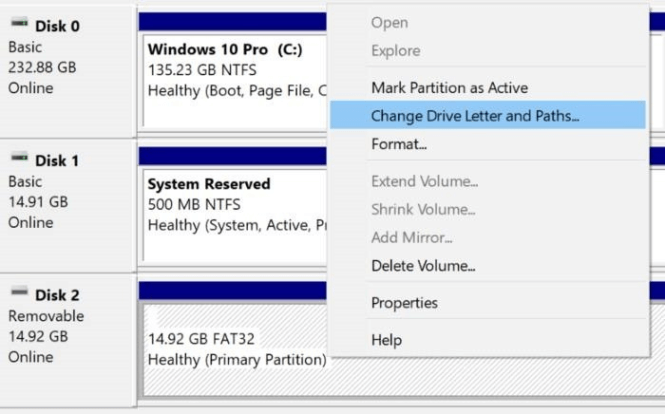
Paso 3: Ahora, aparecerá un cuadro emergente desde donde debe hacer clic en la opción Cambiar para cambiar la letra de la unidad de su disco duro.
Paso 4: Por último, haga clic en el botón Aceptar para confirmar el proceso.
Ahora, reinicie su sistema y verifique si puede formatear su disco duro externo o no.
Solución 3: Escanear el disco duro con programas antivirus
Cuando su disco duro externo está infectado por virus o malware, también puede enfrentar un error de formato de disco duro. En tal situación, debe instalar y ejecutar un programa antivirus en su PC.

Esto es lo que debe hacer:
En primer lugar, debe instalar cualquier software antivirus confiable en su sistema. Luego, debe escanear todo su sistema junto con el disco duro externo. Si se ha detectado algún virus, lo eliminará de su disco y corregirá el error en poco tiempo.
Tenga en cuenta: asegúrese de que la herramienta antivirus no elimine ningún dato mientras soluciona los problemas. Por lo tanto, primero guarde sus archivos de datos vitales. Luego, muévase para formatear el disco duro si es necesario.
Lea también: 4 formas de reparar/arreglar sectores defectuosos en un disco duro externo
Solución 4: Ejecute el Comprobador de archivos del sistema
Otro método que puede intentar para reparar el error de disco duro externo de Seagate no formateado es ejecutar la herramienta SFC. Es una utilidad integrada de Windows y ayuda a reparar archivos corruptos del sistema, como archivos SYS, EXE o DLL, que pueden provocar este problema. Siga los sencillos pasos de esta utilidad para resolver este error:
- Al principio, haga clic en “Inicio” >> escriba cmd.
- A continuación, haga clic con el botón derecho en “Símbolo del sistema” >> elija la opción “Ejecutar como administrador“.
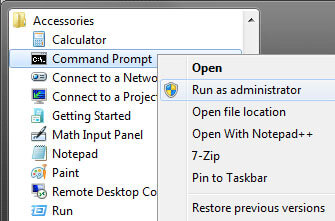
- Luego, debe ingresar el siguiente comando en orden. (Un comando DISM se usa principalmente para crear la imagen de Windows para proteger sus datos).
DISM.exe /Online /Cleanup-image /Checkhealth
sfc /scannow

Solución 5: Actualice el controlador de hardware
A veces, los errores “Disco/unidad no están formateados, ¿quieres formatearlo ahora?” se producen debido a controladores de disco obsoletos. En este momento, debe actualizar su controlador de hardware con Administración de discos.
Estas son las instrucciones simples que puede seguir para lidiar con problemas tan molestos:
- Primero, conecte un disco duro externo con su computadora
- A continuación, haga clic con el botón derecho en “Esta PC” >> seleccione “Propiedades“.
- Luego, haga clic en “Administrador de dispositivos” >> expanda la opción “Unidades de disco“.
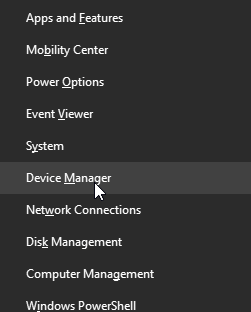
- Busque y haga clic con el botón derecho en una unidad problemática >> seleccione “Actualizar controlador“
- Haga un toque en “buscar automáticamente el software del controlador en línea“.

- Por último, debe esperar hasta que finalice el proceso de actualización y luego reiniciar su computadora.
Lea también: 13 formas de reparar el disco duro externo que no aparece en Mac (2023)
Solución 6: Elimine la partición y vuelva a crear el nuevo volumen
Incluso después de probar las correcciones anteriores, si el error persiste, entonces le queda uno más que es eliminar una partición y luego crear el nuevo volumen. Para hacerlo, sigue estos pasos:
- En primer lugar, haga clic derecho en “Esta PC” >> elija la opción “Administrar“.
- Luego, haga clic con el botón derecho en la partición problemática >> elija “Eliminar volumen“.
- En “Eliminar volumen simple“, elija “Sí” para continuar.
- Más tarde, una partición eliminada se mostrará como un espacio no asignado.
- Después de eso, haga clic con el botón derecho en un espacio no asignado >> seleccione “Nuevo volumen simple…”
- En el Asistente para nuevo volumen simple >> haga clic en “Siguiente” para continuar.
- Ahora, siga un asistente para indicar el tamaño del volumen, asigne la letra de unidad a un volumen. Después de esto, formatea tu partición.
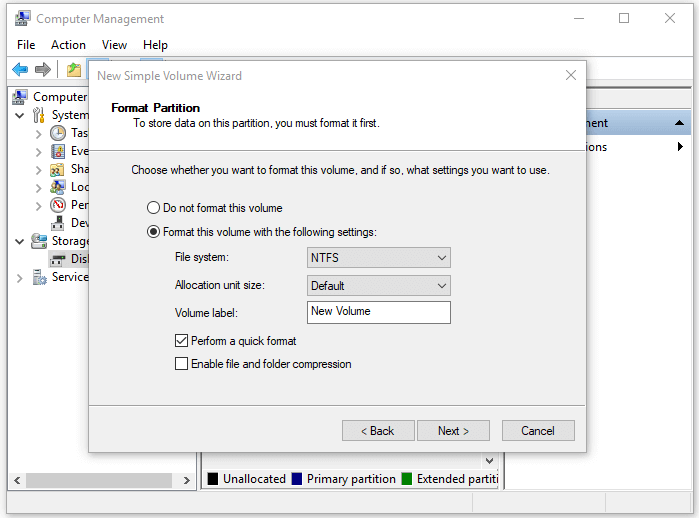
Cómo recuperar datos de un disco duro externo [recomendado]
Si ha formateado su disco duro externo sin mantener la copia de seguridad de sus datos esenciales, puede usar el Duro Conducir Datos Recuperación Herramienta para recuperar los archivos perdidos de la unidad de almacenamiento de datos formateada.
Es una de las herramientas poderosas que tiene la capacidad de recuperar datos de todos los dispositivos de almacenamiento externo, como unidades USB, tarjetas de memoria, Pendrive, etc. Esta herramienta siempre tiene una interfaz fácil de usar y es 100% segura de usar.
No importa si su dispositivo de almacenamiento de datos externo está formateado, corrupto, dañado o infectado con un virus, este software escaneará el disco duro y recuperará los datos en poco tiempo.
Por lo tanto, simplemente descargue, instale y ejecute esta externo duro disco recuperación herramientasu PC (Windows y Mac) y recupere sus archivos eliminados del disco duro externo con facilidad.


* La versión gratuita del programa sólo escanea y obtiene una vista previa de los elementos recuperables.
Por lo tanto, simplemente siga su guía paso a paso para recuperar datos después de corregir el error de disco duro externo no formateado…
Consejo adicional: reformatea el disco duro externo para que sea reutilizable
Una vez que restaure sus archivos desde su disco duro externo, puede volver a formatearlos para que sean reutilizables. A continuación, descubra cómo formatear el disco duro.
- Haga clic en Inicio >Mi PC
- Ahora haga clic derecho en el disco duro externo que desea formatear. Seleccione la opción Formato
- Ahora haga clic en Inicio y finalmente haga clic en Aceptar para confirmar el proceso de formateo
Una vez que se completa el proceso de formateo, puede volver a utilizar su disco duro externo para almacenar nuevos datos.
Frecuentemente Preguntó Preguntas:
¿Se puede formatear un disco duro dañado?
Por supuesto que sí, el disco duro corrupto o dañado se puede formatear siguiendo estos sencillos pasos:
- Conecte su dispositivo de almacenamiento de datos externo a la PC.
- Luego, haga clic con el botón derecho en el menú Inicio (icono de Windows) y haga clic en Administración de discos.
- Aquí, debe encontrar su dispositivo externo y luego hacer clic derecho sobre él.
- Seleccione Formato, luego marque la casilla de verificación 'Realizar un formato rápido' y presione el botón Aceptar.
¿Cómo fuerzo un disco duro para formatear?
Siguiendo los pasos a continuación, puede forzar el formateo de un disco duro:
- Vaya a Esta PC y luego >> a la sección Dispositivos y unidades
- Haga clic derecho en el disco duro externo >> elija Formatear.
- Luego, seleccione un sistema de archivos >> haga clic en la opción Iniciar.
- Bajo un mensaje de advertencia, debe hacer clic en Aceptar.
¿Cómo formateo mi disco duro a NTFS?
Para formatear el disco duro a NTFS, debe seguir los pasos a continuación:
- Al principio, conecte su disco duro externo a la PC.
- A continuación, abra el Explorador de archivos.
- Haga clic con el botón derecho en el nombre de su unidad en un panel izquierdo.
- Ahora, desde un menú emergente, seleccione Formato.
- En un menú desplegable de Sistema de archivos, elija NTFS >> toque Iniciar.
Conclusión
Bueno, es bastante frustrante enfrentar un error de disco duro externo no formateado al intentar formatear su dispositivo de almacenamiento. Pero, ahora no tienes que preocuparte.
Después de leer esta publicación, debe haber adquirido suficiente conocimiento sobre cómo reparar el error de disco duro externo no formateado. Como puede ver, he especificado las 7 formas comprobadas de reparar el error de disco duro externo no formateado, por lo que debe probarlas todas.
Sin embargo, en caso de que se enfrente a una situación de pérdida de datos después de resolver este error, simplemente puede elegir un Duro Conducir Datos Recuperación Software para recuperar los datos perdidos.

Taposhi is an expert technical writer with 5+ years of experience. Her in-depth knowledge about data recovery and fascination to explore new DIY tools & technologies have helped many. She has a great interest in photography and loves to share photography tips and tricks with others.